Oprava chyby výnimočnej služby systému v systéme Windows

- 2563
- 661
- Drahomír Novák
Oprava chyby System_service_exception v systéme Windows 10, ktorá sa vyskytuje po inštalácii nového zariadenia alebo softvéru, vyžaduje povrchové znalosti o prevádzke počítača. Počas inštalácie programu sa objaví chyba, skenovanie ovládača spoločnosti Microsoft Corporation alebo počas začiatku systému Windows, keď sa spustí System_service_exception (napríklad operačný systém Windows). Čas sledovania a umiestnenie chýb pri odstraňovaní porúch poskytujú kľúčové informácie.

Metódy chýb systému Windows Service.
Príčiny chyby
Chyba sa môže vyskytnúť z niekoľkých dôvodov:
- nesprávne nakonfigurované, staré alebo poškodené ovládače (veľmi často);
- Porušenie integrity registra systému Windows v dôsledku zmien v softvéri;
- vírus alebo škodlivý program, ktorý poškodil súbor Windows alebo súvisiace súbory operačného systému Windows;
- Konflikt ovládača po inštalácii nového zariadenia;
- Poškodené alebo odstránené systémové súbory po inštalácii softvéru alebo ovládačov spojených s operačným systémom Windows;
- modrá obrazovka a chyba 0x3b spôsobené poškodením pevného disku;
- Chyba zastavenia spôsobená zlyhaním pamäte (RAM).
Čo robiť pri zastavení počítača a chyby? Stačí postupovať podľa pokynov a našich odporúčaní.
Metódy rozlíšenia
Nižšie je uvedený zoznam krokov na odstránenie problémov na riešenie problémov system_service_exception v systéme Windows 7, ako aj v systéme Windows 10. Odporúča sa vykonať v poriadku, aby nestrácala čas a úsilie.
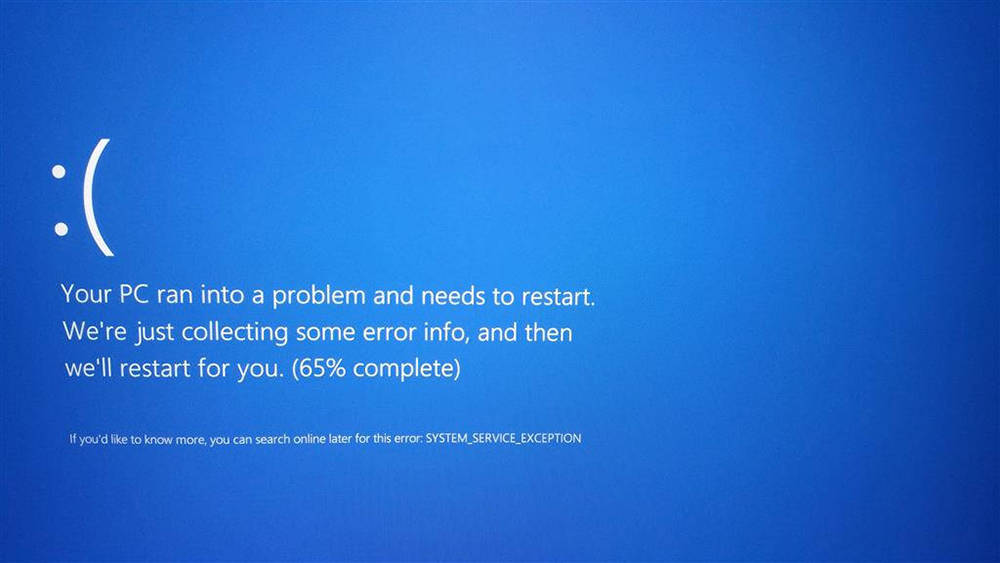
Obnovenie PC
Najjednoduchšou možnosťou na opravu chyby výnimočnej služby systému v systéme Windows 10 je reštartovanie PC. Ak potom problém nezmizol, postupne pokračujte v nasledujúcich krokoch.
Nastavenia BIOS Reset
Ak máte prístup k BIOS, jednoducho nájdite parameter „Load Optimalized Defaults“, vyberte ho a akceptujte ho pomocou klávesu „Y“. To povedie k vyhodeniu do továrňových nastavení. Ak po reštarte modrej obrazovky smrti nezmizne, budete musieť otvoriť centrálny blok.
Dôležitý. Pred otvorením krytu systémovej jednotky sa uistite, že je odpojený od napájacieho zdroja.Potom nájdite plochú batériu na základnej doske, ako v hodinkách, iba viac. Vyberte ho a vložte ho späť do slotu. Je lepšie počkať trochu, kým sa akumulované napätie vychádza z kondenzátorov. Čakacia doba závisí od základnej dosky a použitých komponentov. Potom by sa všetko malo vrátiť k norme. Posledná metóda je veľmi podobná predchádzajúcej. Tentoraz však namiesto vytiahnutia batérie presuňte CMOS pre prepojku (vyčistite pamäť CMOS) tak, aby uzatvára kontakty 2 a 3. Kde ich nájsť? Najlepšie je skontrolovať operačnú príručku pre základnú dosku.
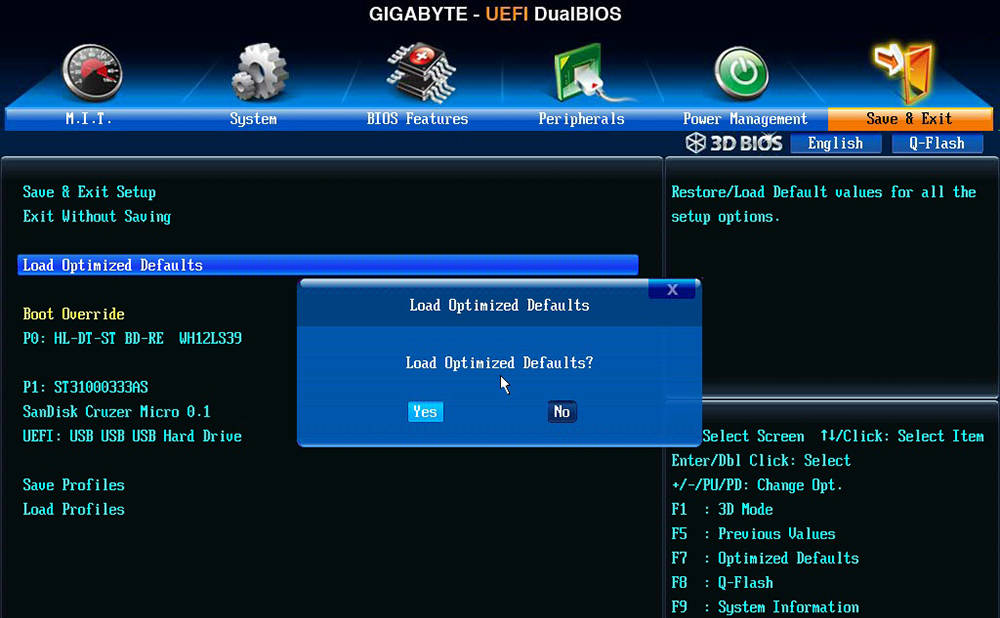
Preinštalovanie RAM
Bežnou príčinou chyby v systéme Windows 10 je nesprávna inštalácia modulov RAM. Nájdite ich na základnej doske, otvorte špeciálne zámky a vytiahnite prúžky. Potom ich vložte späť.
Dôležitý. Po inštalácii pamäte do slotu sa uistite, že zámky sú pevne zatvorené a pamäťové dosky sú pevne opravené.Kontrola dostupných aktualizácií pre Windows 10
Microsoft neustále aktualizuje a vylepšuje súbory systému Windows, ktoré môžu súvisieť s chybou System_service_exception. Niekedy, aby sa odstránili problémy s modrou obrazovkou, všetko, čo je potrebné urobiť, je aktualizácia systému Windows pomocou posledného balíka aktualizácií alebo iných opráv publikovaných spoločnosťou Microsoft. Kontrola aktualizácií systému Windows:
- Kliknite na tlačidlo „Štart“;
- Do poľa vyhľadávania zadajte „aktualizácie“ a kliknite na položku Enter;
- Centrum aktualizácie systému Windows pre obnovovací dialóg sa otvorí;
- Ak sú k dispozícii aktualizácie, kliknite na tlačidlo „Inštalovať aktualizácie“.
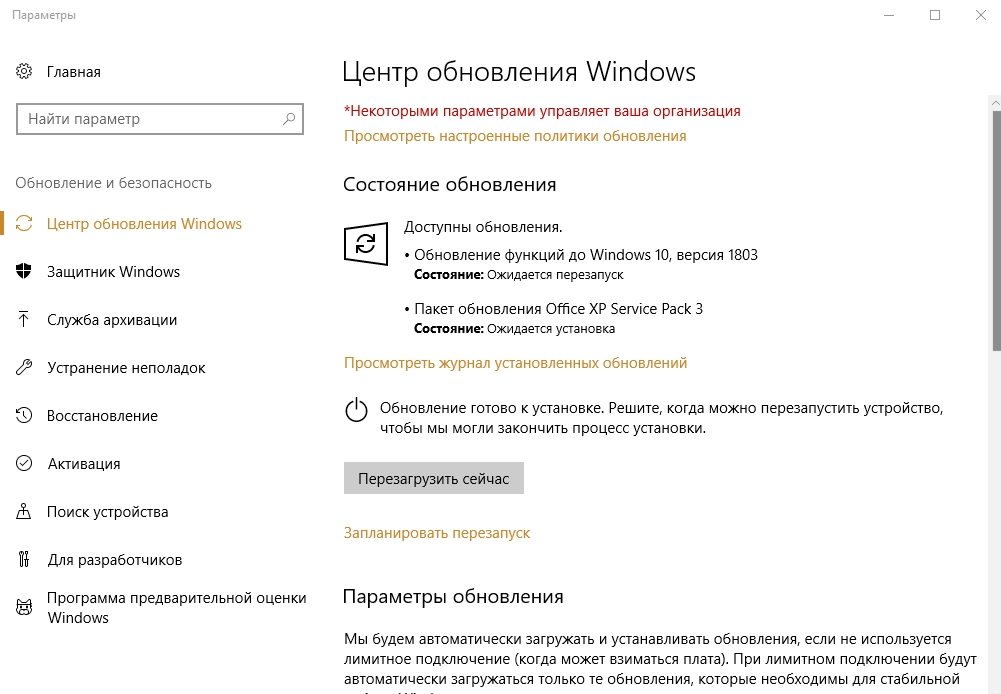
Odstránenie problému vodiča
Problémom môže byť aj porucha alebo verzia ovládača nevhodná pre váš operačný systém. Ak ho chcete odstrániť alebo odpojiť, musíte prejsť na „Správca zariadení“ (v systéme Windows 10 musíte stlačiť kombináciu kľúča Win + X a potom vybrať program v zozname), nájdite nesprávne vybavenie (bude k dispozícii žltý symbol s výkričnou značkou), choďte s pravým tlačidlom v „Vlastnosti“, nájdite kartu „Ovládač“ a kliknite na položku „Odstrániť ovládač“.
Kontrola teploty komponentov počítača
Opravte chybu výnimočnej služby systému, pomôže ukazovateľom teploty, ktoré môžu prekročiť odporúčané. Dozviete sa na webových stránkach výrobcov komponentov pre váš počítač. Zistite, ktoré komponenty sú nainštalované pomocou boxov pod nimi alebo pomocou nástrojov. Napríklad Everest zobrazí všetky komponenty a „železo“, ktoré sú nainštalované vo vašom počítači. Teplota procesora sa nachádza v BIOS. Ak to chcete urobiť, kliknite na F1 Pri reštarte, nájdite „zdravotný stav PC“ alebo „kontrola výkonu počítača“ (v závislosti od modelu základnej dosky a verzie BIOS sa položky ponuky môžu líšiť). Ukazovatele teploty procesora budú uvedené tu. Pre počítače by prevádzková teplota nemala prekročiť 70 ° C a pre notebooky - 80 ° C.
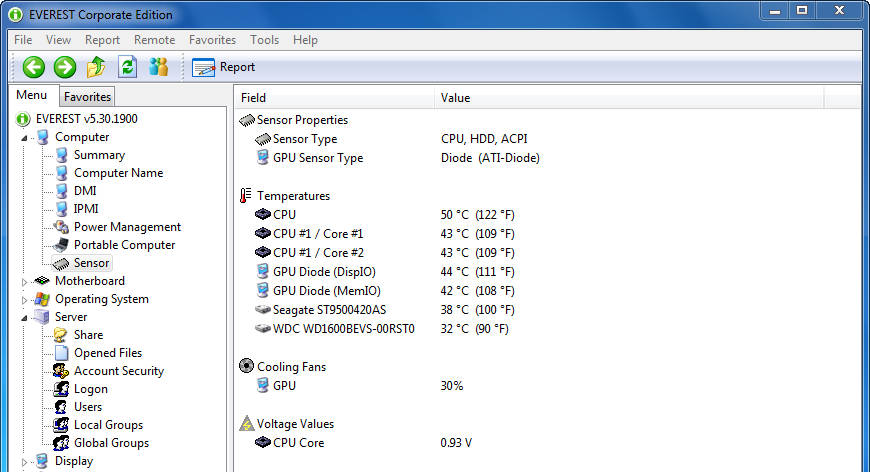
Ak chcete sledovať teplotu všetkých ostatných komponentov systému, použite špeciálne služby. Môžete si stiahnuť skúšobné alebo platené verzie na oficiálnych stránkach.
HwMonitor je program, prostredníctvom ktorého môžete získať informácie o napätí, teplote a rýchlosti fanúšikov základnej dosky, čipovej sady, procesora, grafickej karty. Program HWMonitor je k dispozícii v prenosnej verzii - nemusí byť nainštalovaný, stačí rozbaliť a spustiť súbor s rozšírením .exe. Po spustení programu sa objaví okno, v ktorom budú uvedené všetky ukazovatele.
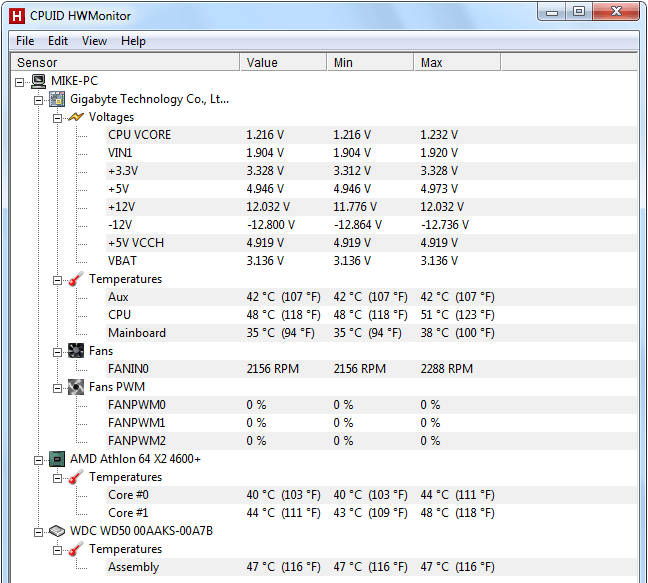
Skutočná teplota je ďalším zaujímavým nástrojom na kontrolu teploty Intel Core, Dual Core, Quad Core a Core i7 Teplota procesora. Porovnanie teplotných snímačov teploty DTS na každom z jadier procesora s indikátorom TJunction Max (maximálna teplota, pri ktorej bude procesor odpojený, aby sa zabránilo poškodeniu), môžeme skontrolovať, ako je zahrievaný procesorom.
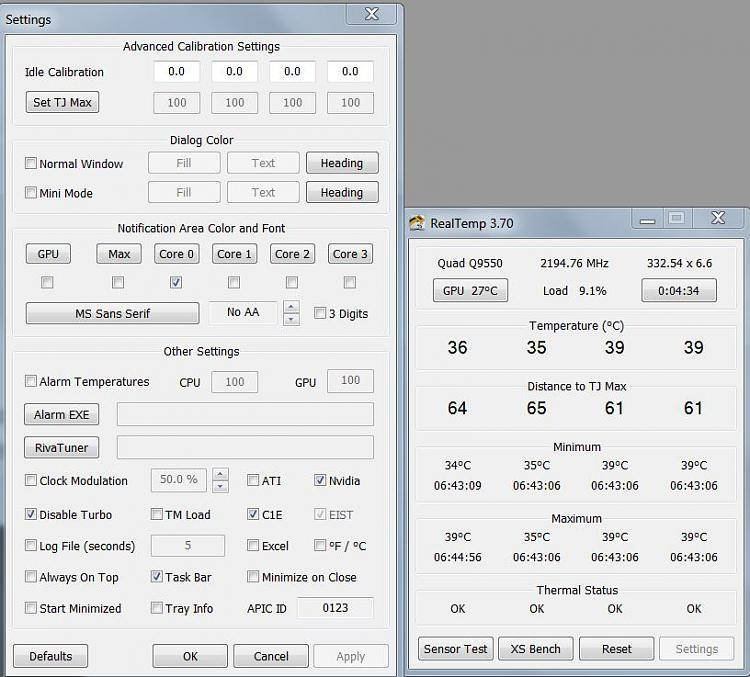
Testovanie programu RAM
Niekedy hardvérové „modré“ chyby obrazovky spojené s System_service_exception alebo NETIO SYS spôsobené zlyhaním pamäte (RAM). Ak sa počítač sám reštartuje a dodávajú sa zvukové signály, je pravdepodobne poškodená pamäť. V skutočnosti je takmer 10% aplikácií v systéme Windows spôsobené zlyhaním pamäte. Ak do počítača pridáte novú pamäť, mala by sa na chvíľu odstrániť. Ak to opraví chybu, problém súvisí s novou pamäťou (nekompatibilná alebo chybná). V takom prípade to bude potrebné vymeniť. Ak ste nepridali novú pamäť, ďalším krokom je spustenie diagnostického testu existujúcej pamäte vášho počítača. Pamäť bude skontrolovaná na prítomnosť zlyhaní a chýb, ktoré môžu spôsobiť „obrazovku modrej smrti“.
Aj keď najnovšie verzie systému Windows sú vybavené nástrojom na diagnostiku pamäte, odporúča sa používať MEMTEST86:
- Choďte na nepoužitú jednotku USB a pripojte ju k počítaču;
- Stiahnite si Windows MemTest86;
- Kliknite na obrázok obrázka pomocou pravého tlačidla myši a vyberte „Extrakt“;
- Spustite program ImageUSB Connected Utility a vyberte pripojenú jednotku USB, ktorú chcete urobiť zavedením;
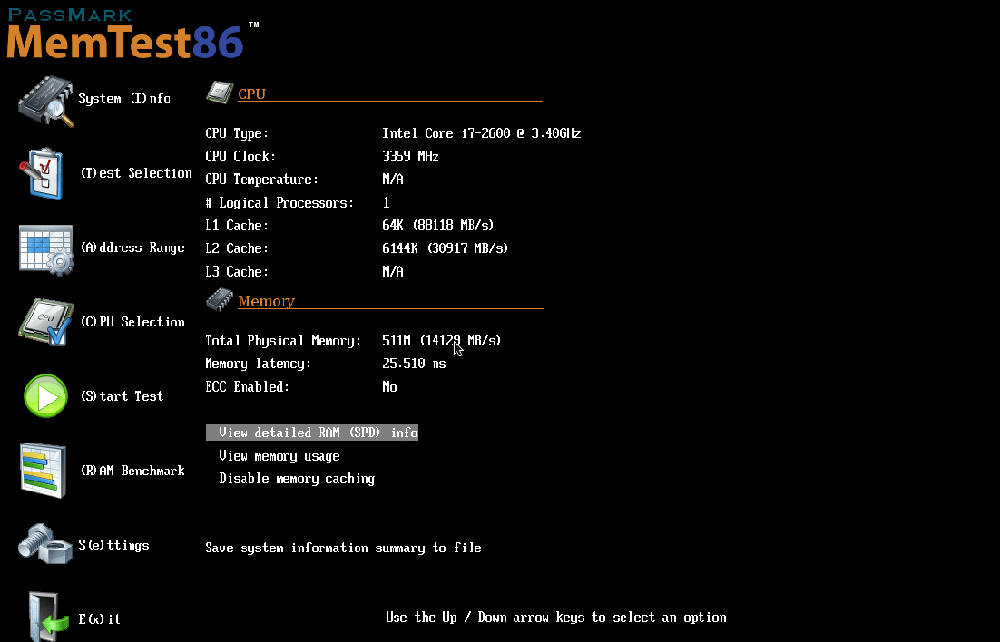
- MemTest86 bude nainštalovaný na jednotku USB, po ktorej môžete začať testovať možné príčiny chýb spojených so súborom System_Service_Exception;
- Obnoviť počítač vloženou pamäťou USB;
- MemTest86 začne overovať pamäť pre zlyhanie;
- Postupujte podľa pokynov na obrazovke.
Ak všetky vyššie uvedené kroky neposkytli žiadne výsledky a MemTest86 zistí zlyhanie, existuje vysoká pravdepodobnosť, že dôvodom je chybná pamäť. V takom prípade musíte nahradiť rally.
Kontrola pevného disku
Väčšina porúch v počítači a chyby 0x3b sú spôsobené problémami s ovládačmi pevných diskov alebo radičom pamäte, ale v niektorých prípadoch možno chyby BSOD pripísať poruchám. Nesprávne vymazanie, zatváracie programy bez uloženia, nesprávnej alebo neúplnej inštalácie softvéru (napríklad operačný systém Windows), poruchy zariadení spoločnosti Microsoft Corporation a zlyhania napájania môžu viesť k poškodeniu systému súborov a uloženým údajom. Ak chcete skenovať a opraviť tvrdý diskový disk erosoft, bol zahrnutý pohodlný nástroj „chkdsk“ („overovanie disku“). Ako spustiť program „CHKDSK“:
- Kliknite na tlačidlo „Štart“;
- Do poľa vyhľadávania zadajte „chkdsk“;
- Držanie klávesov Ctrl + Shift na klávesnici kliknite na tlačidlo Enter;
- Zobrazí sa dialógové okno pre rozlíšenie;
- Kliknite na „Áno“;
- Otvorí sa čierne okno s blikajúcim kurzorom;
- Zadajte „chkdsk/f“ a kliknite na Enter (kde f je písmeno pevného disku);
- Funkcia CHKDSK začne skenovať pevný disk, aby sa poškodil, čo môže spôsobiť chyby Stop3.Tmp;
- Postupujte podľa pokynov na obrazovke.
Obnova systému pomocou bodu obnovy
Obnova systému systému Windows vám umožňuje vrátiť predchádzajúci stav systému, aby ste určili a opravili kód zastavenia. Obnova systému môže obnoviť súbory a systémové programy do stavu, v ktorom všetko fungovalo správne. Týmto ušetrí hodiny.
Dôležitý. Obnovenie systému nemá vplyv na dokumenty, fotografie a iné osobné údaje.Aplikácia na obnovenie systému:
- Kliknite na tlačidlo „Štart“;
- Do poľa vyhľadávania zadajte „Obnovenie“ a kliknite na položku Enter;
- Vo výsledkoch vyhľadávania kliknite na položku „Spustenie obnovenia systému“;
- Zadajte heslo správcu (ak je to potrebné);
- Vyberte bod zotavenia v súlade s pokynmi Master;
- Obnoviť počítač.
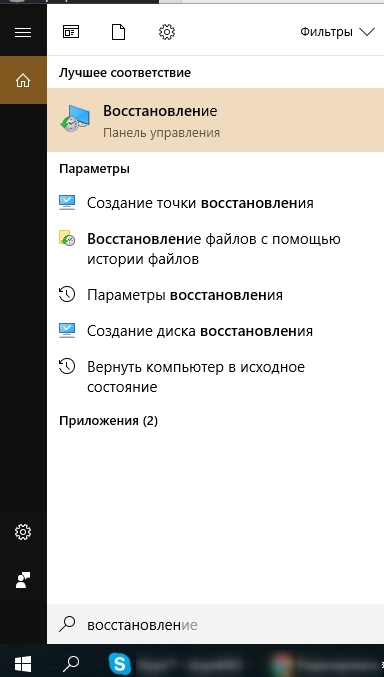
Preinštalovanie operačného systému
Dôležitý. Preinštalovanie okien na odstránenie problémov s chybou 0x3b je časovo spotrebujúca úloha a vyžaduje určité skúsenosti.Aby ste predišli strate údajov pred začatím procesu, vytvorte záložné kópie všetkých dôležitých dokumentov, fotografií, inštalačných súborov programov. Ak ste ešte nevytvorili zálohy svojich údajov, urobte to okamžite (Stiahnite si odporúčané riešenie pre zálohu), aby ste sa chránili pred konštantnou stratou údajov.
Ak tieto odporúčania, ako aj inštalácia systému Windows, neviedli k korekcii chýb, kontaktujte servisné centrum alebo podporu služby na webovej stránke výrobcu zariadení pre váš počítač.
- « Neočakávaná chyba výnimky ukladajte - Zbavte sa modrej obrazovky v rôznych verziách systému Windows
- Ako eliminovať chybu, inštalátor našiel chyby pred konfiguráciou iTunes pri inštalácii programu »

