Neočakávaná chyba výnimky ukladajte - Zbavte sa modrej obrazovky v rôznych verziách systému Windows

- 2428
- 571
- Zoltán Maslo
Chyba „Neočakávaná výnimka obchodu“ v systéme Windows 10 je pomerne zriedkavá. Problém je zvyčajne spojený s poškodením systémových súborov, tuhým diskom alebo pamäťovým sektorom a vyskytuje sa aj v dôsledku konfliktu softvéru, nesprávne nainštalovaných ovládačov. Ak chcete túto chybu opraviť, môžete použiť vstavané nástroje alebo sa pokúsiť obnoviť pracovný stav počítača sami.

Neočakávané riešenie chyby výnimky v systéme Windows.
Príčiny chyby
Chyba s neočakávaným kódom výnimky v obchode je podobná akejkoľvek inej chybe BSOD. Môže to byť spôsobené nasledujúcimi dôvodmi:
- problémy s vodičmi;
- Problémy so zariadením;
- Softvér a služby tretej strany.
Spravidla používatelia hriech na antivírusovom softvéri, ako sú McAfee, Avast, AVG atď. D. V niektorých prípadoch funkcia rýchlych okien Windows tiež vedie k chybe.
Možnosti riešenia problému
Zvážte niektoré z možností riešenia problému „modrej obrazovky“. Možno budete musieť dodržiavať všetky riešenia v bezpečnom režime, ak nemôžete normálne ísť do OS. Bezpečný režim je možnosť spustenia OS v prípade núdze iba so základnými funkciami. Systém Windows, spustený v bezpečnom režime, načíta iba potrebné ovládače a služby. Núdzový režim so sieťou spustí počítač iba so základnými ovládačmi a službami, ako aj s podporou siete. Ak chcete spustiť počítač v bezpečnom režime alebo v núdzovom režime s načítaním ovládačov siete, postupujte podľa nasledujúcich akcií:
Začiatok v bezpečnom režime s stiahnutím sieťových ovládačov Windows 7/Vista/XP:
- Ihneď po kliknutí na tlačidlo napájania alebo reštart počítača (zvyčajne bezprostredne po zvuku) stlačte kláves F8 s intervalom 1 sekundy;
- Keď počítač zobrazí hardvér a spustí test pamäte, zobrazí sa ponuka ďalších možností systému Windows;
- Pomocou klávesov so šípkami vyberte možnosť „Bezpečný režim“ alebo „Núdzový režim s stiahnutím sieťových ovládačov“ a potvrďte výber kľúču Enter Key.

Začínajúc v bezpečnom režime pomocou sťahovania ovládačov siete Windows 8:
- Na vstupnej obrazovke stlačte a podržte tlačidlo Shift a stlačte tlačidlo „Nutrition“ a potom vyberte parameter „Reload“;
- Na klávesnici stlačte klávesy Windows + C a potom na paneli, ktorý sa zobrazí, kliknite na položku „Nastavenia“ - „Eliminácia problémov“ - „reštartujte“;
- Vyberte „Dodatočné parametre“ - „Parametre načítania“;
- Na klávesnici - číslo 5 alebo F5 na spustenie počítača v bezpečnom režime s načítaním sieťových ovládačov.
Počítač začne pracovať v bezpečnom režime s podporou siete. Začínajúc v bezpečnom režime pomocou sťahovania ovládačov sietí systému Windows 10:
- „Start“ - „Food“, stlačte a podržte kláves Shift na klávesnici a potom vyberte „Znovu načítať“;
- „Opravte problémy“;
- „Extra možnosti“;
- „Parametre načítania“ - „reštart“;
- Po reštarte počítača - F5 na klávesnici vyberte „bezpečný režim s podporou pre ovládače sieťov“;
- Zadajte meno používateľa a heslo na zadanie OS.
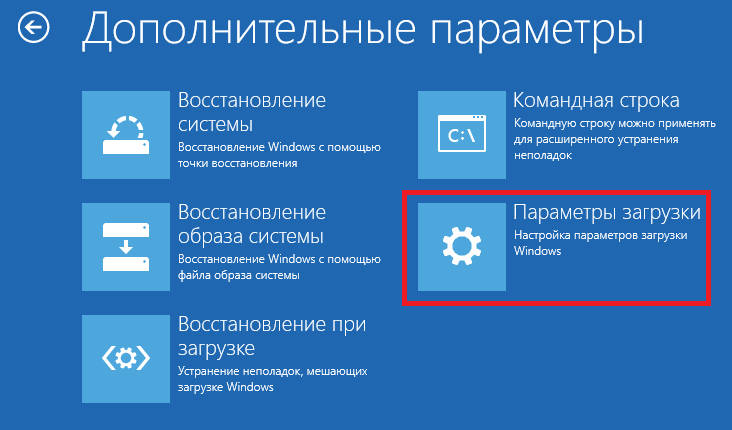
Čistenie vášho počítača
Najprv skúste vyčistiť počítač od zbytočného odpadu. To sa dá urobiť pomocou zabudovaných -v alebo špeciálnych ďalších nástrojoch. Je tiež potrebné odstrániť nedávno nainštalované programy. Možno sú príčinou konfliktu softvéru. Antivírus môže spôsobiť problém, takže je vhodné ho tiež odstrániť.
Dôležitý. Odstránenie antivírusového softvéru by sa malo vykonať správne, aby nevznikli nové problémy.Ak chcete vyčistiť zbytočné súbory a odpadky, prejdite do „môjho počítača“, kliknite na tlačidlo pravého myši na disku „C“, vyberte „Vlastnosti“. V okne, ktoré sa otvára, nájdite tlačidlo „Čistenie disku“, vložte všetky príznaky a kliknite na tlačidlo „OK“. OS naskenuje disk na odpadky a ponúka ho na jeho vyčistenie. Prijmite a počkajte na koniec operácie.
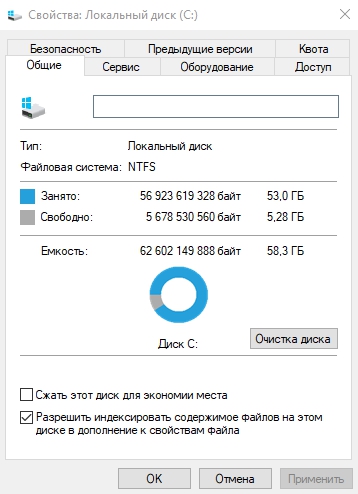
Odstraňujeme antivírusový softvér
Antivírusový softvér, ktorý ste nainštalovali vo vašom počítači. Môžete ho odstrániť odstránením antivírusového softvéru. V podstate všetok antivírusový softvér obsahuje aj svoj vlastný softvér na odstránenie. To vám môže pomôcť úplne odstrániť tento antivírus z vášho počítača.
Obnoviť poškodené systémové súbory
Pomocou „príkazového riadku“ môžete skontrolovať integritu dôležitých systémových súborov a obnoviť ich:
- Kliknite na kombináciu klávesov Win + S a do poľa vyhľadávania zadajte „CMD“.
- Kliknite na príkazový riadok s pravým tlačidlom myši a vyberte možnosť „Spustiť v mene správcu“.
- V čiernom okne zadajte SFC/Scannow a stlačte kláves Enter.
- Príkazový riadok začne skenovať dôležité komponenty.
- Počkajte, kým sa proces overovania dokončí.
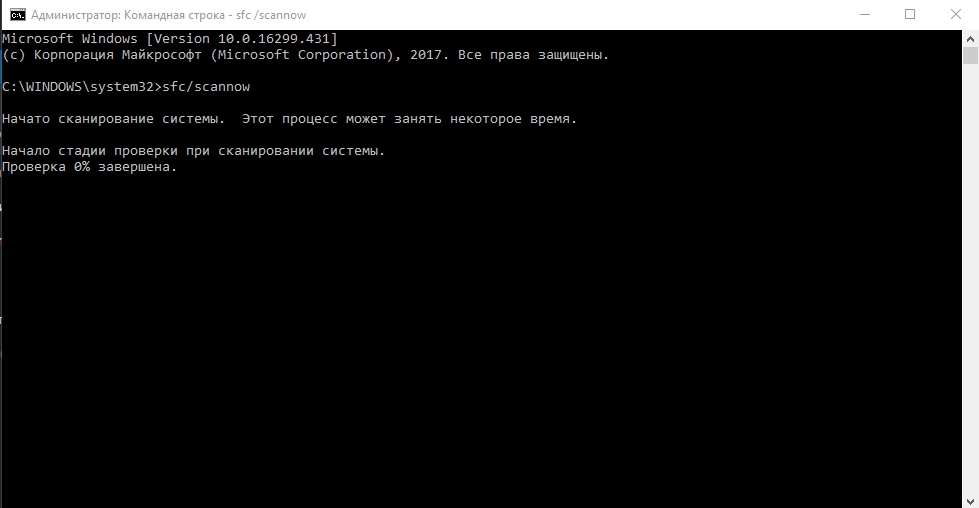
Test pevného disku môže tiež pomôcť, ktorý je možné vykonať pomocou „príkazového riadku“.
- Spustite „príkazový riadok“ s právami administrátora.
- Skopírujte a vložte ďalší príkaz: chkdsk s:/f/r/x
- Príkazové riadky začne kontrolovať poškodené sektory pevného disku.
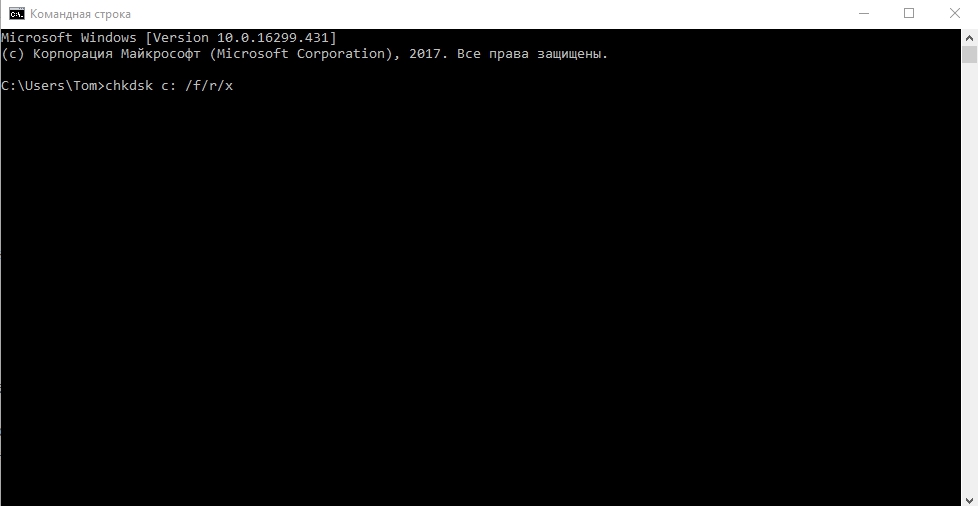
Preinštalovať vodiči
Systém môže automaticky aktualizovať ovládače, ale proces sa môže skončiť nesprávne. Opravte neočakávané výbava v systéme Windows 10, pomôže im ich preinštalovať. Najprv však musíte vypnúť ich automatickú aktualizáciu. To sa dá urobiť vo všetkých vydaniach Windows 10, s výnimkou „Domov“.
- Kliknite na kombináciu kľúčov Win + R a zadajte GPEDIT.MSC.
- Kliknite na tlačidlo OK.
- Otvorí sa „editor miestnych skupín“ - tu môžete vypnúť automatickú aktualizáciu v systéme Windows OS
- Postupujte podľa ciest „Administratívne šablóny“ - „System“ - „Inštalácia zariadenia“ - „Obmedzenia na inštalácii zariadení“.
- Otvorte „Zakážte inštaláciu zariadení, ktoré nie sú opísané inými parametrami politiky“.
- Vyberte parameter „Inclusive“ a použite nastavenia.
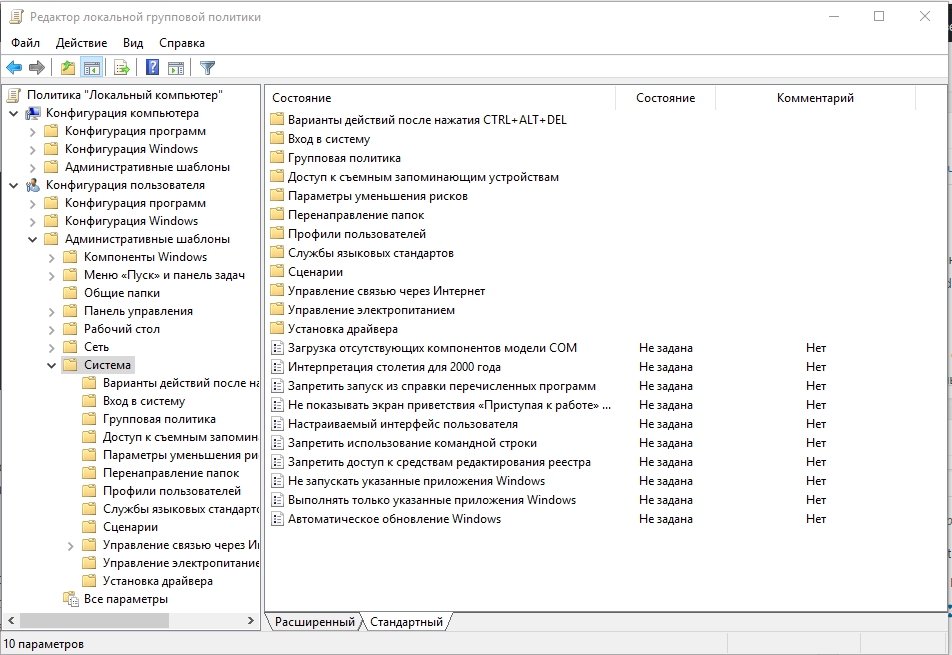
Tu je úpravy parametra, ktorý zakazuje inštaláciu zariadení, ktoré nie sú opísané v iných parametroch politiky systému Windows. Teraz môžete ovládač preinštalovať alebo aktualizovať. To sa dá urobiť manuálne alebo pomocou špeciálnych nástrojov a programov. Ak chcete aktualizovať ovládače zariadení, kliknite na kombináciu klávesov Win + X a vyberte Správcu zariadení. Ďalej nájdite zariadenie, ktoré by sa malo aktualizovať, kliknite naň s pravým tlačidlom myši a vyberte možnosť „Aktualizovať ovládač“.
Obnovenie systému
Ak si všimnete, že po niektorých zmenách, ktoré boli vykonané vo vašom počítači, čelíte nepredvídanej chybe, možno budete musieť systém obnoviť. Obnova systému vráti predchádzajúci stav počítača. Ak to chcete urobiť, kliknite na „Štart“, do vyhľadávacieho panela zadajte „Restoration“ a kliknite na Enter. V okne, ktoré sa otvára, vyberte „Spustenie obnovenia systému“ a postupujte podľa výziev Master, aby ste obnovili systém.
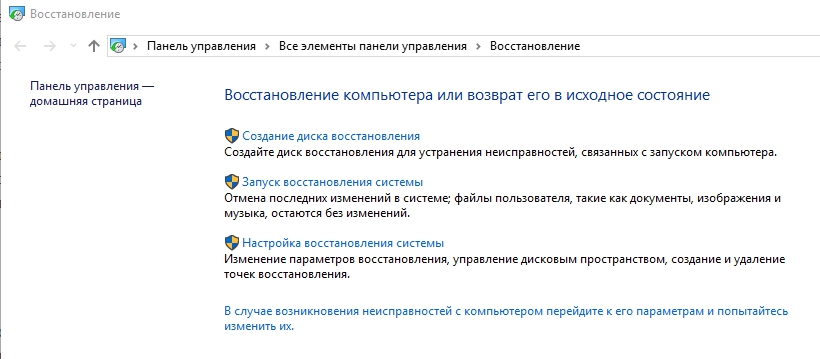
Preinštalovanie operačného systému
Preinštalovanie systému Windows rieši drvivú väčšinu problémov s počítačom. Na tento účel budete potrebovať inštalačný disk systému Windows. Vložte disk do jednotky a počkajte na spustenie automatického zaťaženia. Ďalej sledujte tipy na čarodejníkov. Preinštalovanie OS zvyčajne trvá 1,5 - 2 hodiny, takže buďte trpezliví. Ak to nepomohlo, skontrolujte operačný systém prítomnosť škodlivého softvéru pomocou vhodných nástrojov. V extrémnych prípadoch musíte preinštalovať systém Windows 10.
- « Eliminácia chýb z Gpedit.MSC v systéme Windows XP a Windows 10
- Oprava chyby výnimočnej služby systému v systéme Windows »

