Eliminácia chýb z Gpedit.MSC v systéme Windows XP a Windows 10

- 4067
- 796
- Drahomír Novák
Fond editora politiky miestnej skupiny je užitočný pre rôzne úpravy OS - môžeme ho použiť na rýchle a ľahké zapnutie alebo odpojenie jednotlivých funkcií. Mnohé z príručiek sú založené na tomto editore - bohužiaľ, GPEDIT nie je k dispozícii v domácej verzii OS. Ale môže sa nainštalovať. Toto je súbor určený pre OS Windows. Ak ju nemôže správne načítať alebo je infikovaná vírusom alebo škodlivým softvérom, dostanete chybovú správu. Najmä môžu existovať správy, že GPEDIT sa môže objaviť v systéme Windows 10.MSC sa nenašiel. Chyby sa najčastejšie vyskytujú počas spustenia počítača, spustenia programu alebo pri pokuse o použitie určitej funkcie vo vašom programe (napríklad tlač).

Riešenie problémov s gpedit.MSC v systéme Windows.
Nástroj miestnych politík GPPEDIT.MSC
Microsoft zámerne šíri nástroj editora politiky miestnej skupiny iba pre Windows Professional alebo vyšší. Preto editor nefunguje v štandardných verziách OS. Táto funkcia bude užitočná aj v „domácich“ verziách OS, pretože vám umožňuje rýchlo prepínať medzi rôznymi parametrami. Môžeme rýchlo zapnúť alebo deaktivovať jednotlivé služby, ako napríklad „obranca“, „gadget“ v Windows 7 alebo OneDrive Cloud v systéme Windows 8/10, blokujte pripojenie počítača k domácej skupine, zakazujte prístup k jednotlivým parametrom systému (napríklad k parametrom systému (napríklad k individuálnym systémovým parametrom (napríklad , pre plánovač úloh) a t. D. To všetko sa samozrejme dá urobiť v domácej verzii, ale predpokladá sa manuálna úprava registra. Náš nástroj je oveľa jednoduchší - urobí pre nás všetko. Našťastie existuje spôsob, ako vytvoriť redaktora politiky miestnej skupiny pre domácu verziu OS. Najbežnejšie chyby, ktoré je možné zobraziť na počítači so systémom Windows, sú:
- Chyba geditu.MSC;
- Súbor chýba;
- Nepodarilo sa zaregistrovať súbor;
- Chyba vykonávania;
- Chyba pri načítaní.
Tieto chyby sa môžu objaviť počas inštalácie programu, počas spustenia alebo mimo OS alebo dokonca počas inštalácie OS. Sledovanie, kedy a kde sa objaví chyba GPEDIT.MSC, je dôležitou súčasťou informácií pri odstraňovaní problémov.
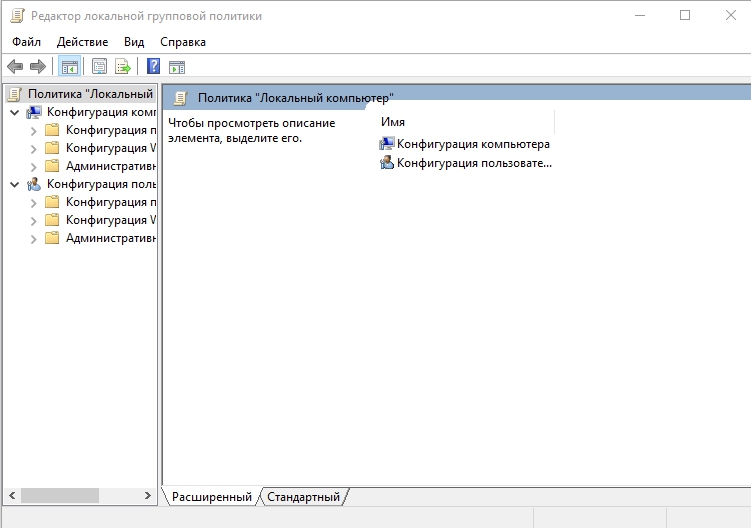
Príčiny a spôsoby, ako odstrániť chybu
Problémy, keď Gpedit.MSC v systéme Windows 7 sa nenašiel, možno pripísať poškodeným alebo chýbajúcim súborom, neprijateľným záznamom registra alebo infekciou vírusmi a škodlivými programami.
Dôležitý. Po prvé, dôrazne sa odporúča vytvoriť bod obnovenia systému alebo vytvoriť záložnú kópiu. Všetky akcie, ktoré robíte, sa vykonávajú podľa vášho strachu a rizika, aby ste sa vyhli nepríjemným následkom, musíte to hrať v bezpečí, aby ste neľutovali následky.Môžu byť spôsobené chyby:
- Zaregistrujte sa kľúče spojené s CD-disk Compaq;
- vírus alebo škodlivý program, ktorý pokazil súbor alebo súvisiace softvérové komponenty kompaktného disku operačného systému Compaq;
- iný program, ktorý ich úmyselne alebo omylom vymazal;
- Existuje konflikt medzi kompaktným diskom OS Compaq a iným programom a bežné súbory;
- Nesprávna sťahovanie alebo neúplná inštalácia operačného systému kompaktného disku Compaq.
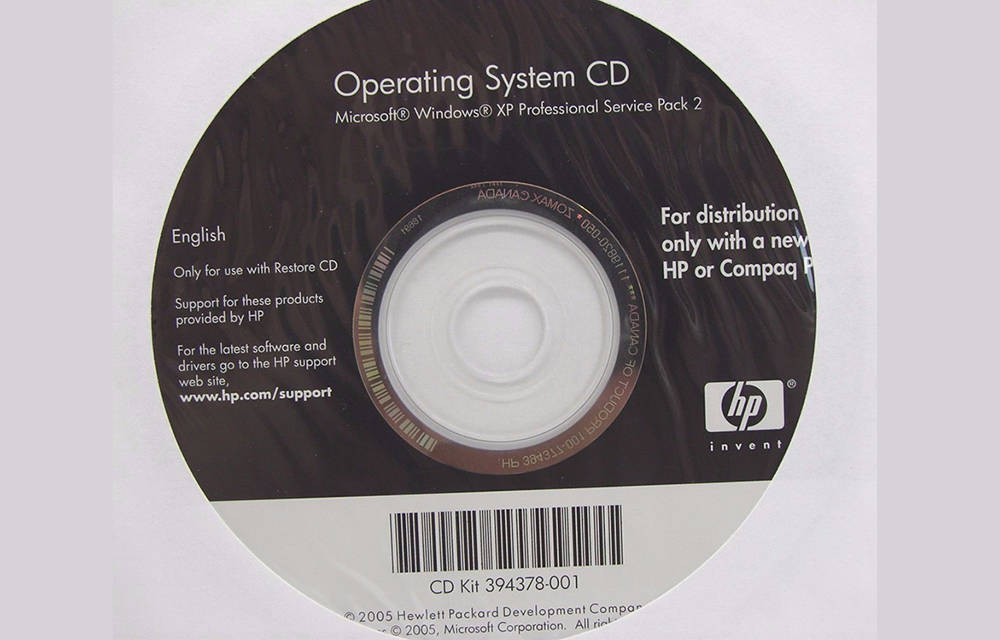
Inštalácia komponentu GPEDIT MSC
Ak Windows 7 nie je možné nájsť gpedit.MSC, tento nástroj by sa mal spustiť rovnakým spôsobom ako vo verzii profesionálov. Kliknite na kombináciu klávesov Win + R a potom zadajte nasledujúci príkaz do okna spustenia: Gpedit.MSC. Po stlačení tlačidla OK sa nástroj otvorí a uvidíte okno editora politiky miestnej skupiny. Ale môže sa stať, že sa zobrazí chyba - potom by sa mali vykonať nasledujúce kroky. Táto chyba môže nastať, ak je názov účtu v systéme správcom. Môžete to však vyriešiť vykonaním nasledujúcich akcií:
- Preinštalovať Gpedit.MSC, spustenie inštalácie zo súboru nastavenia.exe. Po inštalácii nezatvárajte okno pomocou tlačidla „Ready“ - a zároveň ho necháte otvorené.
- Prejdite do priečinka „C: \ Windows \ temp \ gpedit“.
- Nájdite x64.BAT (pre 64-bitovú verziu systému Windows) a x86.Bat (pre 32-bitovú verziu). V závislosti od vášho OS kliknite na vybraný súbor pomocou pravého tlačidla myši a vyberte „Otvorte notebook“.
- Existuje 6 riadkov, ktoré končia nasledujúcim fragmentom textu: %používateľské meno %: e
- Tieto riadky musíte zmeniť nahradením%používateľského mena%: f za „%používateľské meno%“: F, ako je uvedené nižšie, napríklad:
UP: ICACLS% WINDIR% \ SYSWOW64 \ GPEDIT.DLL /Grant: r %používateľské meno %: f
Po: icacls% windir% \ syswow64 \ gpedit.DLL /Grant: R "%Username%": f
Vidíme, že fragment „%používateľské meno%“ bol v úvodzovke uzavretý. Robíme to pre každý riadok obsahujúci tento fragment. Na konci uložte súbor pomocou tlačidla „Uložiť“ a zatvorte okno „Poznámkový blok“.
- Teraz kliknite na pravé tlačidlo myši na súbore .BAT a vyberte „Začiatok v mene administrátora“.
Relevantné položky sa aktualizujú a teraz môžete zatvoriť okno inštalátora. Teraz by sa mal nástroj otvoriť bez zobrazenia chyby.
Kopírovanie súborov z adresára GPBAK
Ak nemáte v systéme gpedit.MSC, Stiahnite si inštalačný program GPEDIT.MSC. Dostanete archív zips, ktorý by mal byť vybalený kdekoľvek, napríklad na pracovnej ploche. Uprostred nájdete nastavovací súbor.Exe spustil inštalátor. Inštalácia je veľmi štandardná a nelíši sa od iných programov. Ak chcete inštalovať nástroj, stačí stlačte tlačidlo „Ďalej“.
Ďalší krok pre 64-bitové systémy
Vypúšťanie operačného systému môžete skontrolovať pomocou okna „Systémová vlastnosť“. Ak to chcete urobiť, prejdite na „môj počítač“, kliknite od nuly z pravého tlačidla myši a vyberte „Vlastnosti“. V okne vlastností systému v linke „Typ systému“ a bude uvedené vypúšťanie vašej verzie systému Windows. Môžete tiež zavolať systém systémových vlastností pomocou kombinácie kľúčov Win + Pace/Break.
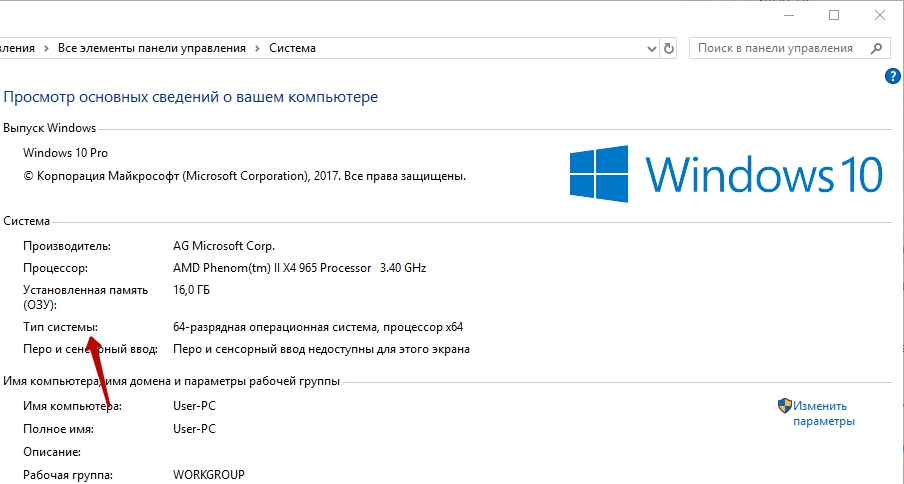
Ak máte 32-bitový systém, nemusíte vykonávať žiadne ďalšie akcie. Ale ak máte 64-bitový OS (pravdepodobnejšie), musíte urobiť ďalší krok. Musíte prejsť do priečinka SYSWOW64 a z neho skopírovať niekoľko súborov do priečinka System32. Ak to chcete urobiť, postupujte podľa nasledujúcej cesty: „C: \ Windows \ SYSWOW64“. Je tu niekoľko priečinkov, ktoré musia venovať pozornosť. Zobraziť priečinok SYSWOW64 a vyberte nasledujúce prvky:
- Priečinok „skupinová politika“;
- priečinky „GroupPolicyUsers“;
- Priečinok „gpbak“;
- Gedit.MSC.
Vyberte tieto prvky a potom na ne kliknite na pravý tlačidlo myši a vyberte možnosť „Skopírovať“. Teraz musia byť vložené do priečinka „System32“. Ak to chcete urobiť, postupujte podľa nasledujúcej cesty: C: \ Windows \ System32. Po zadaní priečinka „System32“ kliknite na tlačidlo pravého myši a vyberte možnosť „Vložiť“.
Kontrola integrity súborov OS
Ak nezačnete gpedit.MSC v systéme Windows 10, skúste vstavaný komponent skontrolovať integritu súborov. Kontrola systémového súboru je pohodlný nástroj zahrnutý v systéme Windows, ktorý vám umožňuje skenovať a obnoviť poškodenie v systémoch Windows (vrátane súborov spojených s GPEDITIT.MSC). Ak systémový súbor Checkker nájde problém so súborom MSC alebo iným kritickým systémovým súborom, pokúsi sa automaticky nahradiť problémy s problémami. Spustenie kontroly súborov Windows (Windows XP, Vista, 7, 8 a 10):
- Kliknite na tlačidlo „Štart“;
- Do poľa vyhľadávania zadajte „CMD“ (zatiaľ nestlačte Enter!);
- Držanie klávesov Ctrl + Shift na klávesnici kliknite na tlačidlo Enter;
- Zobrazí sa dialógové okno pre rozlíšenie - kliknite na „Áno“;
- Otvorí sa čierne okno s blikajúcim kurzorom;
- Zadajte „SFC/SCANNOW“ a stlačte ENTER;
- Kontrola systémového súboru začne skenovať gpedit.MSC a ďalšie problémy so systémovým súborom (získajte trpezlivosť - skenovanie systému môže nejaký čas trvať);
- Postupujte podľa pokynov na obrazovke.
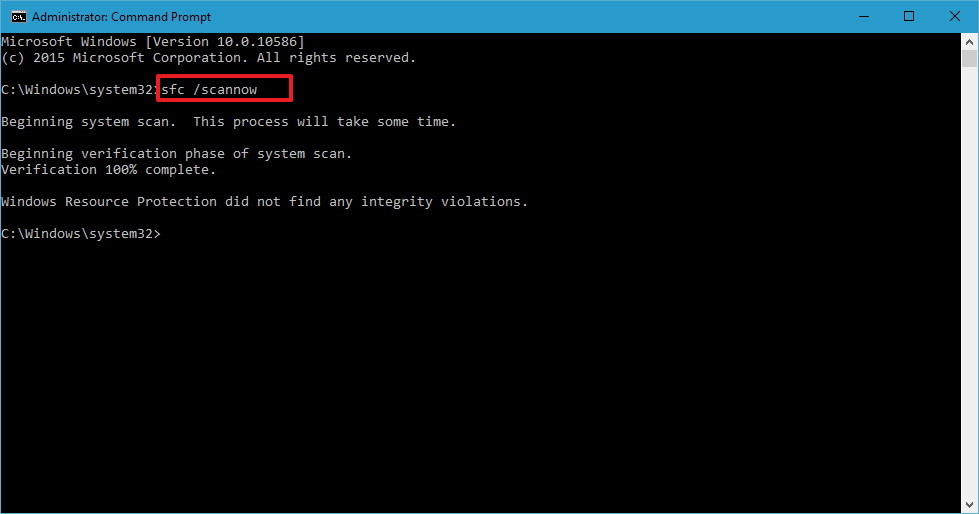
Obnovenie systému
Obnova systému systému Windows vám umožňuje vrátiť systém do vášho predchádzajúceho stavu, aby ste opravili problémy. Obnova systému môže obnoviť súbory a systémové programy do stavu, v ktorom všetko fungovalo správne. Teoreticky takto môžete ušetriť hodiny v pokusoch o odstránenie chýb.
Dôležitý. Obnovenie systému nemá vplyv na dokumenty, fotografie a iné údaje.Aplikácia na obnovenie systému (Windows 10 Home, XP, Vista, 7, 8):
- Kliknite na tlačidlo „Štart“;
- Do poľa vyhľadávania zadajte „Obnovenie“ a kliknite na položku Enter;
- Vo výsledkoch vyhľadávania vyberte „Spustenie obnovenia systému“;
- Zadajte heslo správcu (ak ste požiadaní, aby ste to urobili);
- Vyberte bod zotavenia v súlade s krokmi Master;
- Obnoviť počítač.
Eliminácia vírusov
Existuje šanca, že na vašom počítači môže byť spojená chyba na infekcii škodlivých programov, takže systém nenájde súbor GPEDIT.MSC. Môžu poškodiť alebo dokonca odstrániť súbory MSC. Okrem toho existuje šanca, že chyba je spojená s súčasťou škodlivého programu. Ak používate antivírusový softvér tretej strany, spustite ho a počkajte na koniec skenovania.
Preinštalovanie operačného systému
Ak systém nevidí súbor GPEDIT.MSC, s najväčšou pravdepodobnosťou, pomôže iba preinštalovať Windows alebo jeho aktualizáciu na neskoršiu verziu. Preinštalovanie OS na odstránenie problémov spojených so spisom je veľmi namáhavá úloha a vyžaduje určité skúsenosti. Aby ste predišli strate údajov pred začatím procesu, vytvorte záložné kópie všetkých dôležitých dokumentov, fotografií, inštalatérov programov a iných osobných údajov. Ak nevytvárate záložné kópie svojich údajov, okamžite ich urobte (sťahujte odporúčané riešenie pre zálohu), aby ste sa chránili pred konštantnou stratou údajov.
Používajte Windows 7 Professional, Enterprise alebo Ultimate, ale nie verzia Home Basic, Domáce prémiu alebo štartéra. Vložte nosič operačného systému do jednotky CD-ROM a reštartujte počítač. Potom postupujte podľa pokynov, ktoré sa zobrazia na monitore. Po inštalácii potrebnej verzie operačného systému je problém s GPEDIT.MSC by mal zmiznúť.
Pozornosť. Ak chyby GPPEDIT.MSC je stále zachovaný po čistej inštalácii systému systému Windows, problém MSC je spojený s hardvérom. V takom prípade bude možno potrebné nahradiť zariadenie, ktoré spôsobuje chybu.- « Ako eliminovať chybu 3014 v iTunes
- Neočakávaná chyba výnimky ukladajte - Zbavte sa modrej obrazovky v rôznych verziách systému Windows »

