Spôsoby, ako vypnúť automatické nakladanie na Windows

- 2908
- 251
- Leopold Kyseľ
Používatelia notebookov a počítačov s nainštalovaným operačným systémom Windows 10 niekedy čelia nepríjemnej situácii, keď je ich počítač spontánne, niekedy v najviac nepodpornom okamihu, automaticky sa automaticky reštartuje.
Áno, systém súčasne sleduje dobrý cieľ, pretože sa vykonáva inštalácia nasledujúcich aktualizácií a aktualizácií. Ale sám o nich nie je známy. Plus práca, ktorú dokončil súčasne, sa môže zlomiť a dokonca ani zachovať.

Je dôležité si uvedomiť, že automatický reštart sa vyskytuje, keď je počítač nečinný, to znamená, že ho nikto aktívne nepoužíva. Ale zároveň môže byť počítač v režime sťahovania programu, veľký súbor. Nechcem prerušiť tento proces.
Aby ste sa vyhli takýmto situáciám, musíte vedieť, ako je reštart odpojený. Môžete to urobiť nielen v 10 verziách systému Windows.
Dischanting zálohovanie v systéme Windows 7 a 8
Niektorí používatelia naďalej pracujú na systéme Windows 7 a 8. Rovnakých sedem má veľké množstvo fanúšikov. V ich prípade však vyvstáva otázka, ako zakázať automatické reštartovanie, ak je počítač pravidelne reštartovaný bez súhlasu používateľa.
Najjednoduchšia metóda, relevantná pre operačný systém 7. a 8. generácie, poskytuje nasledujúce postupy:
- Prostredníctvom vodiča alebo pracovnej plochy kliknite na pravé tlačidlo pozdĺž ikony počítača;
- v ponuke, ktoré sa otvorilo „Vlastnosti“;
- Ďalej v „ďalších parametroch“;
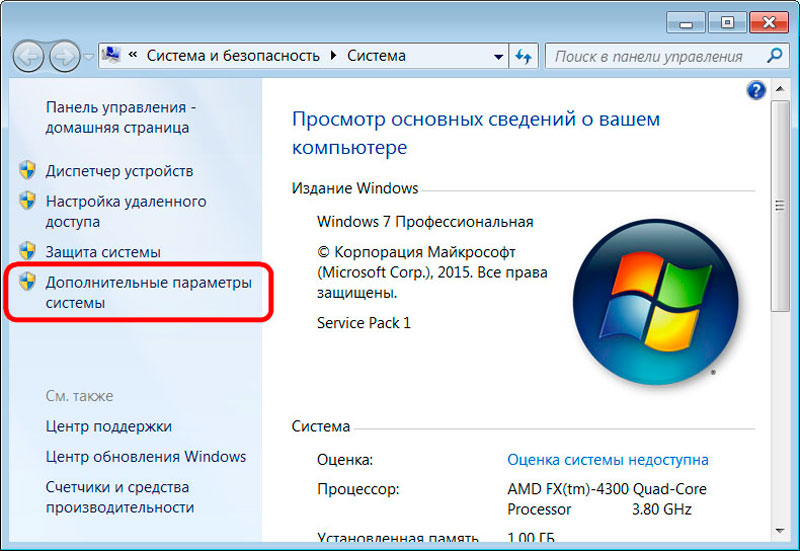
- Zobrazí sa nové okno, kde musíte ísť na kartu „dodatočne“;
- Nižšie uvidíte položku „načítanie a obnovenie“;
- Otvorte parametre tejto časti;
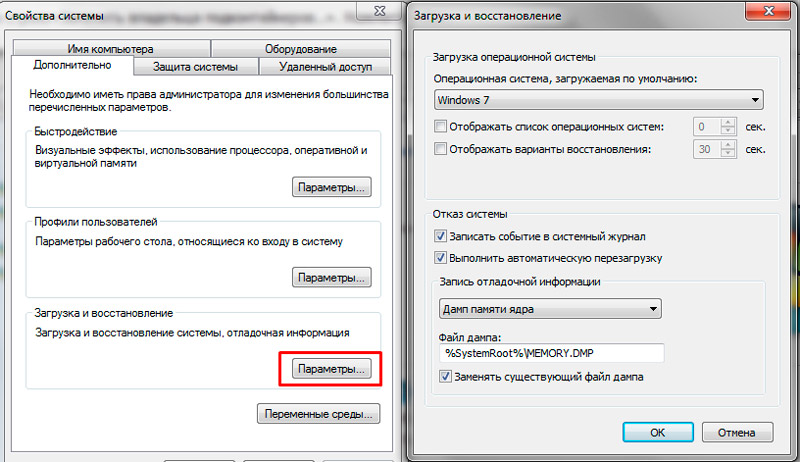
- V novom okne v časti „Odmietnutie systému“ musíte odstrániť začiarknutie z druhého riadku.
Ak naopak, začiarkavacie políčko „Automatické reštartovanie“, malo by sa odstrániť, potom kliknite na „OK“ a zatvorte všetky okná.
Existuje alternatívna možnosť vo forme odpojenia reštartu prostredníctvom registra.
Ak to chcete urobiť, otvorte editora registra zodpovedajúcim príkazom „Regedit“ a prejdite do sekcie Control/CrashControl. Existuje kľúč s názvom AutoreBoot, ktorého hodnota je potrebné zmeniť na 0.
Za zmienku tiež stojí metódu implementácie pomocou príkazového riadku. Samotný tím vyzerá takto:
Reg pridať "hkey_local_machine \ system \ currentControlset \ crashControl" /v AutoreBoot /t Reg_dword /d 0 /f
Je to Universal, ktorý vám umožňuje používať túto metódu v rôznych verziách operačných systémov série Windows.
Nemôžem povedať, že automatické načítavanie vytvára pre používateľov relatívne zastaraných operačných systémov veľa problémov.
To platí najmä pre Windows 7. Microsoft napokon nedávno oznámil oficiálne ukončenie podpory pre tento operačný systém. Preto už k používateľom neprídu žiadne aktualizácie a aktualizácie. To znamená iba to, že OS prestane prijímať aktuálny firmvér, zmeny, ochranu proti chybám a objavené zraniteľné miesta. Vďaka tomu je používatelia menej chránení. V tejto súvislosti sa odporúča prepnúť na aktuálny OS vo forme systému Windows 10.
Spôsoby, ako vyriešiť problém v systéme Windows 10
V prípade systému Windows 10 sú algoritmy na riešenie problému automatického reštartuovania počítačov v dôsledku aktualizácií mierne odlišné. Celkovo je možné rozlíšiť 3 spôsoby:
Nastavenia systému Windows 10. Táto možnosť nie je vhodná pre všetkých kvôli jeho funkciám. Ak však existujú príslušné aktualizácie na zrušenie automatického reštartu, nebude ťažké. Režim sa úplne nevypne. Ale môžete si prispôsobiť prácu OS pre seba, nastaviť určité časové rámy a medzery.
- Systémové nástroje. Táto možnosť sa považuje za kardinálnejšie riešenie. Okrem toho musíte používať systémové nástroje v závislosti od toho, ktorá redakčná kancelária systému Windows 10 sa používa na konkrétnom počítači.
- Plánovač úloh. Implementujte túto možnosť vypnutia ľubovoľného reštartu systému v dôsledku načítaných aktualizácií je ľahká. Ale musíte sa venovať tomuto problému.
Čo presne bude používať konkrétneho používateľa na konci, závisí od funkcií jeho verzie operačného systému.
Nezabudnite na alternatívne riešenie problému, s ktorým môžete zrušiť aktualizácie načítania v automatickom režime a preniesť ho do manuálu. Problém reštartovania tým zmizne sám o sebe.
Obmedzenie nastavenia v systéme Windows 10
Teraz na otázku, ako zakázať automatické spontánne spustenie operačného systému v prípade systému Windows 10. Toto je najrelevantnejšia verzia OS, ktorú aktívne prepínajú tí, ktorí používali Windows 7 alebo Windows 8.
Existuje najmenej radikálne riešenie. Okrem toho s ním nie je potrebné deaktivovať automatické načítanie. Ale môžete ho nakonfigurovať takým spôsobom, pretože bude pre konkrétneho používateľa pohodlné. Na tento účel sa používajú zabudované nástroje desiateho operačného systému.
Keď už hovoríme o tom, ako deaktivovať alebo odstrániť nežiaduce automatické reštartovanie, v prípade systému Windows 10 sa to dá urobiť prostredníctvom nastavení systému. Tu sú uvedené nasledujúce postupy:
- Otvorte sekciu „Parametre“ prostredníctvom kombinácie Win a ja alebo jednoducho prostredníctvom „Štart“;
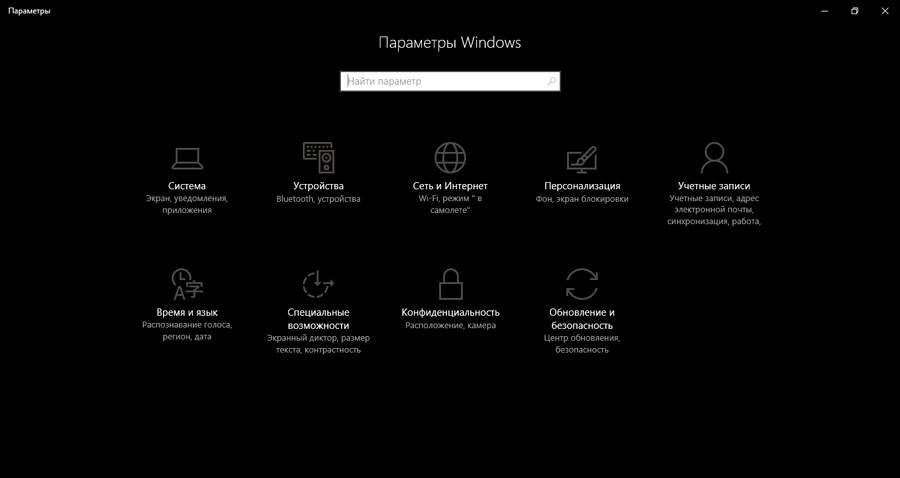
- Prejdite do časti „Aktualizácie a bezpečnosť“;
- Ďalej na karte „Update Center“;
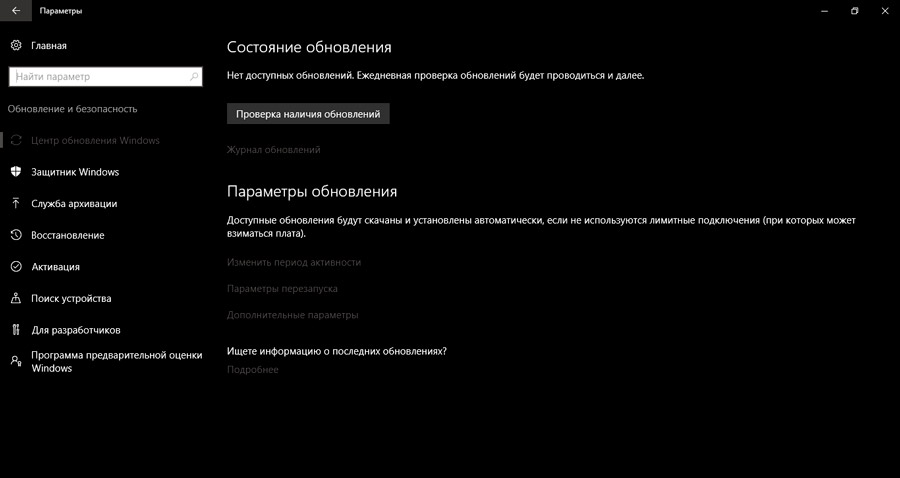
- Nastavte si tu systém pre seba.
V tejto časti sú 2 hlavné parametre, ktoré je možné nakonfigurovať pre vaše potreby a potreby:
- Obdobie činnosti. Je potrebné dodať, že takáto možnosť bola k dispozícii až po vydaní veľkej aktualizácie 1607 pre desiaty okná. Táto možnosť vám umožňuje nastaviť čas až 12 hodín. Počas stanoveného obdobia nebude počítač v žiadnom prípade načítaný.
- Parametre prenosu. Ďalšia časť s nastaveniami. S ním je čas tolerovaný na plánovaný reštart počítača. Ale opäť, takýto nástroj je k dispozícii, ak existuje vhodná nainštalovaná aktualizácia pre operačný systém.
Vývojári systému Windows 10, žiaľ. Najmä iba vypnutie reštartu systému nebude fungovať.
Ale veľa ľudí chce dosiahnuť to, čo chcete, ale niektorí to potrebujú. V tejto situácii budete musieť konať radikálnejšie.
Systémové nástroje
Ďalšia voľba na deaktiváciu automatického prepočítania systému Windows 10 poskytuje použitie systémových nástrojov. Mnoho používateľov sa uchýli k tejto metóde. Je efektívne a relatívne ľahké implementovať.
Ak je potrebné spontánne zakázať operačnú sálu Windows 10, podľa vašej vlastnej túžby automaticky znovu načítať, môžete použiť nasledujúcu metódu. Je len dôležité poznamenať, že v prípade domácej verzie systému Windows 10 nebude táto metóda fungovať. Je vhodný iba pre redaktorov Pro a Enterprise.
Podstata metódy je nasledovná:
- Okno príkazového riadku sa otvára pomocou kombinácie Keys Win a R;
- Príkaz GPEDIT je predpísaný v okne, ktoré sa objaví.MSC ";
- Stlačuje sa tlačidlo „Vykonať“;
- Otvorí sa pobočka „konfigurácia počítača“;
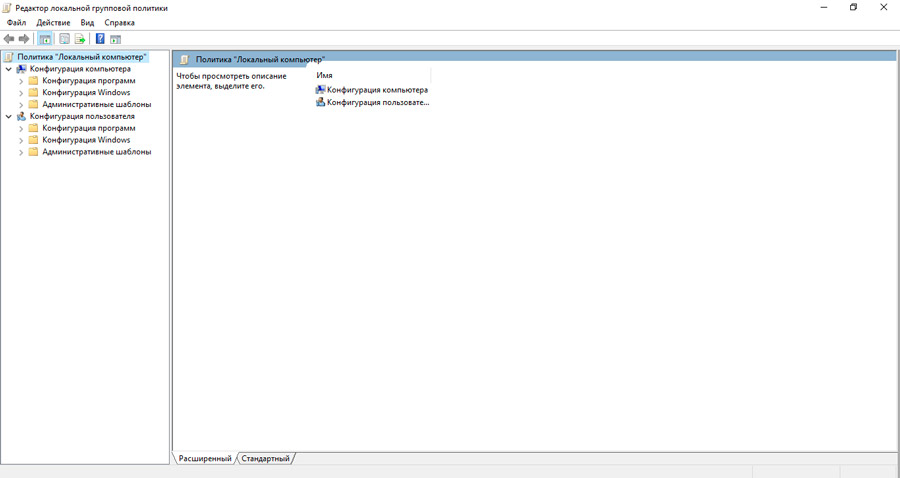
- Odtiaľ ideme do časti „administratívne šablóny“;
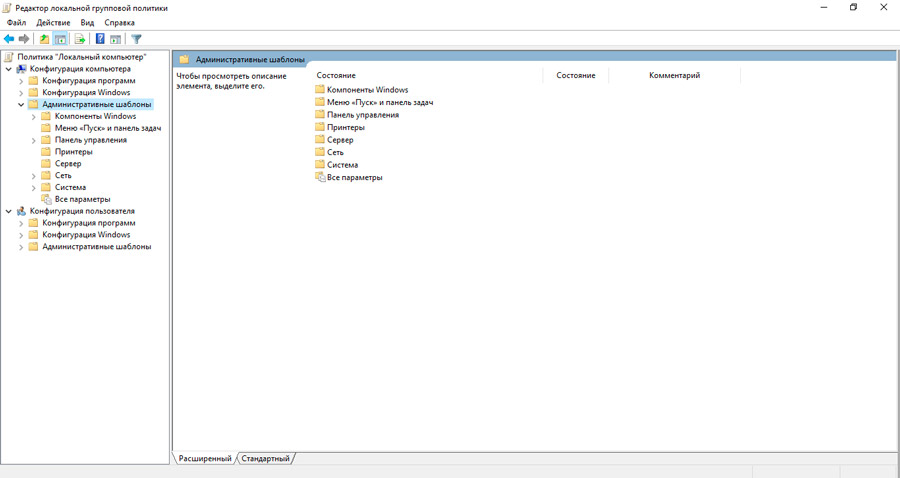
- Ďalším krokom je časť „Komponenty operačného systému“;
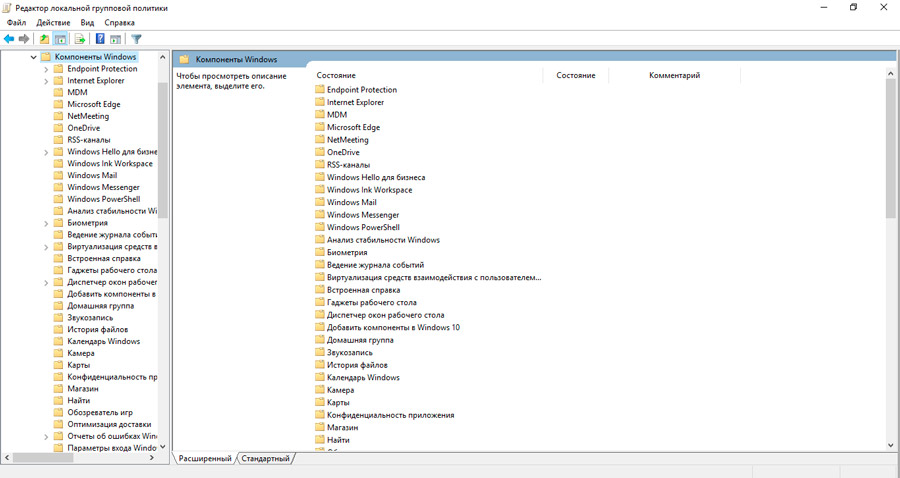
- V centre aktualizácií musíte pri inštalácii aktualizácií kliknúť dvakrát v bode, ktorý nie je splnený automatickým reštartovaním, keď používateľ pracuje v systéme;
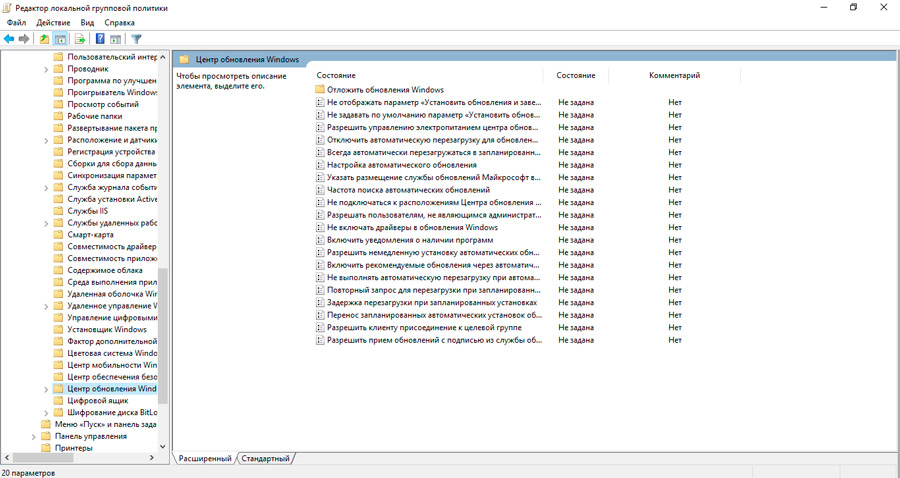
- Vlajka je umiestnená na položke „inkluzívnej“;
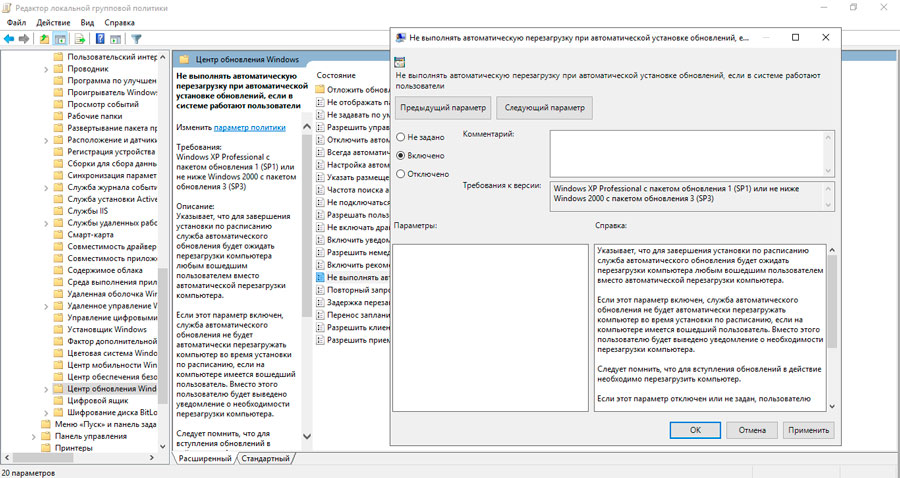
- Všetky zmeny vykonané v konfiguráciách operačnej sály sú zachované.
Takéto inovácie v nastavení nám umožňujú vylúčiť automatický reštart operačného systému na inštaláciu nasledujúcich aktualizácií, ak OS zadal niektorý z vytvorených vytvorených účtov.
Používatelia sa však zaujímajú aj o otázku, ako dosiahnuť rovnaký účinok, ale už v prípade domácich verzií populárneho operačného systému.
Naozaj sa to dá urobiť. Toto je potrebné:
- Otvorte vstupný nástroj na zmeny v registri;
- Z tohto dôvodu je potrebné predpísať príkaz „Regedit“ prostredníctvom vyhľadávacieho riadku;
- V okne, ktoré sa objaví, je potrebné nájsť časť HKLM;
- potom do softvérového katalógu;
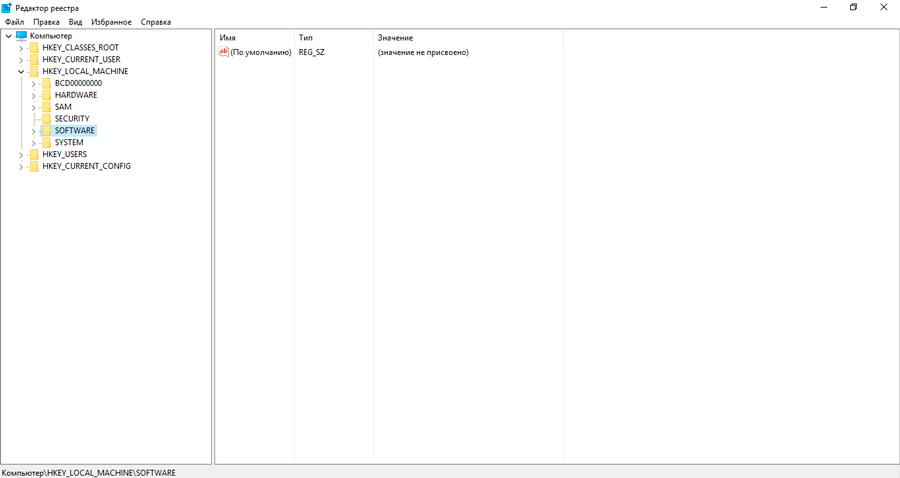
- Odtiaľ po politikách, potom pozdĺž cesty Microsoft-Windows;
- V dôsledku toho potrebujeme konečný priečinok aktualizácie systému Windows;
- Tu by ste mali nájsť sekciu s názvom AU;
- Ak táto časť nie je, vytvára ju samotný používateľ;
- Tu musíte vytvoriť kľúč DWORD;
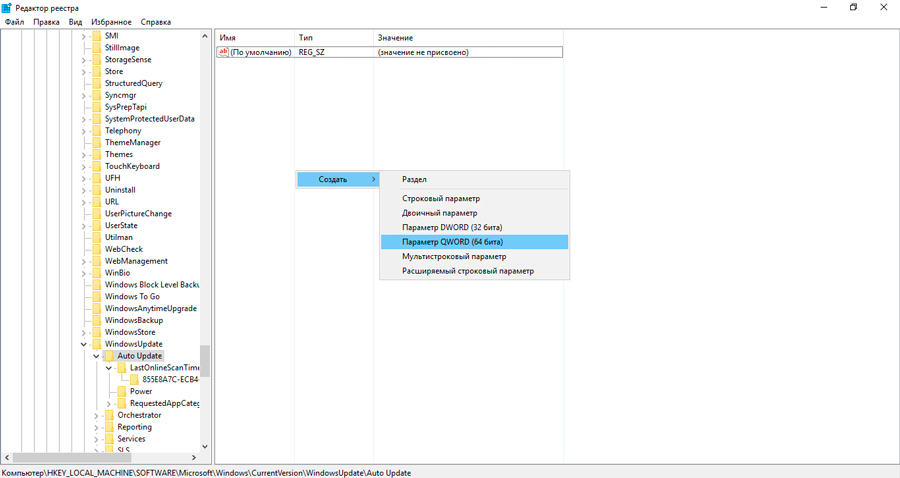
- Kľúčom je priradené meno noautoreBootwithloggedOnusers;
- Ak bol tento kľúč pôvodne v systéme alebo bol vytvorený samotným používateľom, musíte kliknúť a otvoriť súbor;
- V poli „Hodnota“ register 1;
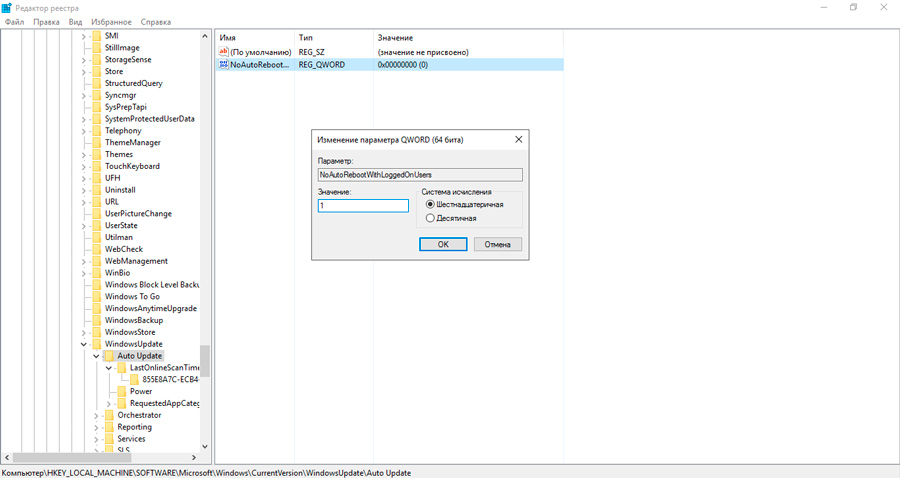
- Potvrďte zmeny pomocou tlačidla „OK“.
Všeobecne by sa zmeny a doplnenia mali platiť hneď, ako používateľ klikne na OK. Ale pre väčšiu dôveru v potvrdenie zmien je lepšie reštartovať počítač štandardným spôsobom.
Ale toto nie je posledná možnosť, ako ju môžem zapnúť na počítači s reštartom systému Windows 10, ak automatické reštartovanie stáží. Koniec koncov, napríklad chyby pri sťahovaní súborov a programov na pozadí nie sú vylúčené.
Plánovač úloh
Ďalšia aktuálna možnosť, ako zakázať automatické načítanie pre Windows 10. Toto je celkom zaujímavý a užitočný nástroj. Ale z nejakého dôvodu na to veľa používateľov systému Windows 10 zabudlo, alebo nechcete používať z jedného alebo druhého dôvodu.
Ale v skutočnosti je ideálny pre tých, ktorí sú v ceste automatickej reštarte počítača a používateľ nevie, ako ho zakázať.
Ak chcete vykonať rekonfiguráciu, musíte postupovať podľa pokynov:
- Otvorte „plánovač“ prostredníctvom príkazového riadku alebo pomocou príkazu „Control ShedTask“;
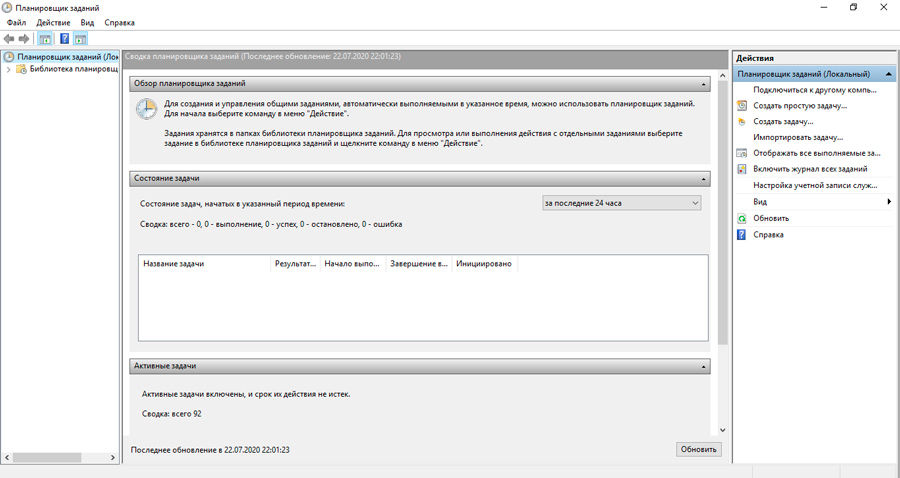
- Spustite katalóg, ktorý obsahuje celú knižnicu plánovača;
- Ďalej musíte otvoriť sekciu Microsoft Windows;
- Tu je potrebné nájsť pododdiel s názvom Update Orchestrator;
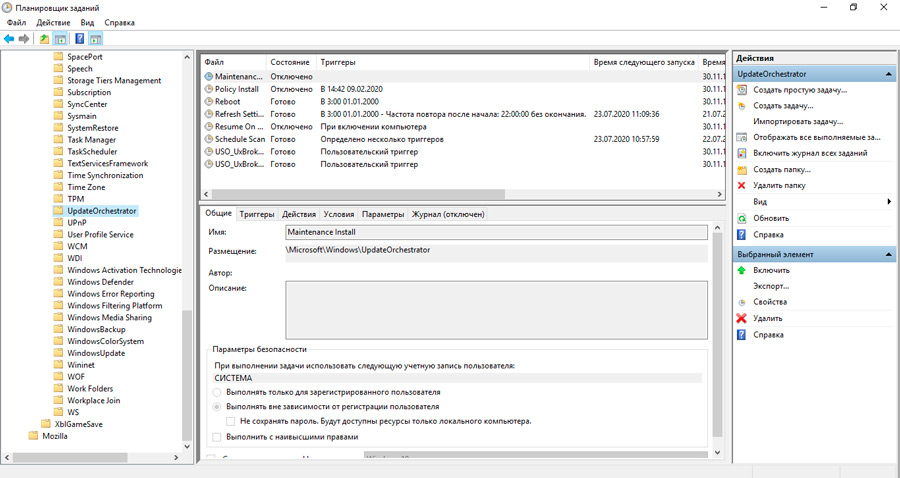
- Otvorte kontextové menu reštartu v tejto časti;
- V prípade, ktoré sa zobrazujú možnosti, vyberte možnosť „Zakázať“.
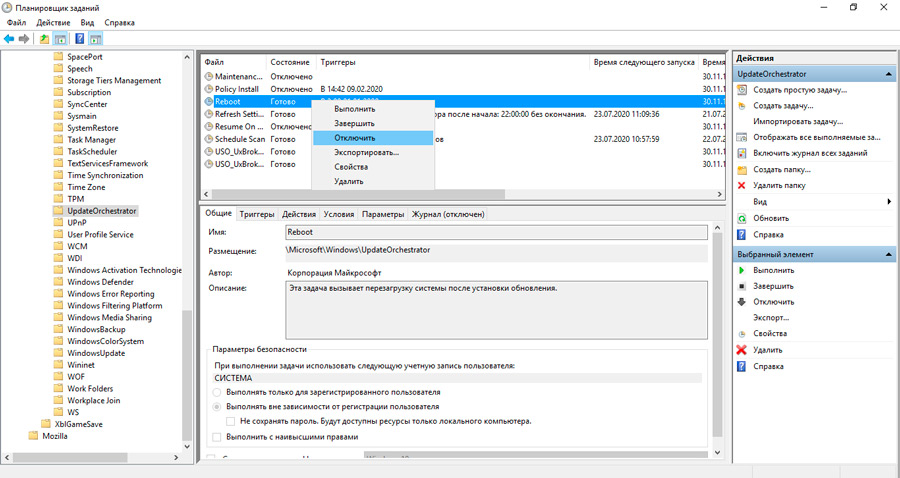
Takéto zmeny vám umožňujú zrušiť automatické reštartovanie počítačov a notebookov s operačným systémom Windows 10. Vedieť, ako môžete v dôsledku toho vypnúť reštart v systéme Windows 7 alebo Windows 8.
Alternatívnym riešením je úplné vypnutie automatických aktualizácií. Môžu byť uvedené na trh ručne. A iba vtedy, keď sa objaví túžba, nevyhnutnosť alebo bude možné venovať sa tomuto procesu.
- « Prečo môže smartphone visieť alebo spomaliť a ako ho opraviť
- Ako vyriešiť problém chyby šifrovania CredsSPSP »

