Metódy pripojenia a funkcie ladenia vzdialeného prístupu do iného počítača

- 1751
- 196
- Boris Holub
Vzdialený prístup vám umožňuje pracovať s jedným počítačom s zdrojmi iného počítača. Okrem toho nezáleží na vzdialenosti medzi nimi, pretože spojenie sa vyskytuje v dôsledku spojenia dvoch zariadení na internet.

S pomocou takéhoto spojenia je možné vyriešiť všetky druhy problémov. Je to relevantné pre prácu administrátorov systému, pomáhať príbuzným, ktorí sú zle orientovaní v počítačoch, bez toho, aby k nim museli ísť cez celé mesto alebo v inom regióne alebo krajine vôbec.
Príklady, keď môže byť užitočný vzdialený prístup (UD), hmotnosť. Tu je otázka v inej. Menovite ako presne pripojiť a nakonfigurovať pripojenie.
Na tieto účely existuje pôsobivý počet nástrojov. Každá z nich má svoje vlastné pokyny a funkcie nastavenia.
Populárne riešenia
Programy, ktoré môžu vytvoriť vzdialené pripojenie k inému počítaču, ktorý je v dopyte a popularite, patria:
- Pomocná pomoc.
- Vzdialená plocha.
- Prehliadač.
- Anydesk.
- Aeroadmin.
- Amy.
- Odľahlé služby.
https: // www.YouTube.Com/hodinky?V = 6gumdawusfy
Sú to tieto nástroje, ktoré sa budú posudzovať dostatočne podrobne.
Malo by sa okamžite poznamenať, že tu sa aktívne použijú 2 dôležité pojmy:
- Zákazník. Toto je počítač, prostredníctvom ktorého sa vzdialený prístup vyrába pomocou vzdialeného prístupu;
- Server. Toto je rovnaký počítač alebo prenosný počítač, na ktorý sa vyskytne pripojenie.
Po pochopení krátkej terminológie môžete začať študovať vlastnosti práce s rôznymi programami.
Pomocná pomoc
Jedna z najbežnejších možností, ako pripojiť vzdialený prístup k akémukoľvek inému počítaču. Jedná sa o zabudovaný úžitok v operačných systémoch Windows.
Dôležitý. Vzdialená pomoc funguje iba v systéme Windows OS a umožňuje vám pripojiť UD iba k PC s OS Windows.Program umožňuje robiť sa bez cudzích programov, získať plný prístup k vzdialenému počítaču a usporiadajte medzi nimi textový rozhovor. Ale výmena súborov tu chýba.
Na strane servera budete musieť urobiť nasledujúce:
- Nájdite vzdialeného asistenta na PC. V prípade systému Windows 10 musíte hľadať MSRA. Kliknutím na tlačidlo správneho na ikone spustite program v mene administrátora.
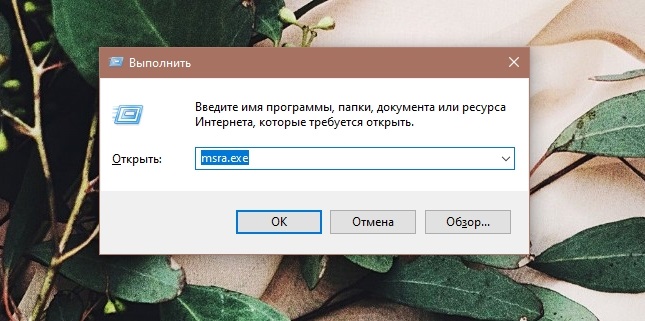
- Ďalej by ste mali pozvať ten, ktorému dôverujete, kliknutím na príslušnú položku.
- Asistent ponúkne výber možnosti na pozvanie, a potom ju budete musieť uložiť ako súbor. Uveďte názov, uložte priečinok a vytvorte súbor.
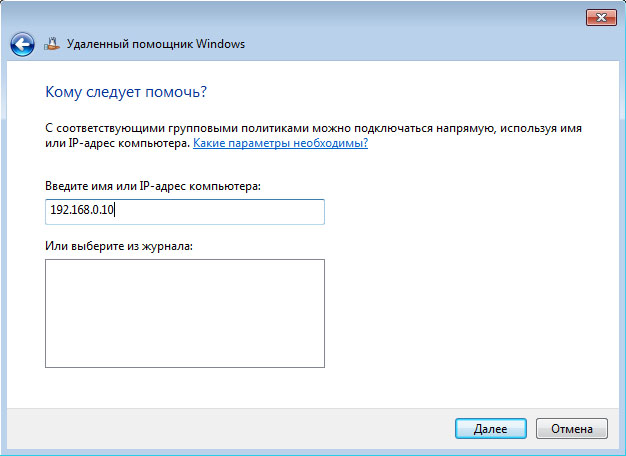
- Po vytvorení súboru sa zobrazí nové okno s heslom. Musí ho kopírovať a poslať ho klientovi spolu s pozvánkovým súborom do iného počítača poštou alebo prostredníctvom posla.
- Potom musí žiadosť o pripojenie pochádzať od klienta, ktorý je potrebné schváliť.
Na strane klienta musíte tiež vykonať niekoľko akcií.
Je potrebný klient:
- Získajte a otvorte súbor;
- Zadajte odoslané heslo;
- Získajte prístup k vzdialenej obrazovke PC;
- Ak chcete spravovať súbory a programy prostredníctvom UD, musíte poslať žiadosť o správu a počkať na jej schválenie.
To však neznamená, že nástroj je neuveriteľne pohodlný. Ale keďže ide o zabudovaný nástroj od spoločnosti Microsoft, môže mu bezpečne dôverovať.
Vzdialená plocha
Tiež produkt spoločnosti Microsoft. S tým môžete získať vzdialený prístup k inému počítaču.
Na rozdiel od predchádzajúceho nástroja vám vzdialená pracovná plocha umožňuje pracovať nielen s operačným systémom Windows, ale aj s MacOS, Android a iOS.
Toto je zostavený -v softvéri Windows, s ktorým môžete implementovať.
Hlavný rozdiel od predchádzajúceho nástroja je, že tu serverový počítač nemožno použiť počas relácie vzdialeného pripojenia. Automaticky sa zablokuje až do dokončenia práce.
Ale potom môže byť klientom mobilným gadgetom alebo počítačom spusteným počítačom MacOS. Plus je príležitosť skopírovať súbory pomocou schránky.
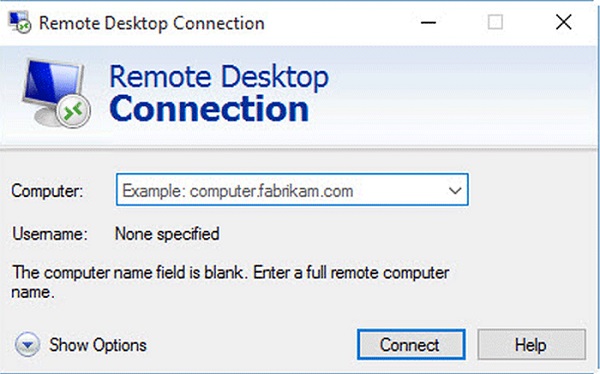
Teraz k otázke, ako povoliť vzdialený prístup k vášmu počítaču pre ďalší počítač.
Na strane servera budete musieť urobiť nasledujúce:
- Aktivujte funkciu vzdialenej pracovnej plochy.
- Zistite parametre verejnej a miestnej adresy IP pre váš počítač.
- Ak je klientsky počítač spravovaný iným používateľom, bude musieť preniesť údaje verejnej IP. Navyše budete potrebovať heslo a prihlásenie na účet operačného systému.
- Router bude musieť tiež nakonfigurovať presmerovanie portov. Táto funkcia vám umožní otvoriť prístup k počítaču z iných zariadení na internete. Vyhľadajte pokyny v správe špeciálne pre váš smerovač.
Pointa je prejsť do špeciálnych nastavení smerovača, vytvoriť virtuálny server a predpisovať miestnu IP vo svojich charakteristikách a tiež určiť port 3389.
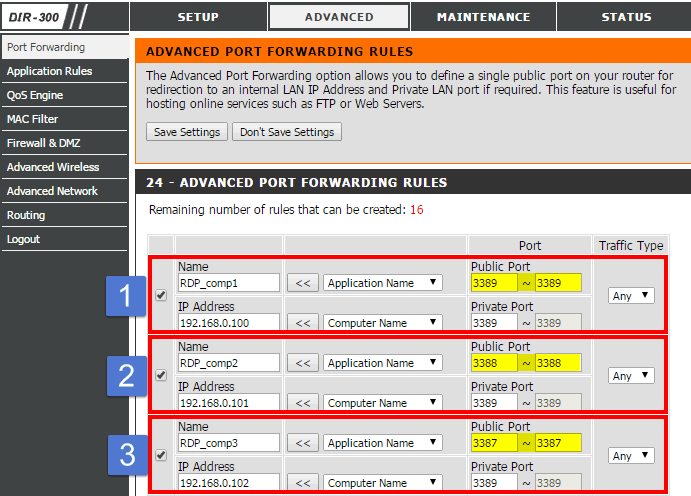
Na strane klienta budete tiež musieť spustiť nástroj a zaregistrovať verejnú IP z počítačového serveru v otvorenom okne, uveďte prihlasovacie a účtovné heslo.
Po vykonaní týchto operácií užívateľ dostáva úplnú kontrolu nad inou pracovnou plochou.
Vzdialená plocha od prehliadača Chrome
Ďalšia vzdialená plocha. Ale tentoraz nie od spoločnosti Microsoft, ale od spoločnosti Google.
Jeden z populárnych nástrojov, ktoré vám umožňujú nakonfigurovať stabilný vzdialený prístup k inému počítaču. Funguje tak v systéme Windows 10, ako aj na starších verziách tohto OS.
Nastavenie potrebného vzdialeného prístupu implementovaného prostredníctvom internetu sa používa pre PC so systémom Windows 10, 7 a 8. Okrem systému Windows sa môžete pripojiť k MacOS a Linux. Samotný nástroj funguje na systéme Windows, Linux, Android, iOS a MacOS.
Tento program sa dá opísať ako veľmi jednoduchý nástroj s viacerými platformami, ktorý dokáže rýchlo usporiadať vzdialené pripojenie.
V prípade verzie počítača ide o aplikáciu prehliadača Google Chrome. Môžete spravovať iné počítače bez vykonania ďalších nastavení a zmien. Mínus je, že výmena súborov nie je k dispozícii tu.
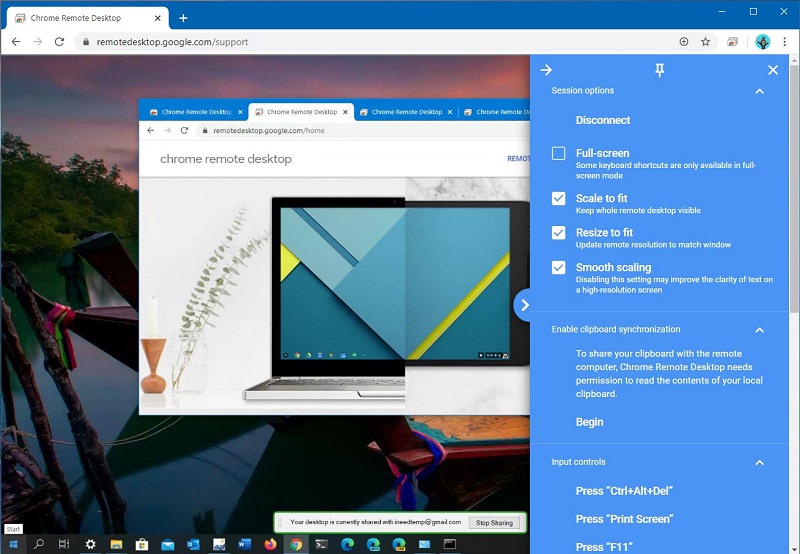
Tabuľka opotrebovaná z Chrome vám umožňuje ovládať niekoľko počítačov a iných zariadení pripojených jedným účtom Google alebo sa pripojiť k iným zariadeniam bez odkazu na účet.
Používanie programu je mimoriadne jednoduché. Zo strany servera generuje kód, ktorý sa prenáša klientovi. Ten ho predstavuje a spojenie je pripravené.
Zvláštnosťou mobilnej verzie aplikácie je, že sa môžete pripojiť z mobilného zariadenia k počítaču a z počítača k smartfónu alebo tabletu, už nie je možné.
Prehliadač
Používatelia sa tiež zaujímajú o otázku, ako nakonfigurovať stabilný vzdialený prístup k inému počítaču pomocou tohto nástroja. V skutočnosti nie je vyrobenie UD prostredníctvom TeamViewer také ťažké.
Pred zapnutím a konfiguráciou vzdialeného prístupu musíte vedieť, ktorý počítač je všeobecne možné pripojiť.
TeamViewer vám umožňuje pracovať zo zariadení a pripojiť sa k iným zariadeniam, kde sa používajú nasledujúce operačné systémy:
- Okná.
- Macos.
- Linux.
- iOS.
- Android.
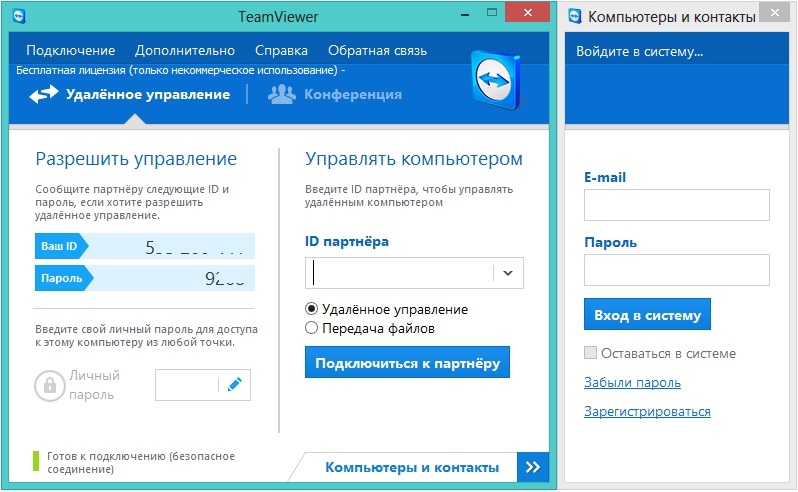
To znamená, že hovoríme o plnohodnotnom nástroji na krížové platformy.
Objektívne je to jeden z najpopulárnejších programov vo svojom segmente. To sa dá do značnej miery vysvetliť schopnosťou pracovať s niekoľkými platformami súčasne. Navyše tu mimoriadne jednoduchý princíp riadenia, veľa užitočných funkcií. Pripojené relácie je možné dokonca zaznamenať na videu, komunikovať medzi sebou v hlasových a textových rozhovoroch, otvorte prístup iba k určitým vybraným aplikáciám.
Na spojenie medzi týmito dvoma zariadeniami zo servera sa vygeneruje heslo a ID a zadáva sa aj do počítača klienta.
Anydesk
V prípade tohto programu sa nastavenie vzdialeného prístupu k akémukoľvek inému počítaču s rôznymi verziami systému Windows vrátane systému Windows 7 sa veľmi nelíši od predchádzajúceho nástroja.
Dokonca aj nováčik pochopí, ako ho používať prostredníctvom AnyDesk Remote Access a Prenos ovládacieho prvku do iného počítača.
Hovoríme tu tiež o aplikácii viacerých platforiem schopnej pracovať s počítačmi a mobilnými zariadeniami.
Môžete získať prístup pomocou hesla alebo len na požiadanie. V skutočnosti môže klient zaklopať iba na server, a ak mu umožní vstúpiť, pripojenie bude nainštalované.
Pre nastavenia je k dispozícii samostatná karta. Konfigurácie pripojenia je možné zmeniť pri práci so vzdialeným počítačom alebo mobilným zariadením.
Aeroadmin
Nie je to tak zriedka nastavenie vzdialeného prístupu k tretej strate alebo vlastným počítačom prostredníctvom programu Aeroadmin. Pracuje skvele v systéme Windows 7 a na iných verziách systému Windows, MacOS a Linux. Ale s mobilnými platformami nefunguje.
Program je jednoduchý, zadarmo. A nielen na osobné použitie, ale aj na komerčné účely. Inštalácia nevyžaduje.
Na implementáciu zahrnutia vzdialeného prístupu cez Windows 10 alebo inú platformu môžete použiť IP adresu alebo ID počítača.
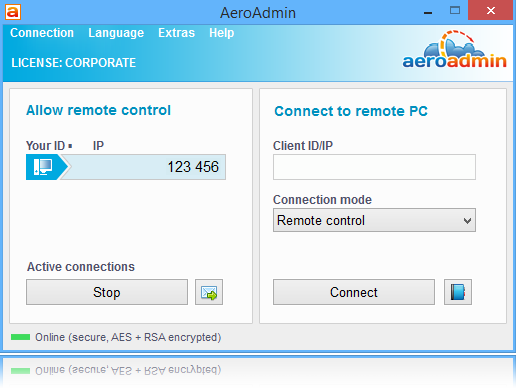
Celkovo sú ponúkané 3 režimy pripojenia:
- úplná kontrola nad ostatnými počítačmi;
- Prezeranie pracovnej plochy;
- Výmena súborov.
Napriek zjavnej jednoduchosti je program v skutočnosti funkčný a veľmi užitočný pre mnohých používateľov.
Amy
Ďalší skvelý spôsob, ako poskytnúť vzdialenému prístupu k inému používateľovi do svojho počítača alebo získať kontrolu nad iným počítačom.
Ak chcete otvoriť rovnaký vzdialený prístup k svojmu vlastnému počítaču prostredníctvom Ammyy Admin, budete musieť podniknúť niekoľko jednoduchých krokov.
Veľmi jednoduchý nástroj, ktorý tiež nevyžaduje inštaláciu. Pre súkromné použitie sa šíri bezplatne.
Na pripojenie sa používa počítač alebo adresy IP. Zároveň je možné pripojenie používať IP, ak sú počítače v jednej miestnej sieti.
Mínus aplikácie možno považovať za skutočnosť, že funguje iba so zariadeniami prevádzkovanými operačnými systémami systému Windows.

Heslo pre pripojenie sa nevyžaduje. Stačí získať povolenie zo strany počítačového serveru. Server stlačí tlačidlo na pripojenie a na druhej strane, to znamená, že na strane klienta musíte kliknúť na „Povoliť“.
Pozornosť. Tento program sa nepáčil niektorým antivírusovým programom. Aj keď pri sťahovaní z oficiálnej stránky nie sú v aplikácii žiadne vírusy.Preto, ak vzniká konflikt medzi antivírusom a programom vzdialeného prístupu, musíte počas relácie pridať nástroj do zoznamu výnimiek.
Odľahlé služby
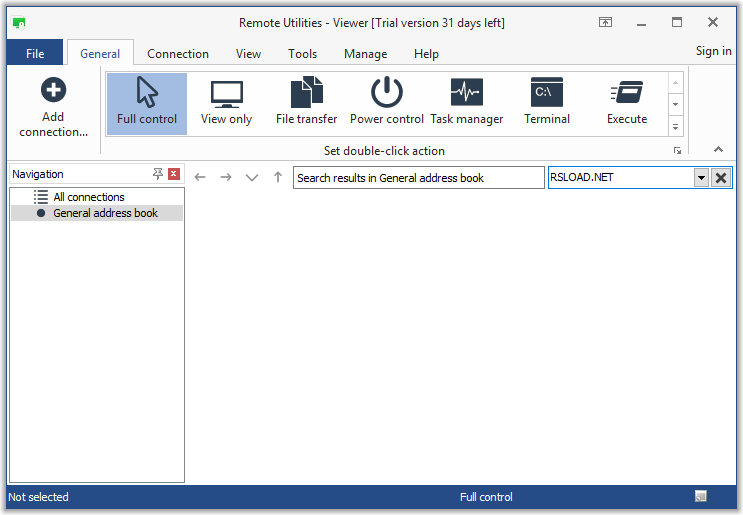
Vynikajúci program na pripojenie a vyskúšanie vzdialeného prístupu k inému počítaču.
Aplikácia je bezplatná, má niekoľko zaujímavých funkcií. Funguje kvôli zjednoteniu dvoch počítačov pomocou internetového ID. Plus je, že program vám umožňuje implementovať správu do 10 ks.
Zo strany počítačového serveru budete musieť inštalovať program, ako aj informovať svoje vlastné ID, ako aj heslo. A klient už vstupuje do týchto údajov a nadviazal pripojenie.
Ako deaktivovať vzdialené pripojenie
Dôležitým problémom je, ako odstrániť vytvorený vzdialený prístup a zabrániť možným prístupom k počítaču.
Existuje pomerne podrobná inštrukcia o tom, ako zakázať možný vzdialený prístup k vášmu počítaču. Celý proces pozostáva z 3 etáp:
- všeobecný zákaz;
- vypnutie asistenta;
- Odpojenie systémových služieb.
Teraz o každom kroku podrobnejšie. To jasne pochopí, ako zakázať neoprávnený vzdialený prístup k vášmu počítaču, čím chráni vaše údaje.
Všeobecný zákaz
Prvým krokom, ktorý umožňuje zakázať vzdialený prístup, je všeobecný zákaz pripojenia k počítaču. To znamená, že v tejto fáze existuje možnosť pripojiť sa na pracovnú plochu prostredníctvom zabudovanej funkcie operačného systému Windows.
- Kliknite na tlačidlo doprava na ikone počítača a otvorte vlastnosti.
- Prejdite do ponuky Nastavenia vzdialeného prístupu.
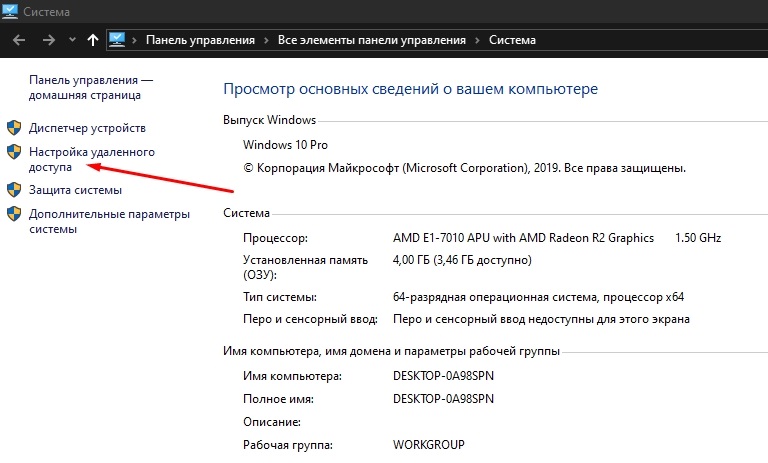
- Vložte kontrolné miesto v bode „Nedovoľte vzdialené pripojenie“. Použite zmeny a kliknite na OK.
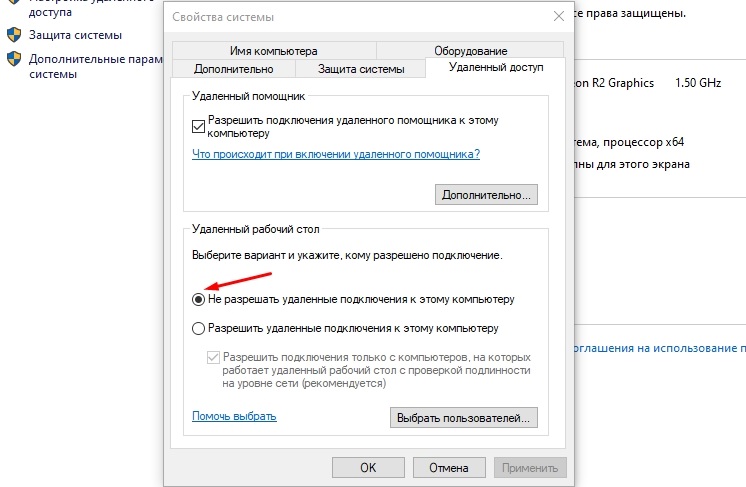
Ale toto je iba prvá etapa na ceste k tomu, ako chrániť svoj vlastný počítač pred neoprávneným vzdialeným prístupom.
Asistent
V ďalšej fáze budete musieť blokovať, to znamená, odpojte asistenta.
Prostredníctvom vzdialeného asistenta môžete pozorovať všetky akcie na vzdialenom zariadení v pasívnom režime.
Všetko je tu jednoduché. Je tiež potrebné otvoriť vlastnosti systému a v sekcii „vzdialený prístup“, aby ste odstránili začiarknutie z bodu, ktorý vám umožňuje pripojiť vzdialeného asistenta k počítaču. Potom „Použiť“ a tlačidlo OK.
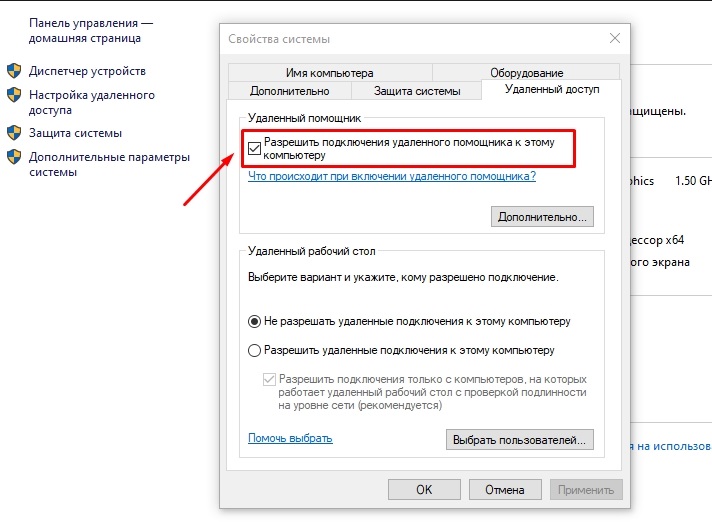
Služby
Aby ste sa konečne chránili pred nechcenými hosťami vo vašom počítači, odporúča sa vypnúť niektoré služby.
Obrana implementovaná v dôsledku predchádzajúcej akcie je celkom spoľahlivá. Ale 100% bezpečnosť nezaručuje, pretože útočník má prístup k počítaču a mení príslušné nastavenia.
Aby sa dosiahla úroveň bezpečnosti, mali by sa niektoré systémové služby vypnúť. Na to potrebujete:
- Kliknite na pravé tlačidlo počítačového hlodavca v mojom počítači a otvorte časť ovládacieho prvku.
- Otvorí sa okno, kde vľavo musíte nájsť „služby a aplikácie“ a odtiaľ prejdite do kategórie „Service“.
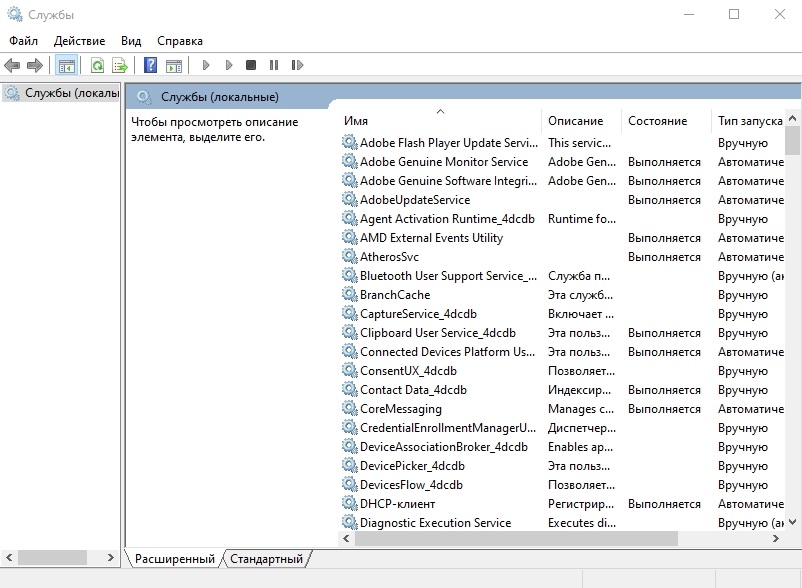
- Najskôr nájdite službu vzdialenej pracovnej plochy. Kliknite naň s pravým tlačidlom, otvorte vlastnosti. V riadku „Typ spustenia“ by mal byť stav „odpojený“. Potom „Aplikujte“ a ok.
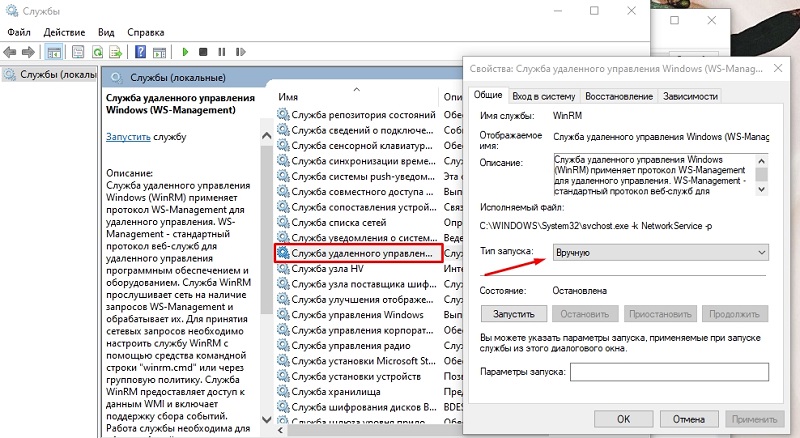
Analogicky sa odporúča zakázať nasledujúce služby:
- Telnet;
- Správa WS;
- Netbios;
- vzdialený asistent;
- Register.
Všetky tieto manipulácie sa vykonávajú na základe aktívneho účtu správcu.
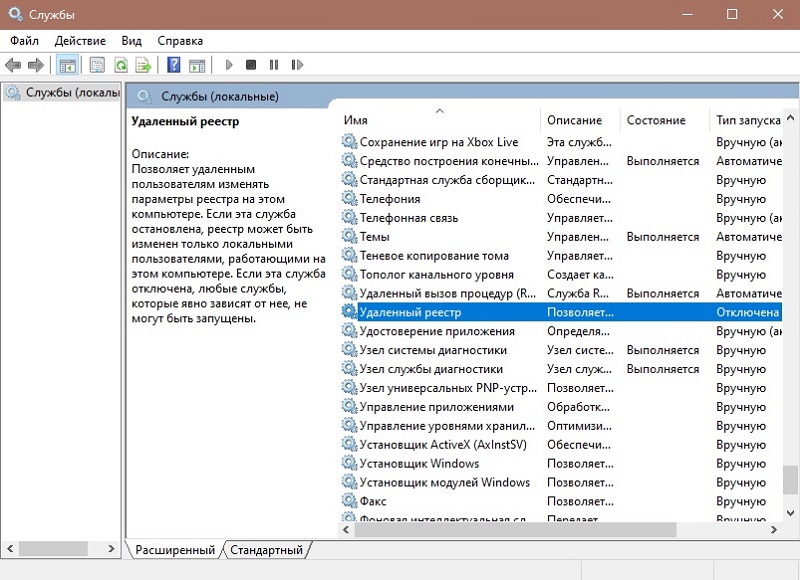
Vzdialený prístup poskytuje určité výhody, množstvo ďalších možností. Zároveň je to však potenciálna hrozba pre osobné údaje.
Preto by ste si mali dávať pozor na takéto spojenie a používať iba osvedčené, dobre zavedené programy, ktoré sú naložené výlučne z webových stránok vývojárov.
Starostlivo premýšľajte pred poskytnutím prístupu k iným používateľom. Ak ich nepoznáte a neveríte im, nemali by ste riskovať.
Ďakujem všetkým za pozornosť!
Prihláste sa na odber, zanechajte komentáre, položte svoje otázky!
- « Metódy na zapnutie webkamery na notebooku a prečo to nefunguje
- Kompetentný výber predpony DVB-T2 pre televíziu »

