Metódy na zapnutie webkamery na notebooku a prečo to nefunguje

- 2885
- 84
- Štefan Šurka
Prevažná väčšina notebookov, najmä moderné, je nevyhnutne vybavená vstavanou webovou kamerou. Je potrebné komunikovať s priateľmi, príbuznými a kolegami pomocou video komunikácie.
Tiež prostredníctvom fotoaparátu môžete fotografovať, používať ho ako zrkadlo, ak je taká potreba.

V takom prípade by kamera mala zvyčajne fungovať a byť aktívna v predvolenom nastavení. Ale tiež sa stáva, že pri pokuse o nainštalovanie video odkazu alebo spustenie nástroja to nefunguje.
Kontrola výkonu
Aj keď včera webová kamera fungovala normálne, neexistujú žiadne záruky, že dnes zariadenie odmieta z jedného alebo druhého dôvodu.
Prvá vec, ktorú musí užívateľ urobiť, je skontrolovať výkon zariadenia na výkon. Zvyčajne sa to robí pokusmi uskutočniť videohovor priateľovi alebo známemu pomocou rovnakého skype alebo iného podobného programu.
Je však dôležité pochopiť, že takéto testovacie metódy nie sú najspoľahlivejšie. Je to kvôli možnému odpojeniu zariadenia v konkrétnom programe alebo s nesprávnymi nastaveniami. To znamená, že kamera môže fungovať, ale v konkrétnom programe sa nezačína.
Preto sa používajú presnejšie diagnostické metódy. Najmä je populárna jednoduchá online služba, ktorá sa nazýva MIBCAM Mic Test.
Na testovanie a kontrolu výkonu potrebujete:
- Otvorte stránku;
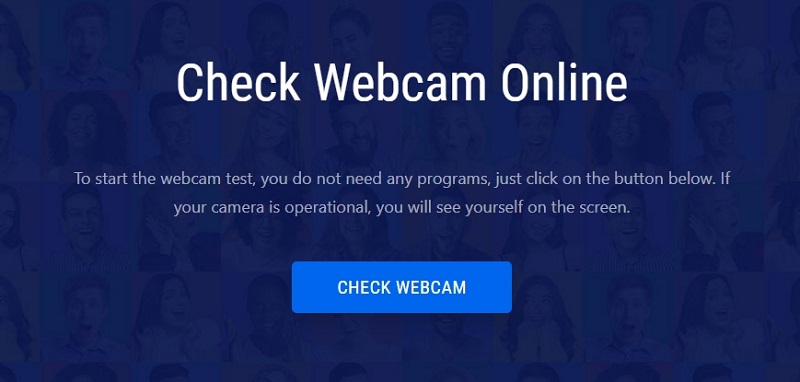
- Kliknite na tlačidlo „Skontrolujte fotoaparát“;
- Umožnite prístup k video zariadenia.
V prípade, že je fotoaparát aktívny a obslužný, vaša tvár sa zobrazí na monitore alebo čo stojí pred zabudovanou webkamerou. Ak nie, potom používateľ uvidí chybu v chybe.
Ak neveríte online službe alebo neexistuje prístup k internetu, môžete použiť alternatívnu metódu testovania.
Pri práci so systémom Windows 10 je možné použiť štandardný nástroj „fotoaparátu“. Nájdete ho v ponuke „Štart“. Po otvorení aplikácie „Camera“ by sa webová kamera mala automaticky zapnúť a zobrazovať obrázok na monitore. Ak zariadenie nefunguje, na obrazovke uvidíte nápis, ktorý nie je možné nájsť fotoaparát.
Metódy na zapnutie fotoaparátu
Používatelia sa prirodzene zaujímajú o otázku, ako zahrnúť vstavanú webovú kameru na ASUS, LG, HP a ďalšie modely a značky notebook.

V skutočnosti, keďže hovoríme o práci v operačnom systéme Windows, či už ide o Windows 7, 8 alebo 10, vo všetkých prípadoch, aby ste mohli na svojom notebooku umožniť približne rovnaký zoznam operácií a postupov.
Pokiaľ ide o samotné notebooky, najobľúbenejší výrobcovia sú:
- Asus.
- Predbežná doprava.
- Makrofón.
- Lennovo.
- HP.
- Samsung.
- Toshiba.
- Sony.
- MSI.
- DNS, atď.
Ak chcete zapnúť webovú kameru na notebooku, bez ohľadu na značku alebo model, môžete použiť niekoľko hlavných metód.
Kontrola stavu prostredníctvom systému
Tvárou v tvár, že nie je možné zapnúť vstavanú webovú kameru na notebooku so systémom Windows 10 alebo s predchádzajúcou verziou, stojí za to začať štátnym testom priamo v systéme.
Tu správca zariadení prichádza na záchranu.
Ak potrebujete zapnúť integrovanú webovú kameru na notebooku a pracovať so systémom Windows 10, mali by ste sa držať tejto sekvencie:
- Prejdite na ovládací panel;
- Odtiaľ prejdite do časti „Správca zariadení“;
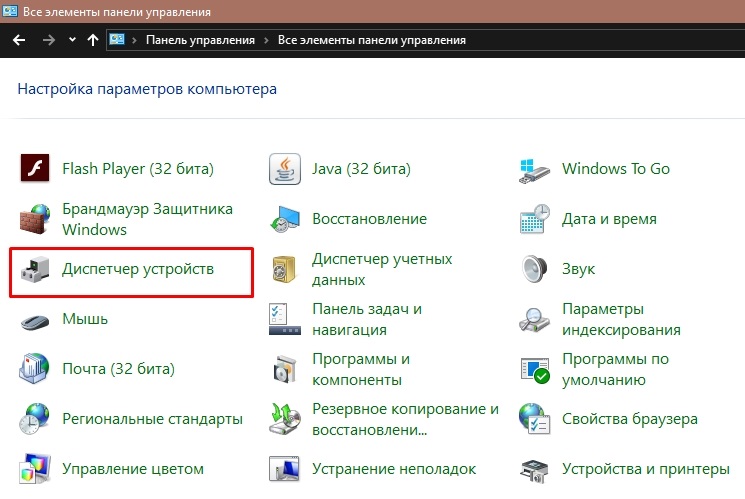
- Nájdite názov svojej webovej kamery;
- Kliknite podľa názvu fotoaparátu s pravým tlačidlom myši;
- Otvorte „vlastnosti“.
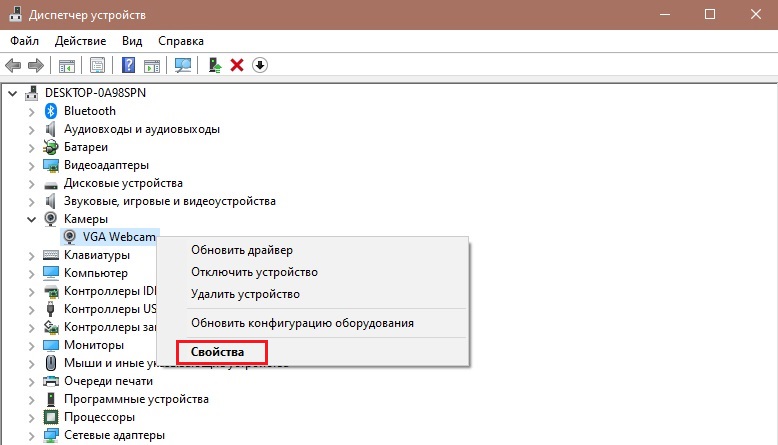
Keď sa okno otvorí s vlastnosťami zariadenia, tu môžete vidieť aktuálny stav.
Ak okno hovorí, že zariadenie funguje dobre, zariadenie funguje. Preto je potrebné hľadať dôvod v inom.
Ak majú správy inú povahu, s výnimkou zadaných, potom existujú určité chyby a problémy, ktoré budú potrebné odstrániť.
Aktivácia fotoaparátu
Zvyčajne sa nevyžaduje, aby zapínal vstavanú webovú kameru na notebooku HP alebo iného výrobcu, pretože by mal byť predvolene aktivovaný.
Stáva sa však, že používateľ náhodou, buď špeciálne vypne zariadenie, alebo k vypnutiu došlo k jednému alebo druhému nástroju na tretie stránku.

Preto sa odporúča na začiatok, aby ste sa pokúsili jednoducho zapnúť vstavanú webovú kameru, či už je na notebooku ASUS, Samsung alebo inom výrobcovi. Všade, kde bude sekvencia operácií rovnaká:
- Otvorte „Správca zariadení“. Ak to chcete urobiť, môžete kliknúť na pravé tlačidlo v mojom počítači, potom vyberte „Vlastnosti“ a potom prejdite priamo do správcu zariadení.
- V zobrazenom zariadení nájdete webovú kameru. Môže mať iné miesto, ale v každom prípade by mal byť prítomný v celkovom zozname.
- Najčastejšie, aby ste umožnili webovú kameru na notebooku s Windows 10 alebo predchádzajúcimi verziami operačného systému, musíte otvoriť „fotoaparát“, „zariadenia na spracovanie obrázkov“ alebo „nastavenie videa“.
- Po nájdení integrovaného fotoaparátu kliknite naň s pravým tlačidlom.
- V ponuke, ktorá sa otvára, by mala byť uvedená položka „Povoliť zariadenie“.
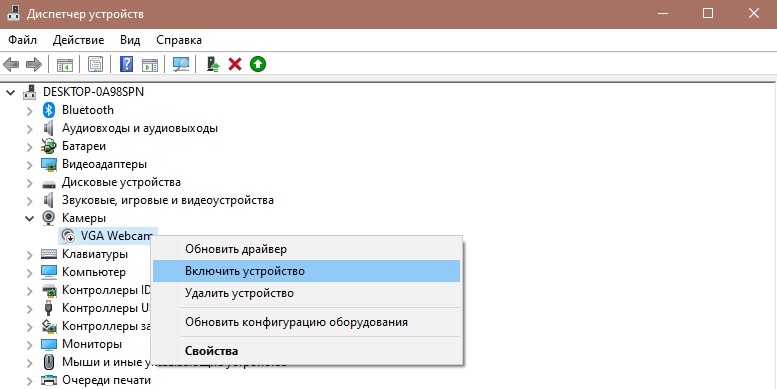
- Kliknite na túto možnosť.
Ale tiež sa stáva, že po vykonanej práci zapnite webkameru na rovnakom laptop s Lenovo alebo HP stále úspech.
Dôvody problémov
Keď používateľ vidí, čo má v dôsledku toho zapnúť webovú kameru na Acer, Dell alebo rovnakej Toshibe, musíte hľadať dôvod tohto stavu vstavaného zariadenia.
A môže existovať niekoľko dôvodov:
- Zariadenie bolo vypnuté manuálne;
- Neexistujú žiadne relevantné ovládače;
- Antivírusová blokuje prácu zariadenia;
- V parametroch dôvernosti je zavedený zákaz fotoaparátu.
Ak z nejakého dôvodu je zahrnutie webovej kamery do prenosného počítača nemožné, mali by ste sa ho pokúsiť opraviť. Ďalšie kroky priamo závisia od príčin zlyhania.
Manuálne vypnutie
Najjednoduchšou možnosťou, ako aj svetlom v riešení, je náhodné manuálne vypnutie zariadenia. Používateľ zvyčajne nevedome stlačí kombináciu klávesov, čo viedlo k deaktivácii video zariadenia.
V závislosti od značky a modelu zariadenia, na rôznych notebookoch sú kľúče za horúca na vykonávanie určitých operácií vrátane práce s webovou kamerou. Najčastejšie na klávesnici prenosného počítača môžete vidieť tlačidlo, na ktorom sa zobrazuje fotoaparát. Preto na aktiváciu zariadenia stačí stlačiť kombináciu tohto tlačidla, ako aj kláves FN.
Ak chcete objasniť, ako zapnúť fotoaparát v prípade jej tlačidla deaktivácie na notebooku MSI alebo inej značke prenosného počítača, mali by ste sa pozrieť do prevádzkovej príručky.
Ak si nie ste istí, že dôvod leží presne v manuálnom vypnutí, môžete použiť pomoc správcu zariadení. Ak to chcete urobiť, nájdite fotoaparát, otvorené vlastnosti. Na karte „Všeobecné“ v stĺpci „Stav“ sa zobrazí „zariadenie je zakázané“ a priradí sa kód 22.
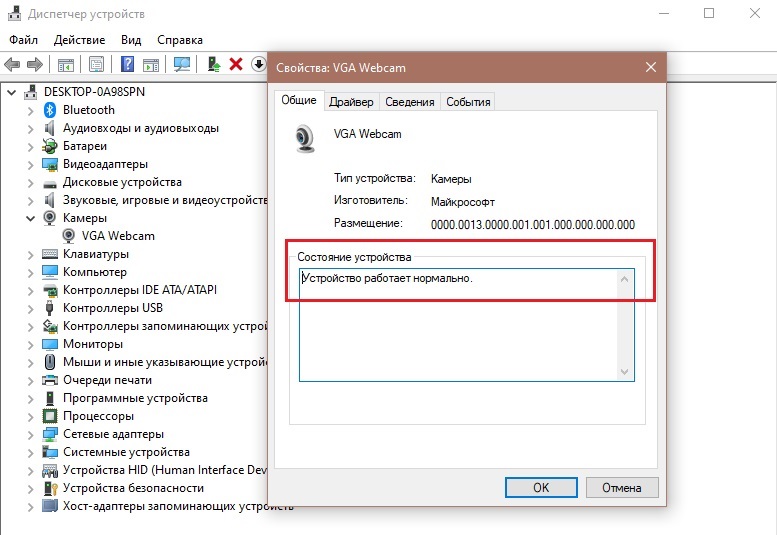
Problém od vodičov
Ak je zahrnutie webkamery neúspešné a manuálna deaktivácia s ňou nemá nič spoločné, potom stojí za vyskúšanie inej možnosti. Často pomáha inštaláciou ovládačov.
Je možné, že Windows 7 alebo Windows 10 nemôžu správne zapnúť webovú kameru na vašom notebooku, pretože neexistujú žiadne aktuálne ovládače.
Táto skutočnosť je zvyčajne označená kódmi typu 18, 28 a 32 v riadku so súčasným podmienkou zariadenia.
Ak áno, potom napríklad zapnite neaktívnu webovú kameru na notebooku Acer, Samsung alebo Toshiba, budete musieť nainštalovať čerstvý ovládač.
Najprv skontrolujte, ako sú súčasné ovládače relevantné. Na to potrebujete:
- Choďte do vlastností fotoaparátu prostredníctvom „dispečer zariadení“;
- Otvorte kartu „Ovládač“;
- Kliknite na „Informácie“.
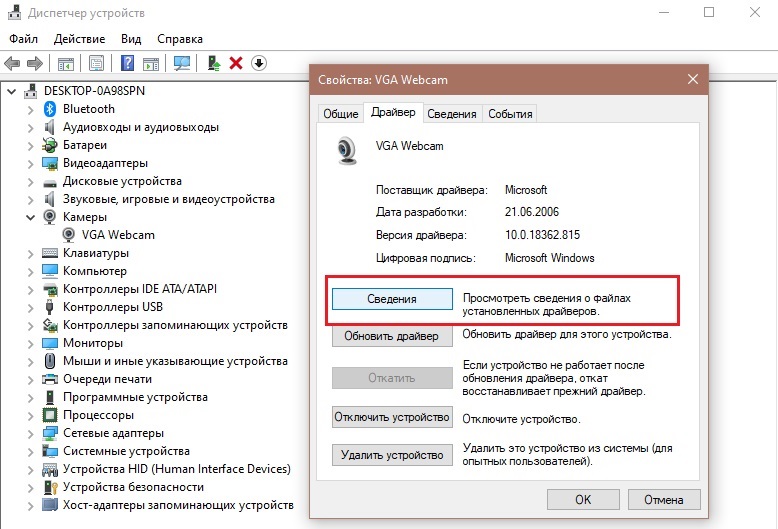
Tu by ste mali nájsť súbor, ktorého meno je stream.Sys. Ak je to potrebné, možno tvrdiť, že fotoaparát bol vydaný ešte pred Windows 7. A ak používate aktuálnu verziu OS, webkamera nebude fungovať.
Pri absencii príslušného súboru sa vykonáva jednotka vodiča. Uľahčite to. Stačí na otvorenie vlastností zariadenia, prejdite na kartu „Driver“ a stlačte tlačidlo „Roll Back“. Majte na pamäti, že nie každý podporuje túto funkciu. Práca štandardného načítania notebooku je dokončená.
Ak je nemožné vrátiť sa späť, skúste aktualizovať ovládač. Ak to chcete urobiť, na tej istej karte kliknite na tlačidlo „Aktualizácia“. Určite bude operačný systém ponúknuť automatické inštaláciu aktualizácií alebo manuálne. Tu už vyberte možnosť, ktorá vám vyhovuje viac.
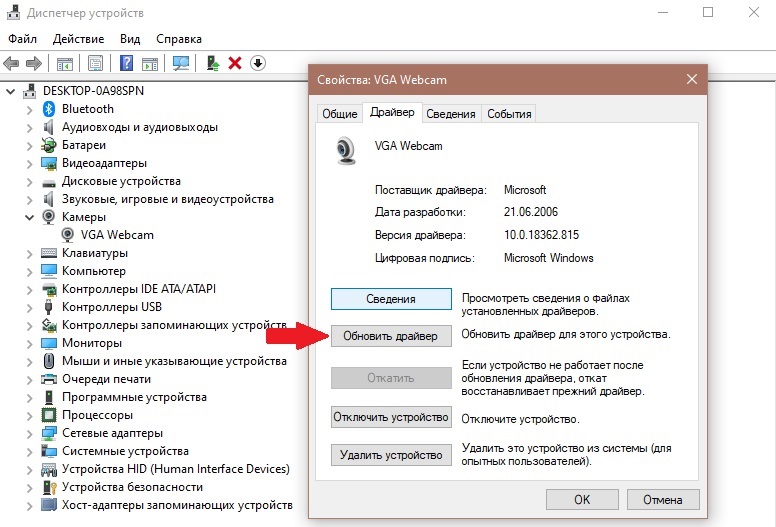
Ak chcete získať manuálnu aktualizáciu, mali by ste si stiahnuť čerstvý ovládač zo stránky výrobcu notebooku a nájsť požadovaný balík nových produktov pre konkrétny model prenosného počítača.
Chyba parametrov dôvernosti
Stáva sa tiež, že čerstvé aktualizácie operačného systému sú nainštalované v počítači a aplikácie môžu predvolene stratiť prístup k fotoaparátu integrovanej do laptop.
Preto na vyriešenie problému stačí znova vyriešiť prístup. Na to potrebujete:
- Prostredníctvom ponuky „Štart“ otvorte „parametre“;
- Prejdite do sekcie „Ochrana osobných údajov“;
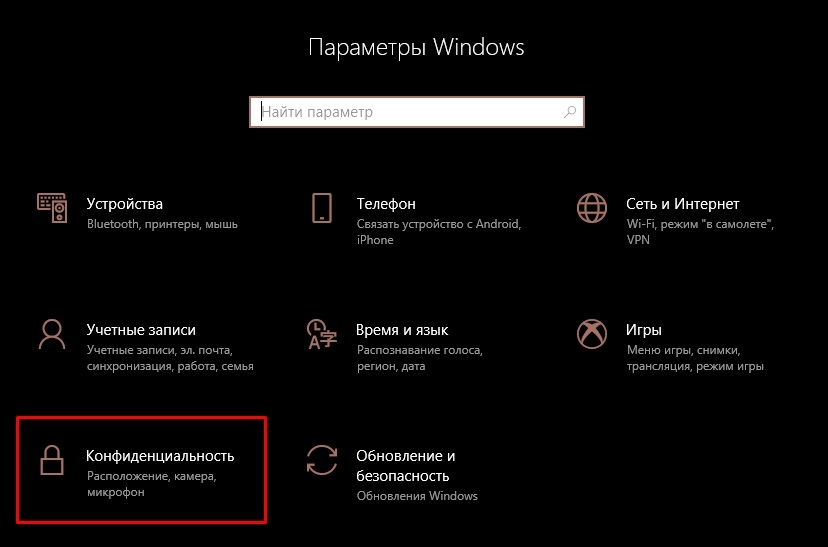
- Kliknite na „fotoaparát“;
- Aktivujte parameter, ktorý umožňuje prístup k zariadeniu.
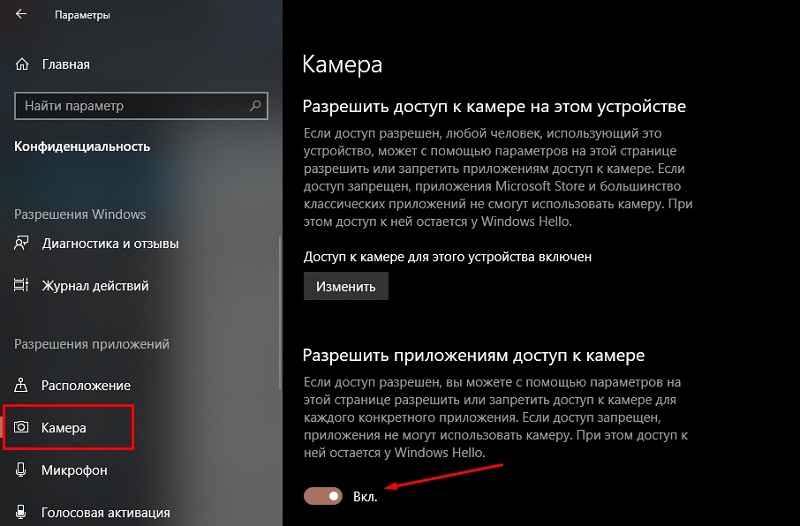
Systém tiež môže ponúknuť výber konkrétneho zoznamu programov a aplikácií.
Antivírusový problém
Niektorí používatelia sa stretli s situáciou, keď program antivírusu z niektorých dôvodov blokuje prístup do komory.
Všetko je tu jednoduché. Musíte otvoriť antivírusové nastavenia a vypnúť príslušný zámok.
Softvér pre prácu s fotoaparátom
Existuje niekoľko populárnych programov, ktoré sú navrhnuté tak, aby pracovali s vstavaným webovým kamerom a pripojenými k notebookom.
- fotoaparát. Toto je štandardná aplikácia pre Windows 10. Jeho funkčnosť je pomerne jednoduchá, ale zároveň pohodlná, praktická a zrozumiteľná. Umožňuje skontrolovať stav zariadenia, fotografovať, nahrávať videá.
- Veľa cam. Dokáže zachytiť video z jedného alebo z niekoľkých webkamerov naraz. K dispozícii je tiež zabudovaný editor obrázkov online online. Po spustení programu, paralelne, komunikujúcim v Skype, zástupca uvidí vašu tvár s účinkom nárazu.
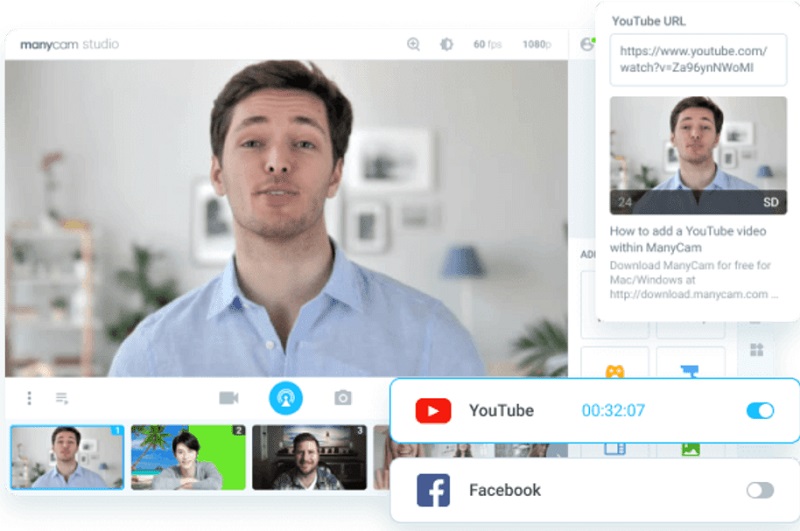
- Počítačový. Toto je už program s pokročilou funkciou, ktorý otvára prístup k novým príležitostiam. Vďaka svojej pomoci môžete vytvárať klipy, vytvoriť prezentáciu, pridať efekty, používať filtre atď.
- Webcam XP. Aplikácia, ktorá je umiestnená ako softvér na organizovanie videozáznamu. Má vynikajúcu funkčnosť pre vysielanie na internete. Existuje možnosť interakcie s televíznymi tunermi. Ak je to potrebné, obrázok z Webca sa zobrazí na obrazovke smartfónu.
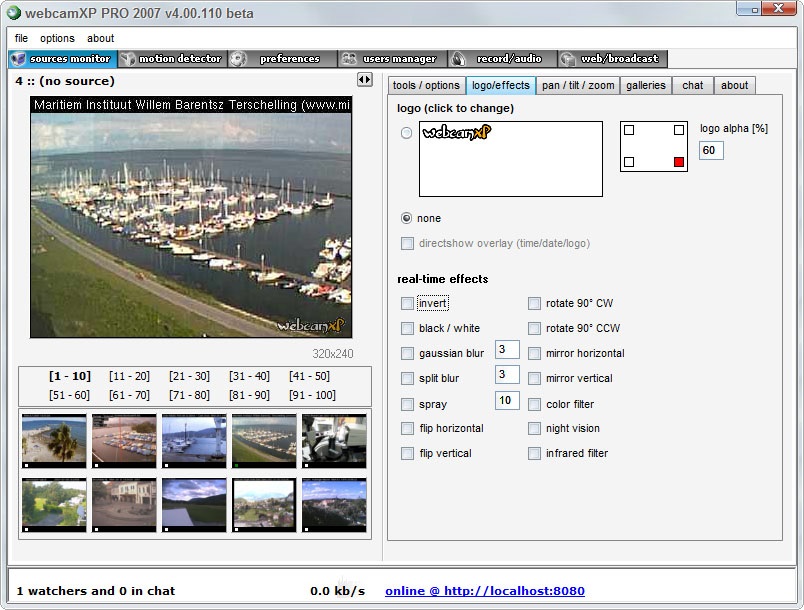
- Movavi VideoSuite. Program širokej funkcie. Prostredníctvom neho môžete zaznamenať video, proces, aplikovať rôzne inštalačné nástroje atď.
Odmietnutie pracovať na webkamerbe zabudovanej do notebooku nie je neobvyklé. Ale zvyčajne je dôvod veľmi jednoduchý a nebude ťažké ho eliminovať.
Pomerne zriedkavý výskyt je zlyhanie samotného zariadenia. V tejto situácii pomôže iba kontaktovanie servisného strediska na opravu.
Prihláste sa na odber, zanechajte pripomienky, položte relevantné otázky a porozprávajte sa o našom projekte svojim priateľom!
- « Zapnutie demonštrácie obrazovky v programe Skype
- Metódy pripojenia a funkcie ladenia vzdialeného prístupu do iného počítača »

