Zapnutie demonštrácie obrazovky v programe Skype

- 4554
- 1313
- Vít Slobodník
Program Skype je jedným z najpopulárnejších poslov podporujúcich video komunikáciu. Môžu to byť videohovory iba medzi dvoma používateľmi alebo úplné online konferencie s veľkým počtom účastníkov.
V súčasnosti je nástroj Skype vlastnosťou spoločnosti Microsoft. Preto tento vývojár ponúka všetky aktualizácie a inovácie.

V niektorých prípadoch počas komunikácie je potrebné demonštrovať svoju vlastnú obrazovku, pracovnú plochu a všetko, čo sa na nej deje. Zároveň každý sleduje inak.
Zároveň však môžu mať používatelia určité ťažkosti, aby zahrnuli demonštráciu do Skype. Neviem všetko, ako to urobiť a čo sa na to môže vyžadovať.
V skutočnosti táto úloha v skutočnosti nie je príliš jednoduchá. Existuje niekoľko nuancií, ktoré by sa mali zistiť vopred.
Je tiež zaujímavé, že spoločnosť Microsoft sa rozhodla pridať rovnakú funkciu demonštrovania pracovnej plochy do mobilnej verzie aplikácie Skype.
Ako aktivovať demonštráciu na počítači
Ak neviete, ako zahrnúť demonštráciu obrazovky do Skype, navrhovaná inštrukcia bude veľmi užitočná a informatívna.
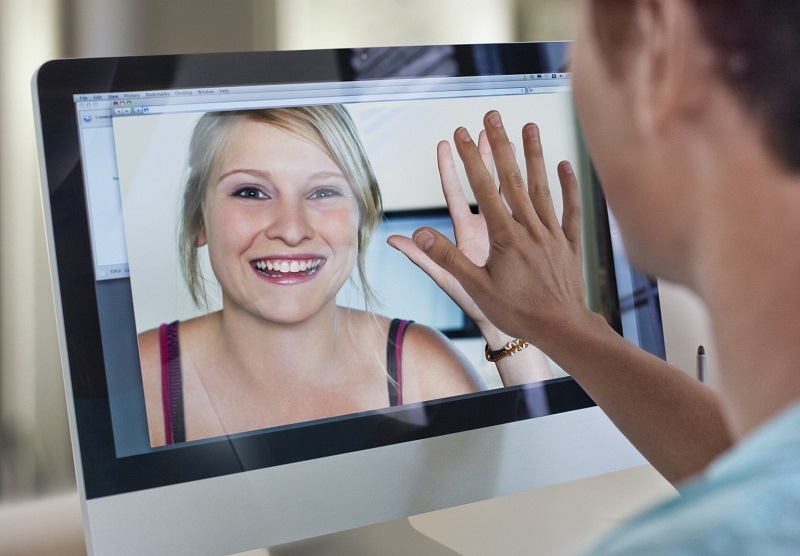
Pred zapnutím alebo odpojením demonštrácie obrazovky v Skype je dôležité pochopiť, že prístup k tejto možnosti sa otvorí iba vtedy, ak je na vašom hovori odpoveď od odpovedi od účastníka. To znamená, že bez pozorovania tejto podmienky nebude nič fungovať.
Ak chcete zobraziť obrazovku vo svojom Skype, budete potrebovať prvú vec, aby ste našli partnera a zavolali mu. Až potom je aktivovaný prístup k demonštračnej možnosti.
Ak je potrebné ukázať svoju obrazovku v Skype jednému alebo inému partnerovi, dodržujte ďalšiu inštrukciu:
- Otvorte zoznam kontaktov. Predtým, ako zobrazíte svoju vlastnú pracovnú plochu, v Skype si prejdite zoznam potenciálnych vzájomne. Vyberte si ten, ktorý potrebujete. A potom kliknite na ikonu s obrázkom videokamery. Tým sa spustí samotný videohovor.
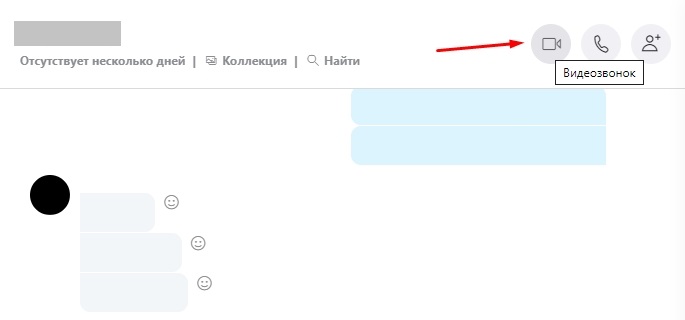
- Nezabudnite počkať na odpoveď. Toto je jediná možnosť zdieľať obrazovku, pretože v Skype nebude pracovať na aktivácii tejto možnosti nezodpovedanej.
- Когда собеседник ответит и начнётся раззовор, на нижней панели найие итображение пves пves пves пves. Kliknite na toto tlačidlo.
- Zoznam akcií a funkcií, ktoré môžete vykonať, sa otvorí;
- Navrhovaného zoznamu sa zúčastní položky s názvom „Demonštrácia obrazoviek“.
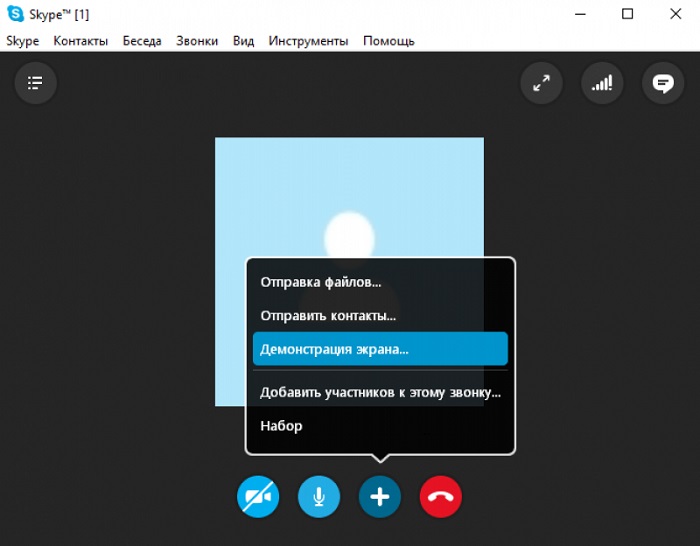
Toto je najjednoduchší algoritmus, ktorý vám umožňuje vysielať obrazovku jeho monitora v Skype a ukázať všetko, čo sa stane na vašom pracovnej ploche pre účastníka.
Jedinou nuanciou je, že počas demonštrácie je fotoaparát odpojený. A zástupca vidí iba počítač počítača, nie vy.
Vypnutím možnosti sa kamera začne znova a už komunikácia môže pokračovať v štandardnom režime.
Demonštrácia jeho pracovnej plochy končí analógiou. To znamená, že v Skype komunikácia s iným používateľom kliknite znova na ikonu plus a už kliknite na bod „Stop Show“.
Ide o otázku, ako vyzerá tlačidlo, ktoré vám umožňuje zdieľať obrazovku prostredníctvom počítačovej verzie programu Skype.
Verzie Chrome a Edge podporujúce demonštráciu obrazovky
Používatelia sa môžu tiež zaujímať o otázku, ktorá verzia webových prehliadačov Edge od spoločnosti Microsoft a Chrome od spoločnosti Google podporuje funkciu demonštrácie snímky obrazovky v programe Skype, aby pracovala na internete.
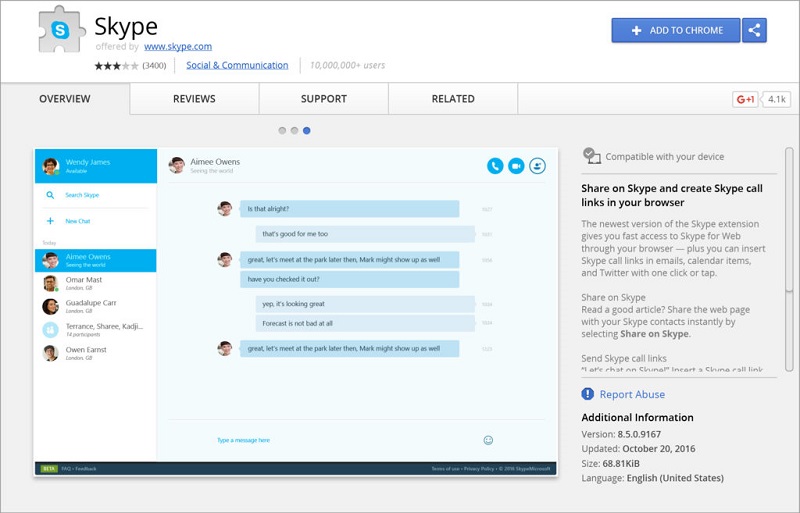
Na túto tému môžete dať nasledujúce odpovede:
- Pre spoločnosť Microsoft Edge je to nová verzia postavená na základe chrómu;
- Používatelia Chrome potrebujú verziu 72 alebo viac čerstvých vydaní webového prehľadávača.
Preto nie je prekvapený, ak funkcia nefunguje. Stačí na inštaláciu čerstvých aktualizácií a všetko by malo zarobiť.
Prečo pri demonštrácii obrazovky je video vypnuté
Niektorí používatelia sa sťažujú, že by mali začať demonštráciu svojej obrazovky a komunikovať s účastníkmi v Skype z videa, ako je prehliadka vypnutá. A zároveň sa na obrazovke zobrazí obsah a vyskytuje sa na pracovnej ploche.
Ide o to, že program umožňuje použitie iba jedného výstupného toku. Dva prúdy nefungujú súčasne. Z tohto dôvodu, že počas videohovoru, keď sa obrazovka zapne, je video vypnuté a režim obvyklého hlasového hovoru je aktivovaný a aktivovaný.
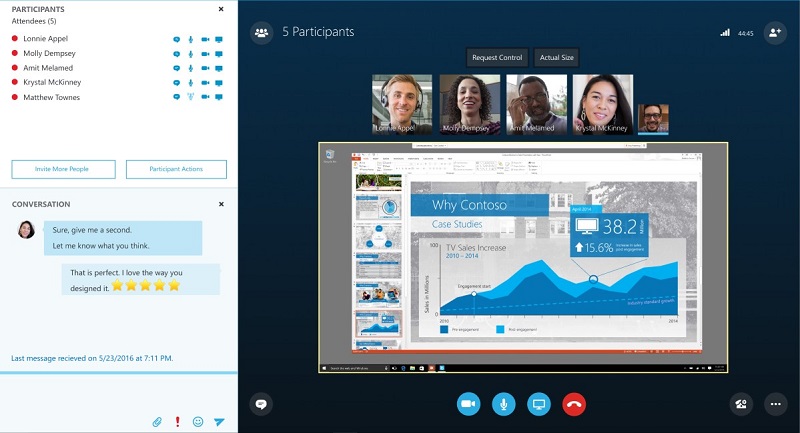
Akonáhle je demonštrácia vypnutá, video sa obnoví.
A stáva sa, že používateľ vôbec nemôže zapnúť demonštráciu. Tu môže byť dôvod iba v jednom. Toto je použitie zastaranej verzie populárneho Skype Messenger. Preto najspriaznivé a najuznávanejšie riešenie načíta čerstvú verziu Skype. Potom by všetko malo začať fungovať.
Problém červeného rámu
Ak sa vám podarilo otvoriť a nakonfigurovať zobrazenie vašej pracovnej plochy, aktivovať režim ObO, môžete demonštrovať všetko, čo je a deje sa na obrazovke v reálnom čase.
Ale ak pripojíte a aktivujete funkciu, predvolená pracovná plocha bude orámovaná červeným rámom. Z nejakého dôvodu to obťažuje niektorých používateľov, zasahuje to do niekoho.
Ale červený rám je normálny jav. Existuje názor, že červený rámec signalizuje niektoré problémy, chyby alebo chyby. Toto je klam, ktorý je úplne nekonzistentný.
Červený rámec pôsobí jednoducho ako prvok dizajnu. Neznamená to nič neobvyklé. Toto rozhodnutie prijali vývojári a pridalo ho k možnosti demonštrovania pracovnej plochy.
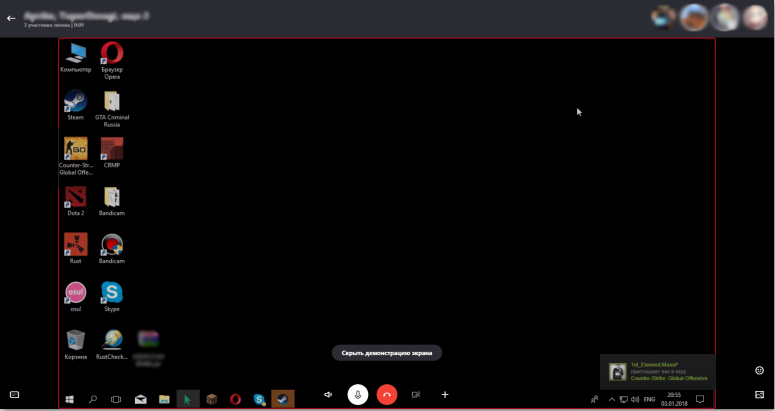
Pretože rám môže niektorým používateľom spôsobiť nepohodlie, existuje prirodzená túžba zbaviť sa ho. Problém je v tom, že z dôvodu niektorých nastavení alebo zmien v konfiguráciách priamo v samotnom Skype Messenger to nie je možné urobiť. Program jednoducho neposkytuje funkcie ani tlačidlá, ktoré vám umožňujú vypnúť červený rám.
Existujú 2 možnosti:
- Zmierte sa s tým, čo sa deje. V skutočnosti nie je nič strašné v tomto rámci červenej farby. Ak sa často používajú Skype a Desktop show, je možné si na to zvyknúť v priebehu času.
- Odstráňte pomocou programov tretích strán. Existuje špeciálny softvér, ktorý vám umožňuje zbaviť sa tohto rámca. Napríklad je to nástroj s názvom Desktop Manager. Program je k dispozícii na oficiálnej webovej stránke vývojára a je úplne bezplatný. Inštalácia a úpravy softvéru bude mimoriadne jednoduché.
Tu sa každý používateľ rozhodne pre seba, čo presne v tejto situácii.
Demonštrácia na smartfónoch
Teraz na otázku, ako urobiť ukážku obrazovky v Skype, v prípade potreby nainštalovaný na smartfóne.
Nedávno spoločnosť Microsoft pridala funkciu demonštrácie stolného počítača do mobilnej verzie aplikácie Skype. Táto udalosť úprimne potešila mnohých používateľov. Najmä počas dištančného vzdelávania a diaľkovej práce.
Ak sa rozhodnete ukázať svojmu účastníkovi počas konverzácie obrazovku v mobilnom Skype, musíte urobiť nasledujúce:
- Skontrolujte aktuálnu verziu použitého mobilného klienta Skype. Ak program nebol dlho aktualizovaný, stačí stlačte tlačidlo aktualizácie a navštíviť trh. Ak Skype úplne chýbala, nainštalujte aplikáciu.
- Aby ste urobili demonštráciu obrazovky v Skype, musíte konať analógiou s počítačovou verziou programu. Preto musíte vykonať videohovor.
- Tlačidlo videohovoru v mobilnej verzii klienta sa nachádza v pravom hornom rohu programu.
- Keď je nastavené pripojenie s zástupcom, video vysielanie sa začne, v pravom dolnom rohu, nájdi obrázok z 3 bodov. Kliknite na trik.
- V ponuke sa otvorí, kde sa objaví položka „Screenshot Demonštrácia“.
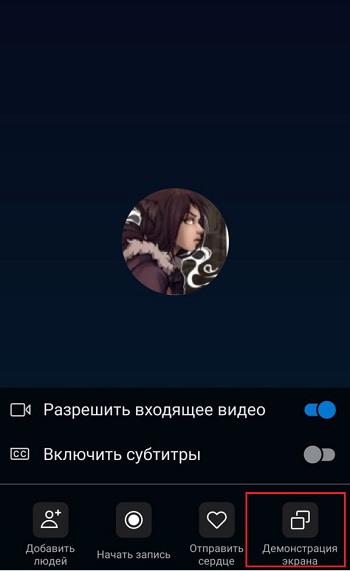
- Klepnite na to. Zároveň by sa malo v prílohe objaviť varovanie, že program po potvrdení získa prístup k obrázku stolného počítača mobilného zariadenia.
- Aby sa toto varovanie neobjavilo na každej relácii, môžete vložiť kontrolu -v oproti riadku „No More Show“.
- Zostáva potvrdiť jeho úmysel ukázať obrazovku kliknutím na tlačidlo „Štart“.

Jednoduchým spôsobom môžete ľahko vytvoriť vysielanie svojej vlastnej obrazovky v mobilnom Skype.
Ak nemusíte zobrazovať displej, potom v ľavom hornom rohu mobilného zariadenia kliknite na tlačidlo „Stop Dem.“. Tým sa vypne show na pracovnej ploche a zároveň vráti video pre prácu.
Rovnako ako v prípade počítačovej verzie Skype Messenger, mobilná aplikácia nepodporuje 2 toky súčasne. Preto si musíte vybrať medzi video odkazom s restémom a Screen Show.
Podporované zariadenia
Užívatelia sa zameriavajú na otázku, ktoré mobilné zariadenia môžu podporovať funkciu zobrazovania stolného počítača.
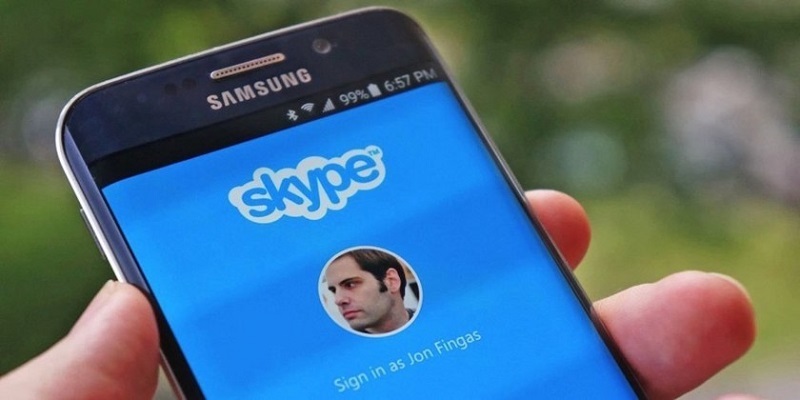
Tu stojí za to zdôrazniť niekoľko základných požiadaviek v závislosti od operačného systému a konkrétneho zariadenia:
- Pre používateľov systému Android sa musíte vyzbrojiť mobilným operačným systémom najskôr 6.0. Všetky verzie OS Android, počnúc od 6.0 a neskôr, môžu podporiť funkciu zobrazujúcu obrazovku.
- Ak ide o iPhone alebo iPad, potom potrebujete mobilný OS iOS z 12. verzie a čerstvej.
Pokiaľ ide o smartfóny iPhone Apple, tu bude pre majiteľov modelu k dispozícii funkčnosť stolného výstavy pre vlastníkov modelu, počnúc iPhone 6s.
Môžete tiež nainštalovať Skype s novou možnosťou na iPad verzii MINI 2019, ako aj v generácii iPod Touch 7 Generation.
Prečo nič nefunguje
Stáva sa tiež, že používatelia nemôžu žiadnym spôsobom zapnúť demonštráciu. Nič pre nich nefunguje, zobrazenie obsahu monitora alebo mobilného zariadenia nie je aktivované.
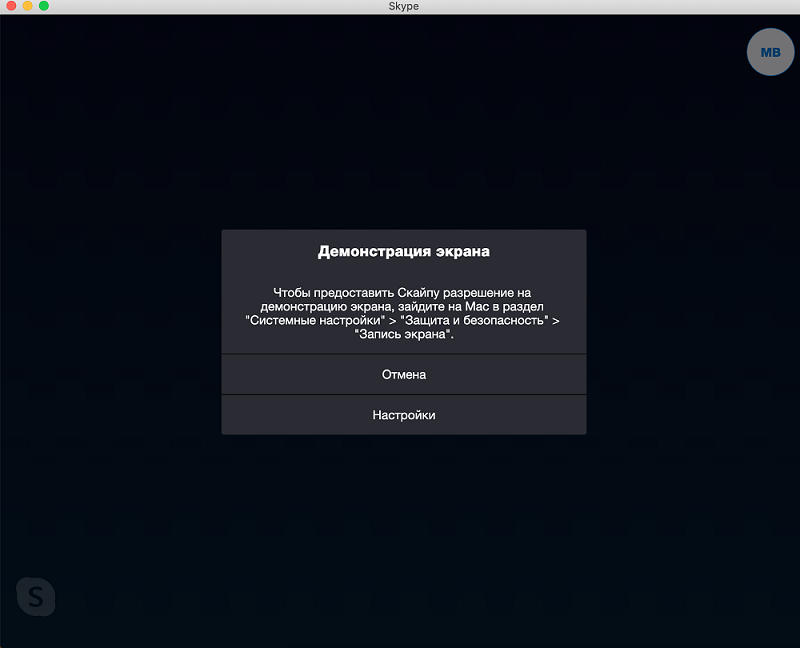
V prípade smartfónov, tabliet a iných gadgetov, kde je nainštalovaná mobilná verzia klienta Skype, existujú takéto možnosti:
- Používa sa stará verzia mobilného operačného systému. V tomto prípade iba jeden východ. Tým sa aktualizuje aktuálna verzia OS a snaží sa znova spustiť demonštráciu.
- Zariadenie túto funkciu nepodporuje. Tu, bohužiaľ, nemôžete nič robiť. Pokiaľ si nemôžete kúpiť nové zariadenie.
Pokiaľ ide o porušenie v prevádzke obrazovky show v počítačovej verzii Skype, existujú aj 2 možné scenáre:
- Problémy s vodičom. Najčastejšie je dôvod presne v tom, že ovládač grafickej karty je zastaraný, nebol dlho aktualizovaný. Tu musíte ísť na miesto výrobcu grafického adaptéra a stiahnuť pre neho čerstvý firmvér. Potom musíte reštartovať počítač. Ak železo nie je úprimne staré, potom by po týchto manipuláciách malo všetko fungovať dobre.
- Nedostatok práv. Existuje menej bežná možnosť, keď používateľ nemá práva na použitie zvažovanej funkcie. V takom prípade budete musieť spustiť Skype, ale už v mene správcu s príslušnými právami.
Iné možnosti neexistujú. Pokiaľ používateľ nezabudne aktualizovať program. Ale potom ani skype otvorené tlačidlo demonštrácie v otvorenom chate neuvidí používateľa.
Funkcia zobrazovania pracovnej plochy je celkom užitočná a môže byť užitočná v mnohých situáciách. Ale vždy si opatrne vyberte tých, ktorí otvoria prístup k obsahu.
Ďakujem všetkým za pozornosť!
Prihláste sa na odber, zanechajte pripomienky, položte relevantné otázky a porozprávajte sa o našom projekte svojim priateľom!
- « Prečo sa obrazovka môže otočiť na počítači alebo notebooku a ako ju opraviť
- Metódy na zapnutie webkamery na notebooku a prečo to nefunguje »

