Spôsoby, ako vytvoriť záložnú kópiu systému Windows 11

- 4101
- 392
- Zdenko Mamojka
Rovnako ako každý nový operačný systém, Windows 11 sa nemôže pochváliť stabilitou v práci. Boges v samotnom systéme a nešikovných akciách používateľov, ktorí potrebujú čas, aby si zvykli na nové rozhranie, najmä pri prechode z verzií, sú menšie ako „desiatky“, ktoré môžu viesť k zlyhaniam.
V každom prípade má nový OS vyvinutejšie nástroje navrhnuté na obnovenie výkonu. Medzi nimi patrí spätná väzba z kontrolných bodov alebo napríklad reset na továrenské nastavenia. Ale obe metódy nemožno nazývať ideálne, pretože pri ich používaní bude potrebné znova nainštalovať veľa programov.

Vytvorenie úplnej zálohy, ak tento proces automatizujete, vyrieši tento problém, ale použitie tohto nástroja vyžaduje uvedomenie si, čo robíte.
Spôsoby, ako vytvoriť zálohu v systéme Windows 11
Môžete vytvoriť záložnú kópiu niekoľkými spôsobmi: pomocou štandardného nástroja alebo softvérových produktov tretieho strany. Začnime s prvým.
Záloha so zabudovanými nástrojmi
Najjednoduchší spôsob, ako chrániť systém pred možnými poruchami. Zvážte, ako to funguje:
- Otvárame akýmkoľvek pohodlným spôsobom „ovládací panel“ (napríklad prostredníctvom vyhľadávacej konzoly na paneli úloh);
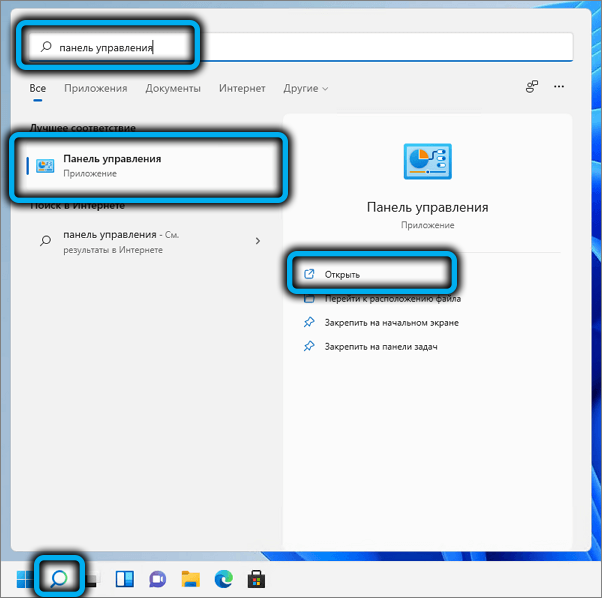
- Nastavili sme parameter „Zobraziť“ ikonu (veľké alebo malé, ak nie iba „kategória“);
- Kliknite na parameter „Zálohovanie/obnovenie“. Ak v „ovládacom paneli“ nie je žiadny taký parameter, budete musieť použiť vyhľadávaciu konzolu (Win+R) so zadaním ovládacieho prvku textu/názvu Microsoft.BackaPandResteReCenter a stlačením klávesu Enter;
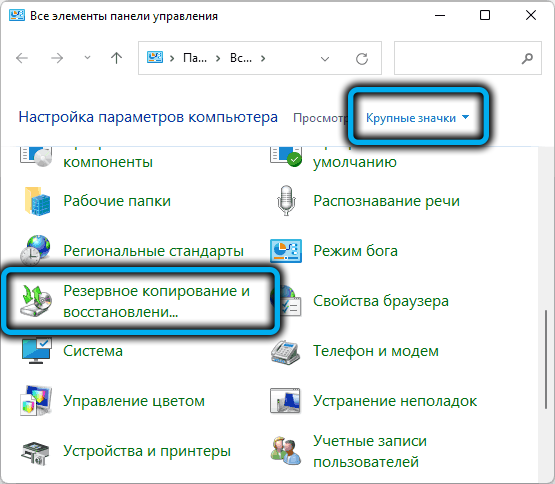
- Otvorí sa nové okno, v ktorom klikneme na parameter „Vytvorenie obrazu systému“;
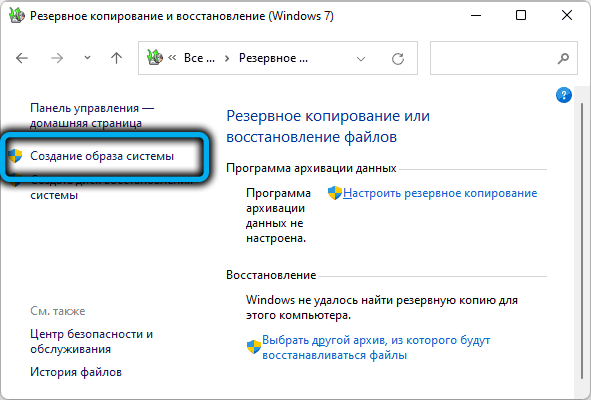
- V nasledujúcom okne je potrebné uviesť, ktorý nosič bude zálohovanie zaznamenané na. Nebude to fungovať na umiestnení zálohy na systémový disk, mala by to byť iná sekcia, flash jednotka alebo sieťová jednotka. Pretože všetky dôležité údaje sa skopírujú, na vybratom médiu by malo byť dosť voľného miesta;
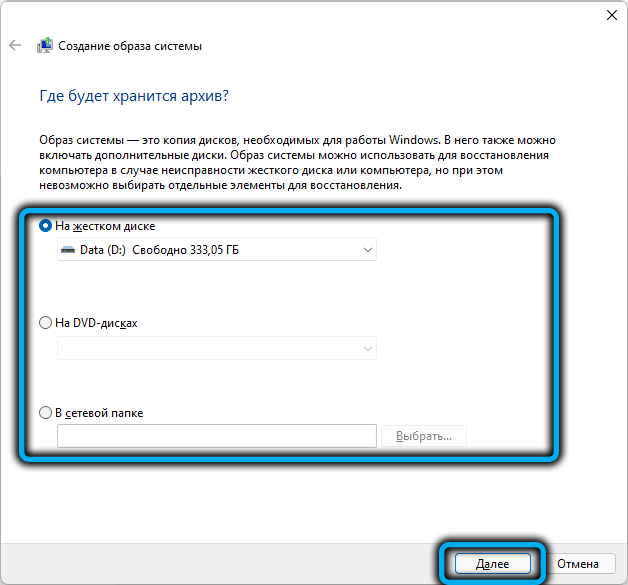
- V nasledujúcom okne sa objaví zoznam všetkých komponentov operačného systému potrebného na jeho úspešné zaťaženie, ktoré naznačujú ich veľkosť vrátane celkového počtu a množstvo voľného miesta pri ukladaní zálohy;
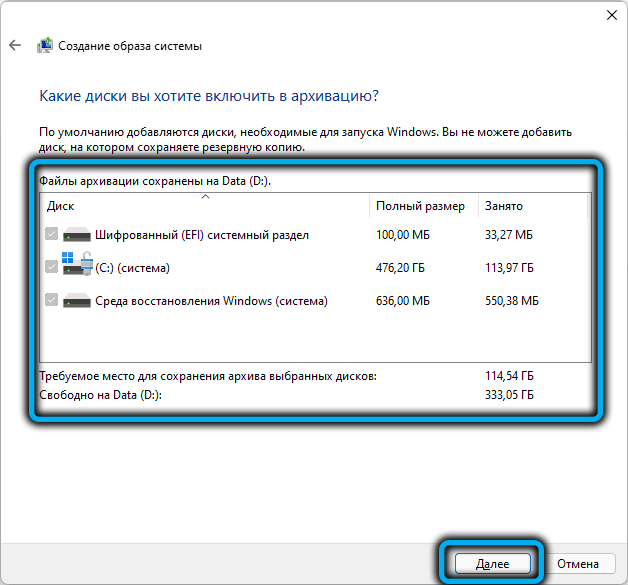
- Ak existuje dostatok voľného miesta, potvrdíme operáciu kliknutím na tlačidlo „Archív“. Pretože objemy údajov na kopírovanie sú významné, postup vytvorenia zálohy systému sa môže ukázať ako dosť dlhý.
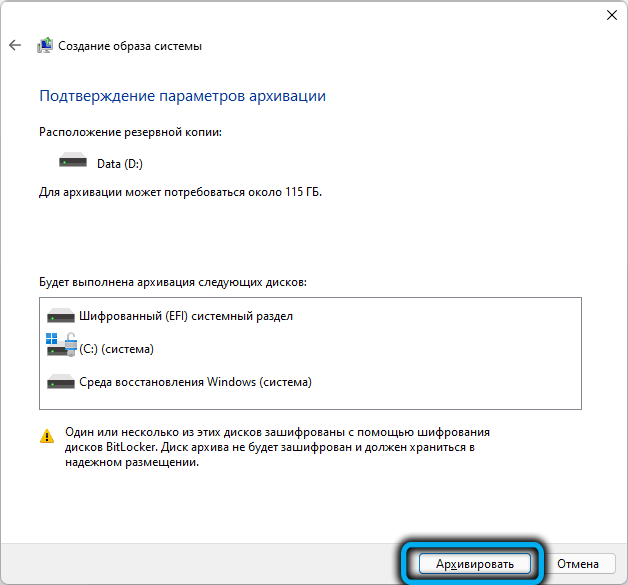
Pomocou makrium odráža užitočnosť
Predpokladá sa, že použitie softvéru tretích strán v systéme Windows namiesto štandardu vám umožňuje lepšie vykonávať úlohy. Toto stanovisko nebudeme potvrdiť ani vyvrátiť, ale považujeme za potrebné uviesť alternatívne riešenie ako príklad. Ak to chcete urobiť, stiahnite si z oficiálnych webových stránok makrium reflex (bezplatná verzia). Ďalšie akcie:
- Spúšťame Utility;
- V hornom riadku stavu vyberte položku Vytvoriť zálohy;
- Na pravom paneli v hornom bloku kliknite na kartu Local Disks;
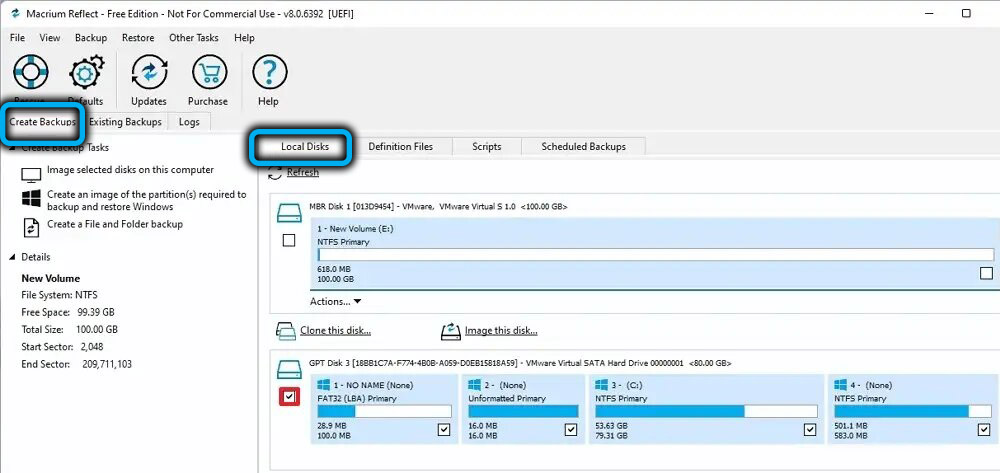
- Zobrazí sa zoznam diskov v systéme, vyberte tie, ktoré je potrebné skopírovať;
- Sme presvedčení, že na cieľovom médiu je dostatok miesta na zachovanie zálohy;
- Na ľavom paneli kliknite na obrázok vybraté disky ...;
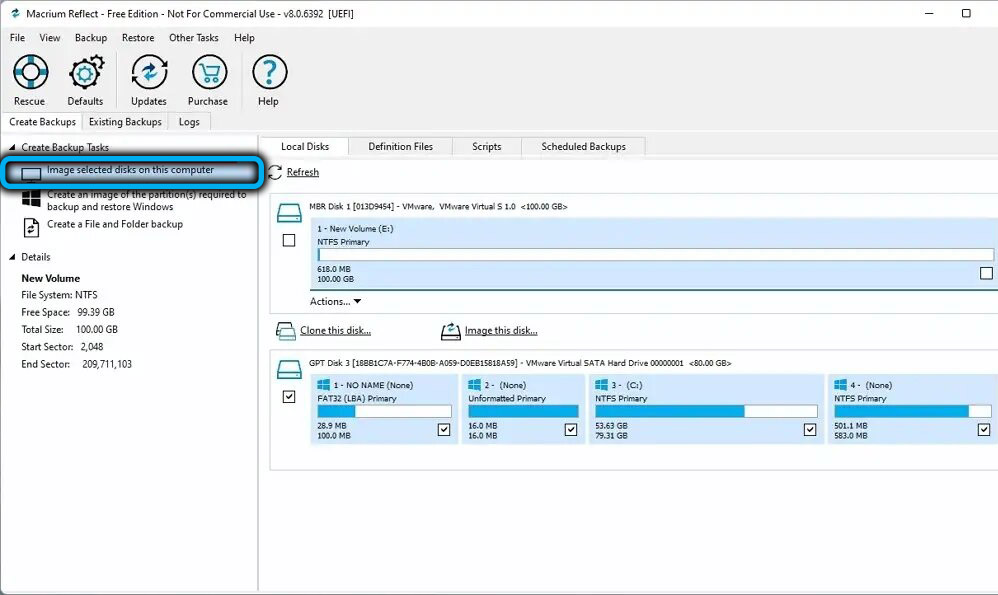
- Blok sa zobrazí na pravom paneli nižšie a vyberte cieľovú jednotku, vyberte možnosť priečinka;
- Napravo od tlačidla vyberte cieľový disk;
- Kliknite na piktogram umiestnený nižšie s obrázkom kľúča;
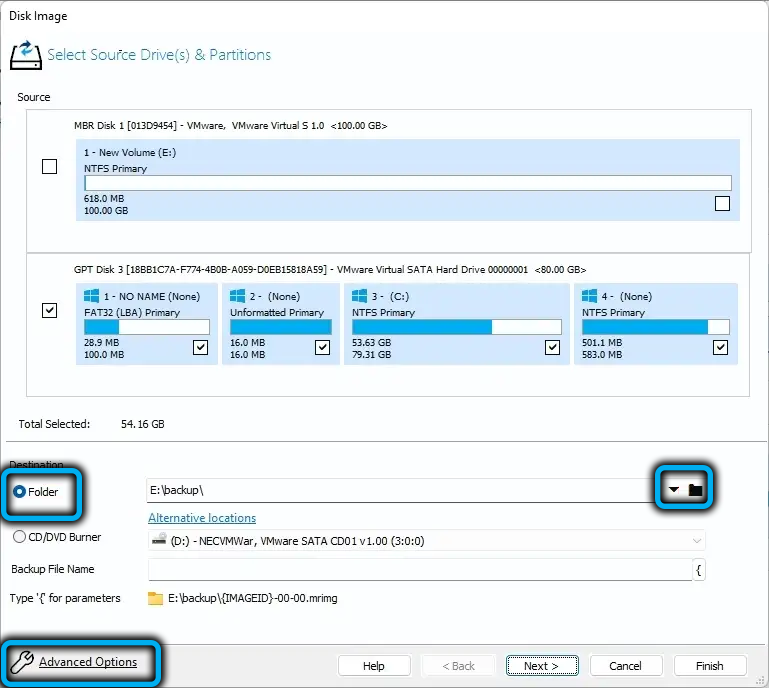
- Otvorí sa nové okno, na ľavom paneli, z ktorého vyberieme položku Autovify Image (je zodpovedná za overenie zálohy po jeho vytvorení) - vložte kontrolné značenie na pravý panel;
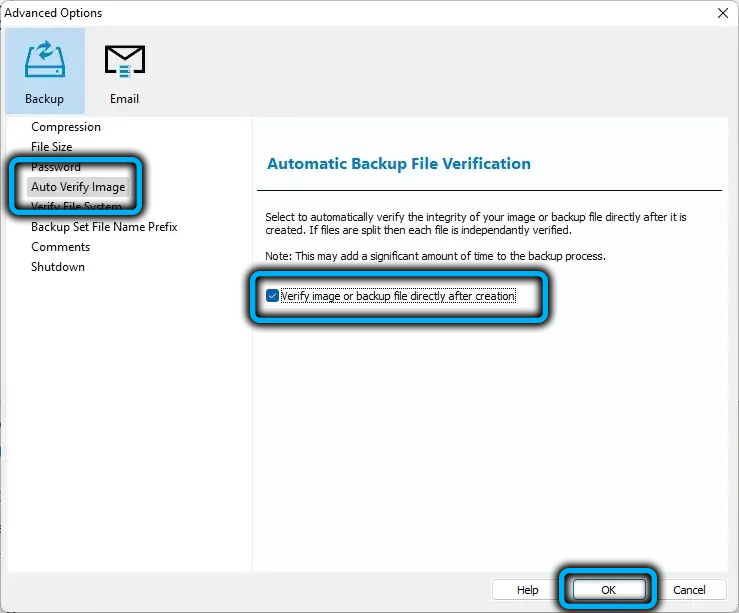
- Na stránke ďalších parametrov môžete vykonať niektoré ďalšie nastavenia (veľkosť, kompresia, chrániť archív heslom atď. D.);
- Kliknite na tlačidlo OK a potom ďalej;
- Otvorí sa okno, na ktorom môžete nakonfigurovať plán zálohovania pre Windows 11 - kliknite na plán pridania, vyberte pre ňu úplnú hodnotu (vytvorenie úplnej zálohy);
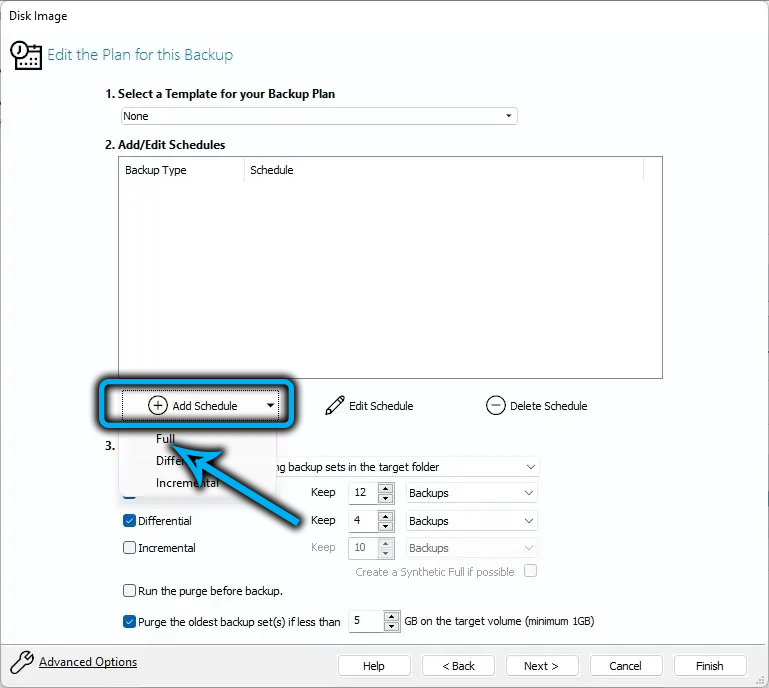
- Stlačením tlačidla Upraviť plány môžete konfigurovať frekvenciu prevádzky vytvárania úplného zálohovania napríklad každý týždeň;
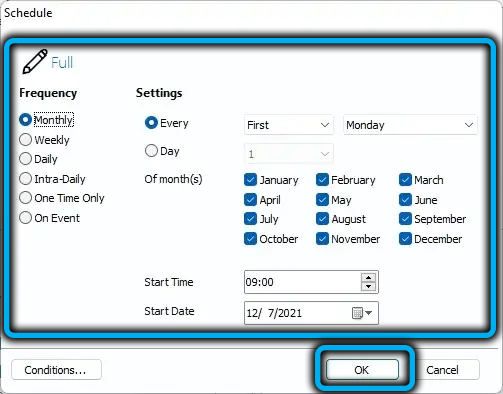
- Ak vložíte kontrolu z oproti diferenciálnej možnosti, všetky zmeny v počítači, ktoré sa vyskytli po vytvorení poslednej úplnej zálohy, sa pridajú do zálohy, aby zahrnutie tejto funkcie mohlo poskytnúť neoceniteľnú pomoc pri obnove systému;
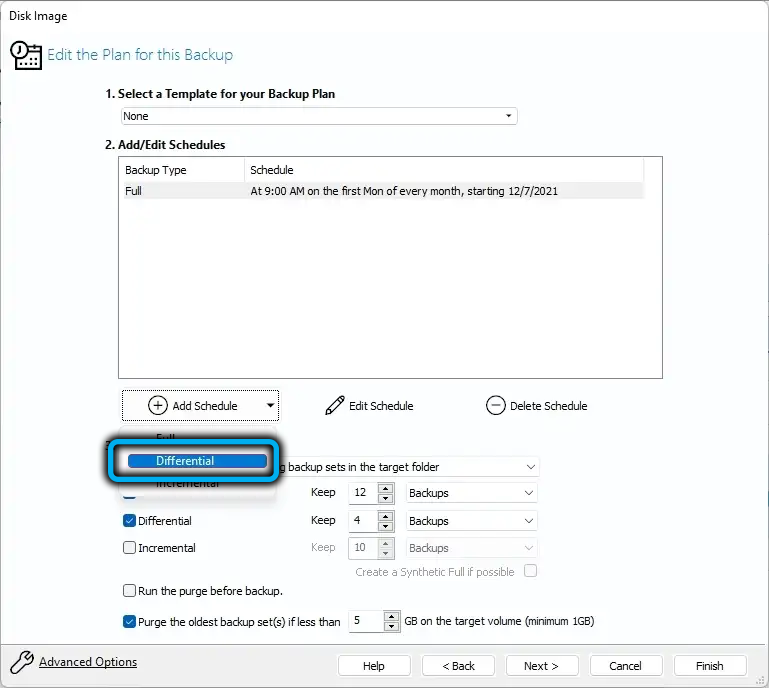
- Pre diferenciálne zálohovanie môžete tiež nakonfigurovať rozvrh, najlepšie - denná formovanie zálohy;
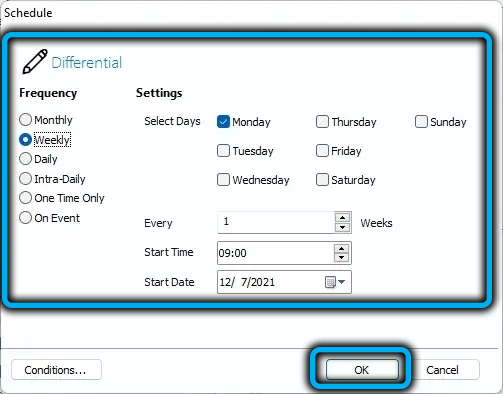
- Zostáva nastaviť numerické hodnoty pre úplné a diferenciálne možnosti vpravo - označujú, koľko dní je potrebné, aby boli staré zálohy odstránené na zaznamenanie nových;
- Kliknite na nasledujúce tlačidlá, zatvorte okno Utility.
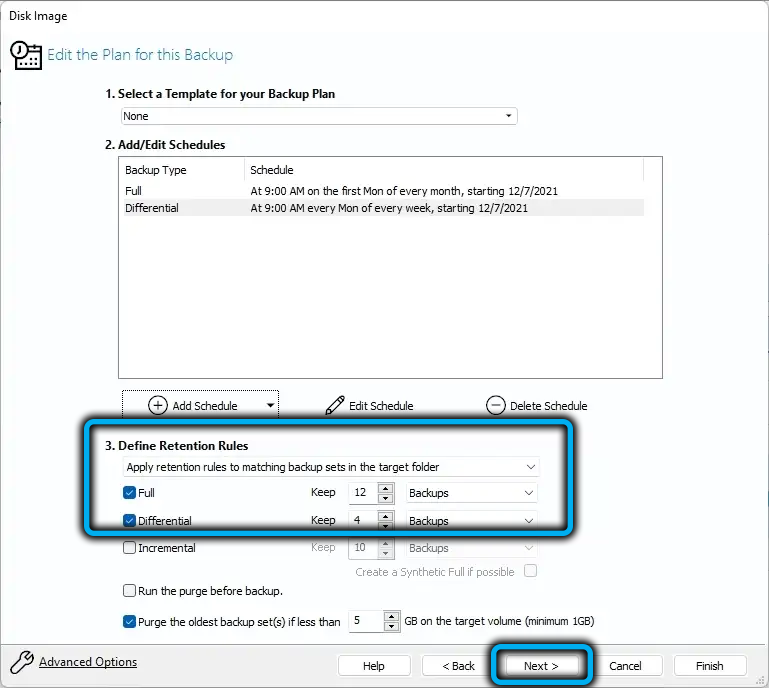
Výsledkom je, že záložné kópie sa vytvoria podľa plánu nastaveného používateľom. Ak potrebujete obnovenie systému, budete musieť použiť najnovšie zálohy kompletných a diferenciálnych plánov.
Zotavenie zo zálohy
Ako viete, musíte tiež zvážiť obe možnosti, tak na plný úväzok, ako aj odrážať makrium. Ak chcete začať pomocou prostredia obnovy systému Windows 11.
Obnovenie systému vstavaných -vol
Presne povedané, môžete sa pokúsiť obnoviť výkon systému Windows pomocou bootovateľnej jednotky Flash alebo pomocou disk na obnovenie, ako aj z prostredia obnovy, ale keďže princíp všetkých troch možností je prakticky identický, zvážime prvú z nich prvú z nich.
Dôležitý. Po obnovení sa všetky údaje na cieľovom disku prepíše zo záložnej kópie.Krok -By -Step algoritmus:
- Ak je zálohovanie zaznamenané, pripojíme odnímateľný disk k počítaču, vložte nakladaciu jednotku flash, zmeňte poradie načítania;
- Načítame okná z jednotky Flash po štádiu výberu jazyka kliknite na tlačidlo „Obnovenie systému“, ktoré sa nachádza vľavo nižšie;
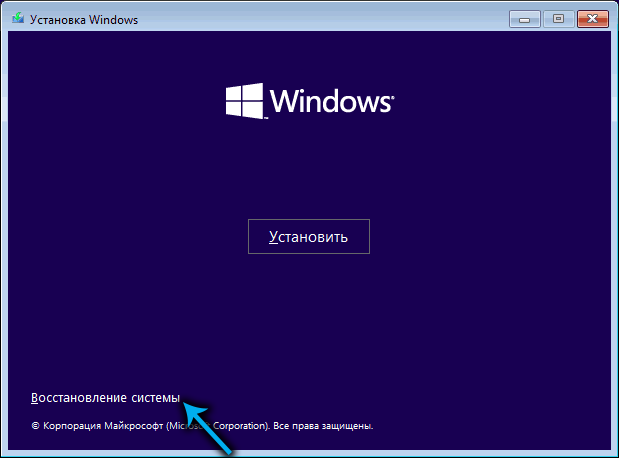
- V novom okne kliknite na kartu „Vyhľadávanie/eliminácia porúch“;
- Na ďalšej obrazovke vyberte kartu „Obnovenie systému“;
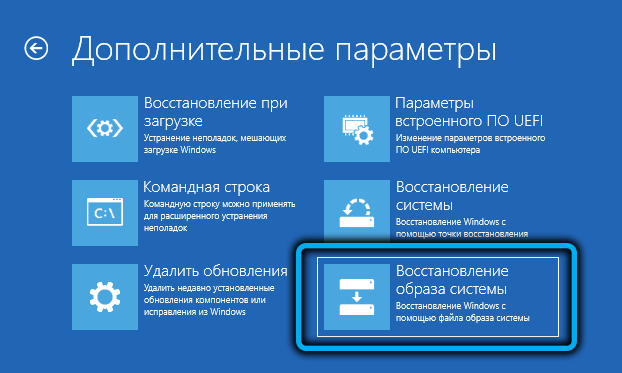
- Hľadanie zálohy systému Windows 11 sa začne na všetkých pripojených médiách (môže to byť externý disk, jednotka flash a časť nesystematického disku);
- Vyberte poslednú zálohu v čase, spustite postup obnovy;

- Čakáme na koniec obnovenia systému.
Boot Manager by sa mal použiť na stiahnutie systému Windows obnovených systémov Windows na vrátenie predchádzajúcej objednávky na stiahnutie, alebo len odstrániť nakladaciu jednotku Flash Flash. Prvá možnosť je presnejšia, aj keď bude vyžadovať vstup do nastavení BIOS.
Obnovenie zálohy vytvorenej spoločnosťou Macrium odráža
Pri výbere tejto metódy obnovenia systému Windows 11 z predtým vyrobenej zálohy budeme opäť potrebovať bootovaciu jednotku flash a zmeniť štandardné poradie načítania v UEFI. Volanie BIOS sa dá vykonávať rôznymi spôsobmi. Najbežnejšie možnosti sú kľúče od spoločnosti Delete, ESC, F2, F12.
Takže sekvencia akcií:
- Po načítaní systému z jednotky Flash spustite makriumReflect;
- Kliknite na tlačidlo Existujúce zálohy (je umiestnené s RAD s vytvorením zálohy);
- V pravom bloku kliknite na parameter Browse pre obrazový súbor;
- Otvorí sa okno vodiča, v ktorom musíte zadať cestu k úplnému zálohovaniu, ktorá sa použije na obnovenie systému;
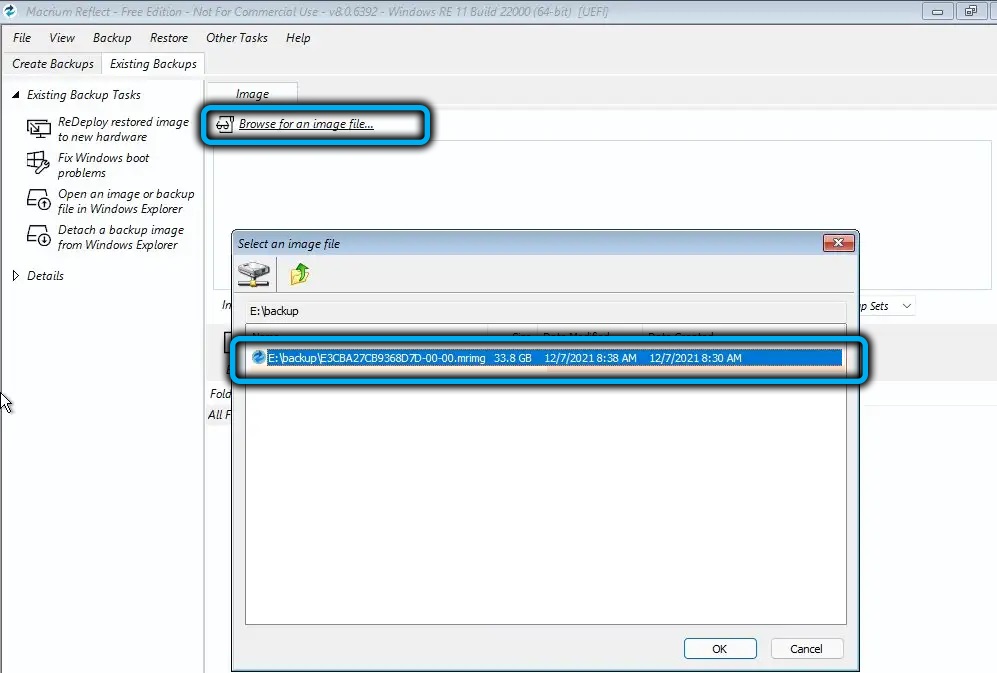
- Klikneme na dirigent v poriadku a vrátime sa do hlavného okna nástroja;
- V pravom bloku bude zoznam sekcií, ktoré sa majú obnoviť, v nižšie uvedenom paneli ponuky, v ktorom vyberieme kartu Obnovenie;
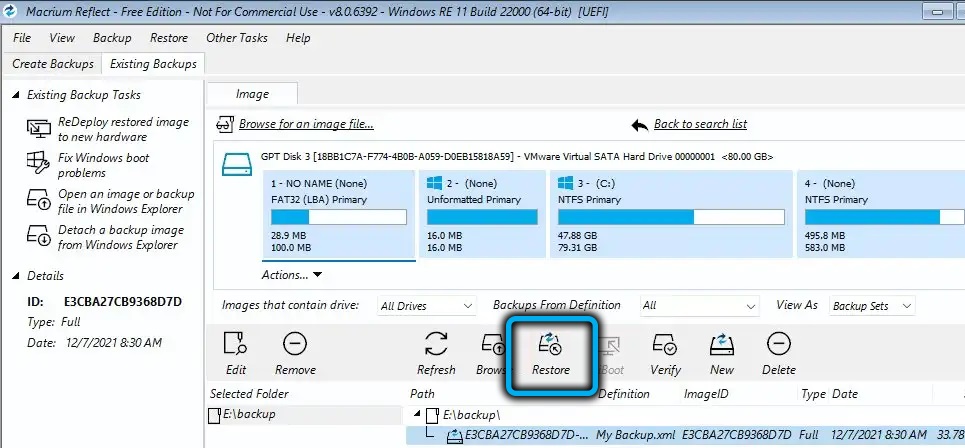
- K dispozícii bude popis systému systému, v ktorej bude obrázok Windows 11 prepísaný, ak je všetko pravdivé, stlačíme tlačidlo ĎALŠIE;
- Ak na cieľovom disku nie je žiadna časť (napríklad naformátovaná), chýbajúca časť sa musí ťahať zhora nadol a až potom stlačte Ďalej;
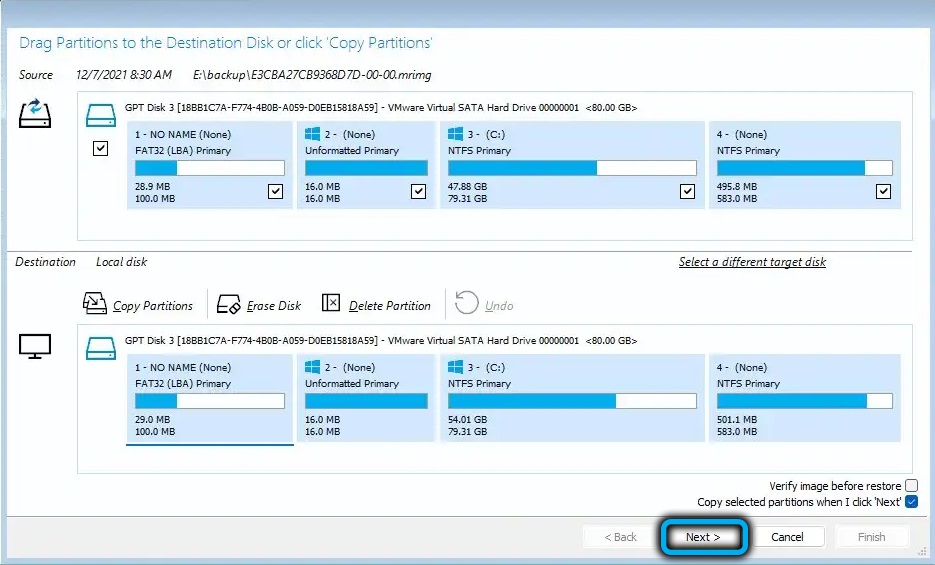
- Kliknite na dokončenie, pokračujte, OK, Close Buttons postupne;
- Ak chcete reštartovať počítač, kliknite na ikonu napájania umiestnenej v ľavom dolnom rohu nástroja a vyberte položku ponuky reštartu, potvrďte stlačením OK.
Výsledkom je, že postup obnovy sa spustí z poslednej úplnej zálohy uskutočnenej pomocou makrium reflexie.
Ako vidíte, jediným významným nepríjemnostiam pri vytváraní zálohovania a následnej obnovy je trvanie postupu, ktorý výrazne presahuje čas pri aplikácii spätného systému systému z riadiaceho bodu.
- « Ako nainštalovať službu OneDrive v systéme Windows 11 alebo ju odpojiť
- Oobelokálna chyba, prečo sa zdá, ako ju opraviť »

