Ako nainštalovať službu OneDrive v systéme Windows 11 alebo ju odpojiť
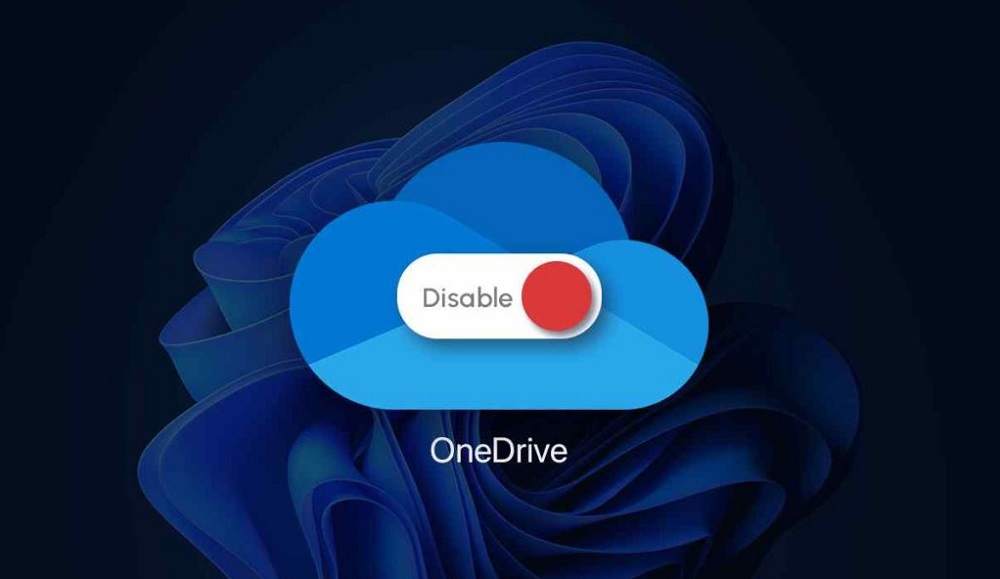
- 3723
- 292
- Oskar Bartovič
Asi pred 15 rokmi sa tento prístup začal javiť ako cloudové služby - počítačová komunita pochybovala o svojej spoľahlivosti. Aj keď rovnaké poštové servery boli v podstate vzdialeným spôsobom ukladania informácií vrátane médií. Postoj sa časom začal meniť a potom Grands vstúpil do hry a konkuroval medzi sebou za to, aby zákazníkom poskytovali väčšiu škálu služieb. Medzi nimi bol Microsoft so službou SkyDrive, ktorý bol uvedený na trh v roku 2007. V roku 2014 bolo cloudové úložisko premenované na OneDrive, pod týmto názvom je služba k dispozícii teraz.
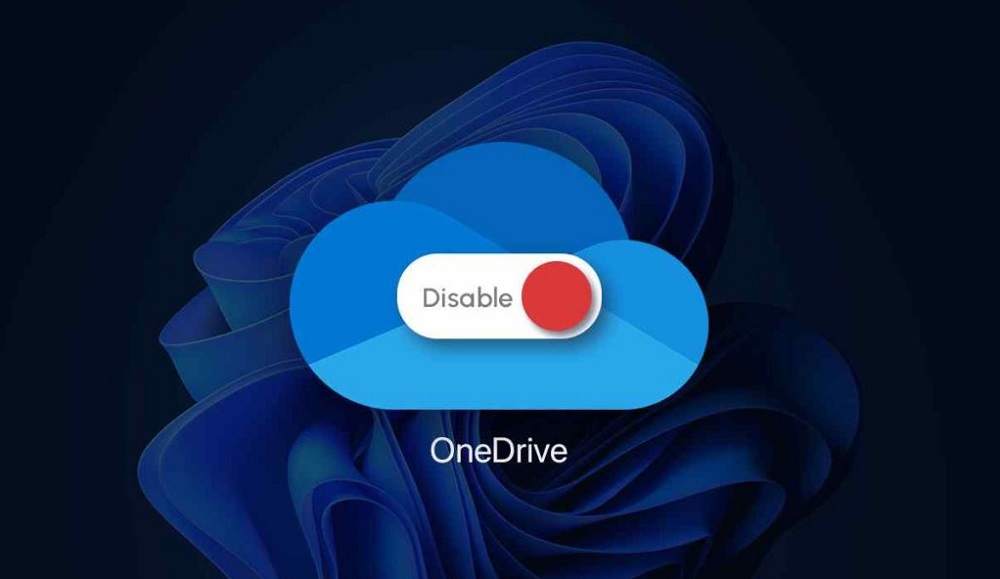
Funkcie úložiska súborov OneDrive
Služba po dlhú dobu existovala osobitne, ale potom sa rozhodlo integrovať ju do operačného systému, ktorý sa ukázal ako Windows 8. Zákazníci Cloud -SAULT boli postupne prepustení pre takmer všetky bežné OS, vrátane mobilných možností.
V súčasnosti je 5 GB diskového priestoru pridelených novým používateľom registrovaných služieb, ale ak ste na dlhú dobu registrovaní, veľkosť vášho osobného „cloudu“ môže byť relevantnými pravidlami tohto času (15 alebo 30 GB). Predplatitelia balíka Office 365 sú vybavené 1 TB diskového priestoru a v rodinnej verzii - 6 TBC.
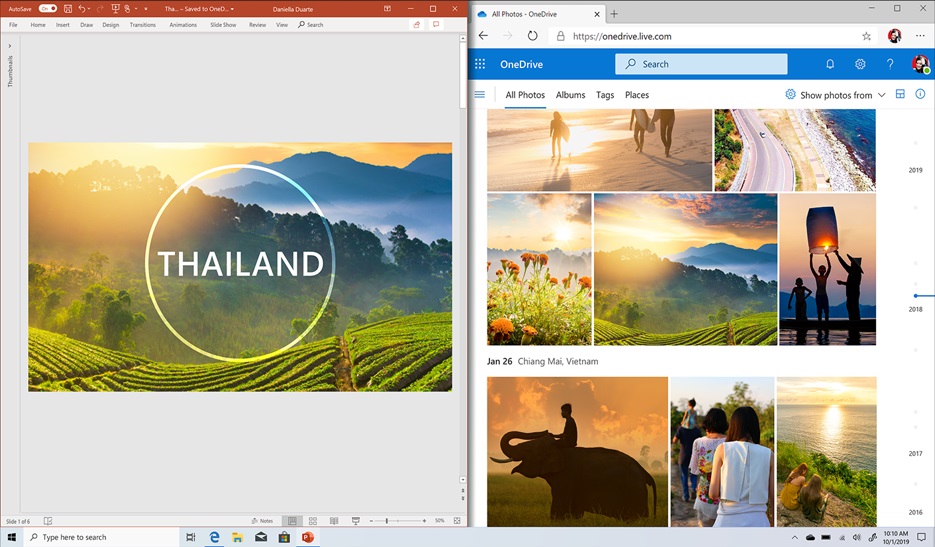
5 GB podľa moderných štandardov samozrejme nie je ničím, preto si tí, ktorí si želajú, môžu kúpiť ďalšie miesto na serveroch služby v súlade so súčasnými tarifnými plánmi (maximálne - 25 TB).
V systéme Windows 8/10 je služba integrovaná do systému, ktorý vám umožňuje používať ho takmer vo všetkých štandardných aplikáciách vrátane komponentov balíka Office, akoby ste pracovali s bežným miestnym diskom. OneDrive môžete nainštalovať pomocou zariadení s iným OS pomocou príslušného klienta.
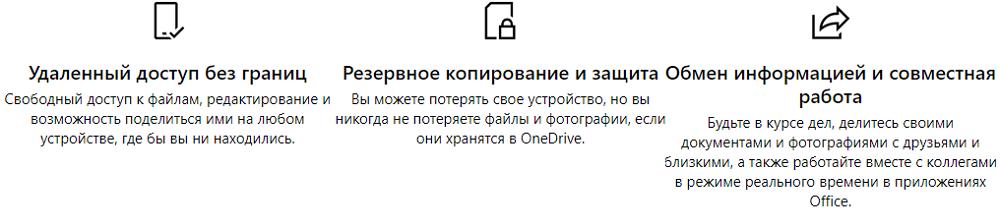
Všimnite si, že zatvorená integrácia s operačným systémom má opačnú stranu:
- Proces klienta alebo aplikácia sa uskutočňuje v RAM, čím sa znižuje počet dostupných počítačových zdrojov;
- Súbory, ktoré sú predmetom synchronizácie, sa načítajú do cloudu už nejaký čas (podľa niektorých odhadov je poradie s veľkosťou pomalšie ako disk Google);
- Prípady hostingu cenzúry sú opísané, keď boli súbory používateľov odstránené z cloudového disku;
- Odpojenie synchronizácie vedie k skutočnosti, že niektoré údaje budú k dispozícii iba v OneDrive.
Nestojí za to povedať, že časté poruchy na serveroch Microsoft, ale podráždenie nemôžu spôsobiť. Vykladanie klienta z aktívnych procesov nič nedá, pretože sa tam objaví opäť doslova po niekoľkých sekundách.
Spôsoby, ako vypnúť OneDrive
Takže môžete spokojnosť s používateľmi systému Windows 10, aby ste vypli službu? Pretože je integrovaný do operačného systému, nebude ho pracovať na jeho odstránení pomocou štandardných metód. Môžete to však vypnúť a odstrániť automatické zaťaženie zákazníka a rôznymi spôsobmi.
Pomocou nastavení samotnej služby
Zvážte, ako zakázať OneDrive v systéme Windows 11/10 pomocou nastavení aplikácie Customer Application:
- Klikneme na PKM na ikonu programu, v otvorenej kontextovej ponuke vyberte položku „Parametre“;
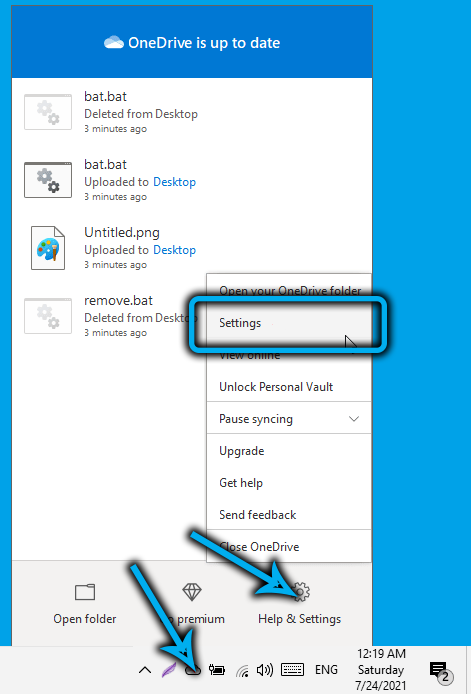
- V rovnakom mene odstránime všetky kontrolné body;
- Na karte „Vedomá“ kliknite na odkaz „Odstrániť komunikáciu“;
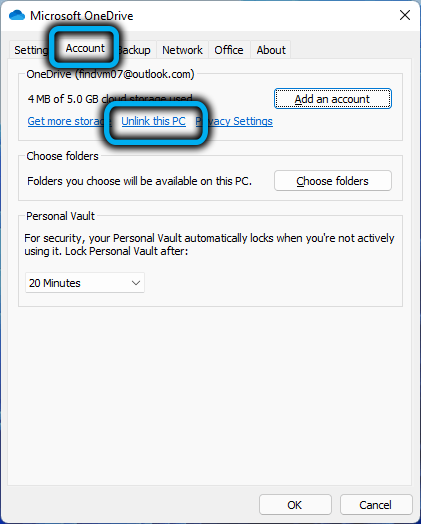
- V okne, ktoré sa otvára, potvrdzujeme naše akcie stlačením príslušného tlačidla.
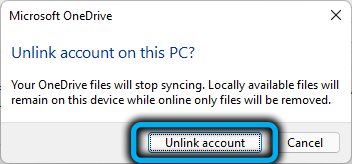
Toto vypnutie sa vyhýba spusteniu služby, keď zapnete počítač, a ak je to potrebné, je možné ho znova aktivovať.
Úpravou registra
Synchronizáciu a prácu OneDrive môžete zastaviť prostredníctvom registra systému, ale túto metódu odporúčame iba pre skúsených používateľov.
Krok -By -Step algoritmus:
- Spúšťame editora registra pomocou príkazu ReDITit zadaný do poľa „Performance“ (spôsobené kombináciou Win+R);
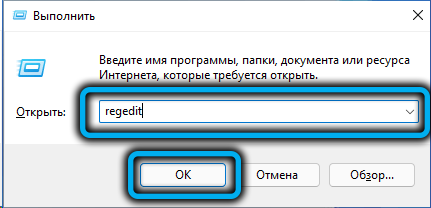
- Prepnutie HKEY_LOCAL_MACHINE \ Software \ Politiky \ Microsoft \ Windows \ ONEDRIVE;
- V neprítomnosti výroby OneDrive sa musí vytvoriť;
- V pravom bloku vetvy OneDrive kliknite na PKM pre akékoľvek prázdne miesto, vyberte položku „Vytvoriť“ a potom - oddiel 32 -bit DWord Parameter;
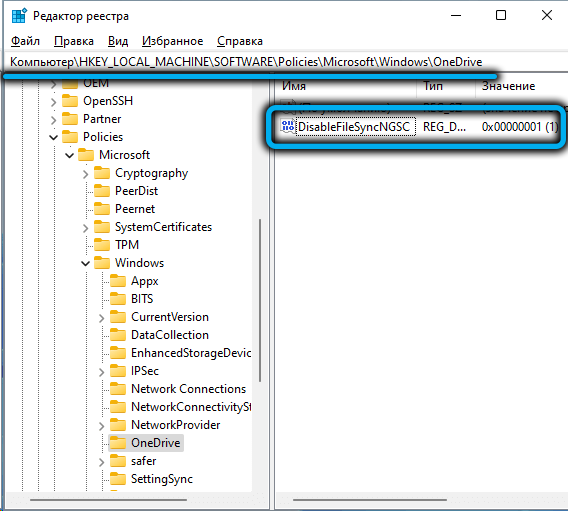
- Priradíme vytvorený parameter názov „DisableFilesyncngsc“ a numerická hodnota 1;
- Kliknite na OK, zatvorte editora registra, reštartujte počítač.
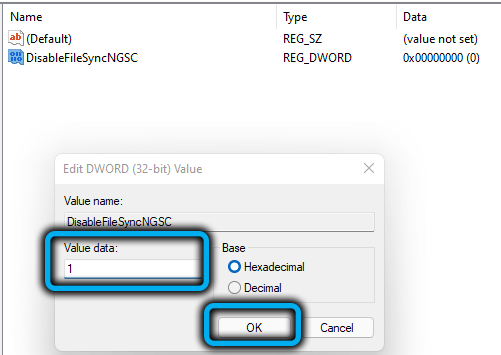
Pomocou editora skupinových politík
Zakázať synchronizáciu OneDrive v systéme Windows 11/10 prostredníctvom editora skupinových politík, ale iba majiteľom verzie profesionálneho/konečného.
V tomto prípade neexistujú žiadne riziká „konštantného“ systému, takže táto metóda je vhodnejšia ako úpravy registra:
- Nazývame konzolu „Vykonajte“ a riadime príkaz Gpedit.MSC;
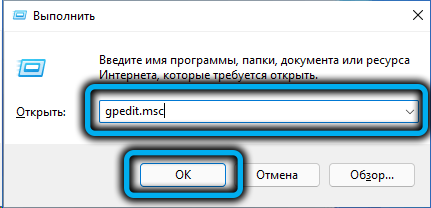
- V okne, ktoré sa otvára, kliknite na kartu „Konfigurácia počítača“;
- Otvoríme pobočkové „administratívne šablóny“ a potom celeta „komponenty systému Windows“;
- V pravom bloku vyberte OneDrive a urobte dvojitým kliknutím na komponent;

- Kliknite na parameter, ktorý zakazuje použitie OneDrive na vzdialené ukladanie súborov, presuňte prepínač do pozície „Inclusive“, kliknite na tlačidlo OK.
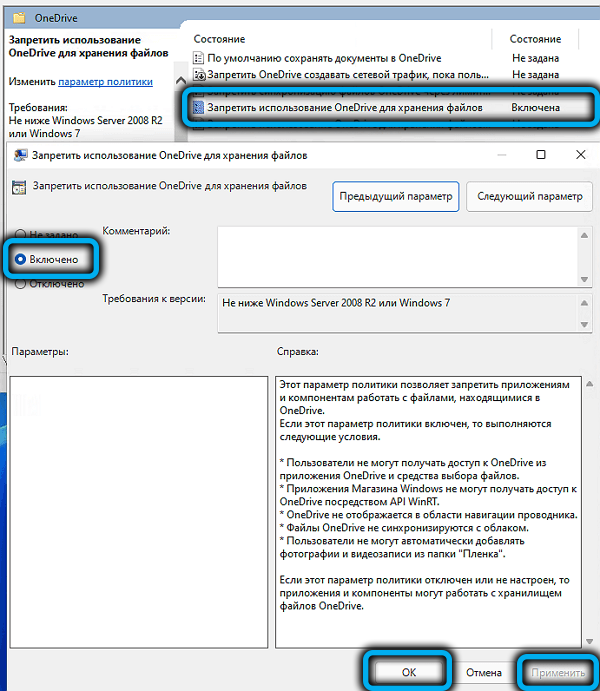
Aby zmeny nadobudli účinnosť, reštartujeme počítač.
Odstránenie OneDrive
Vyššie uvedené metódy vykonávajú hlavnú úlohu: Zakázať spustenie služby na začiatku systému. Zostáva však na disku, zaberá určitý priestor, a to obťažuje mnohých používateľov. Pre nich poskytujeme efektívne spôsoby, ako vymazať (diskonštalovať) OneDrive z disku v systéme Windows 10/11.
Pomocou príkazového riadku
Nie najjednoduchšia metóda, ale celkom efektívna:
- Otvárame konzolu príkazového riadku;
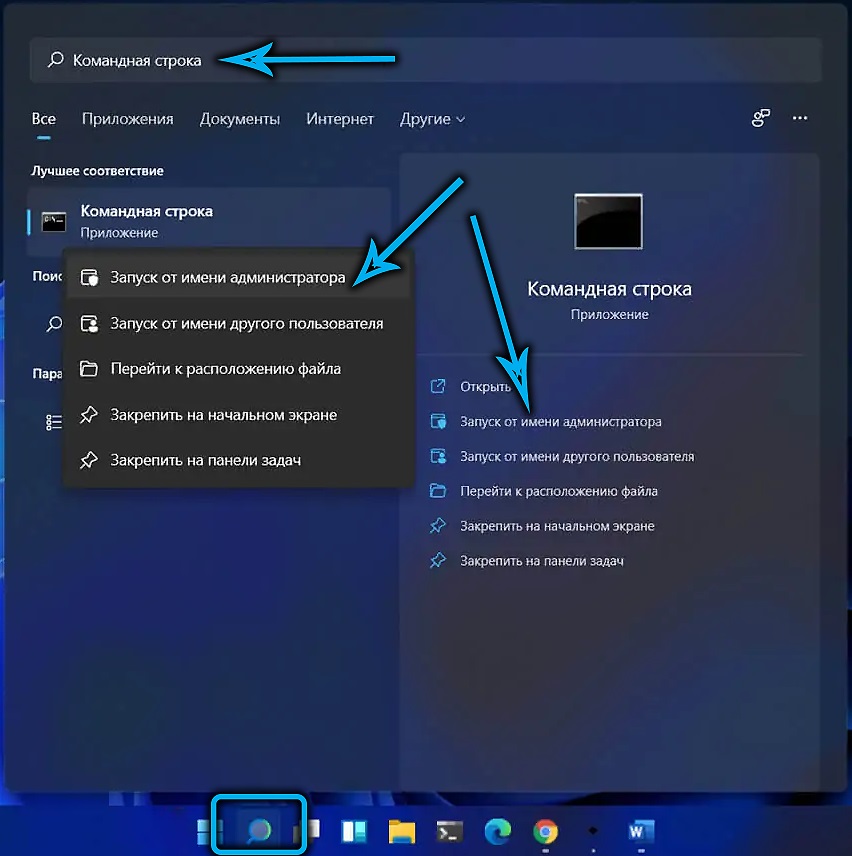
- Zadajte príkaz vykladanie procesu z pamäte
Úlohy/f/im onedrive.exe - Príkaz používame na odstránenie programu
%
SystemRoot%\ System32 \ OneDRivesetUP.Exe/odinštalovať(Verzia pre 32-bitové systémy, v prípade 64-bitovej verzie Windows, namiesto systému System32, vstupujeme do priečinka SYSWOW64;
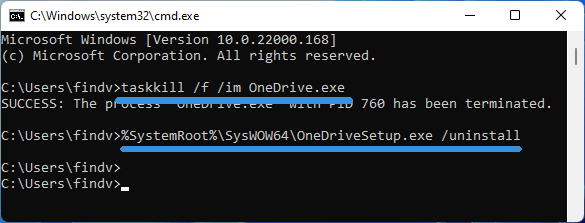
- Zatvorte okno príkazového riadku.
Odstránenie cez ovládací panel
Môžete použiť štandardnú metódu odstraňovania aplikácií:
- Kliknite na PKM na ikone Štart;
- Spúšťame „programy a komponenty“;
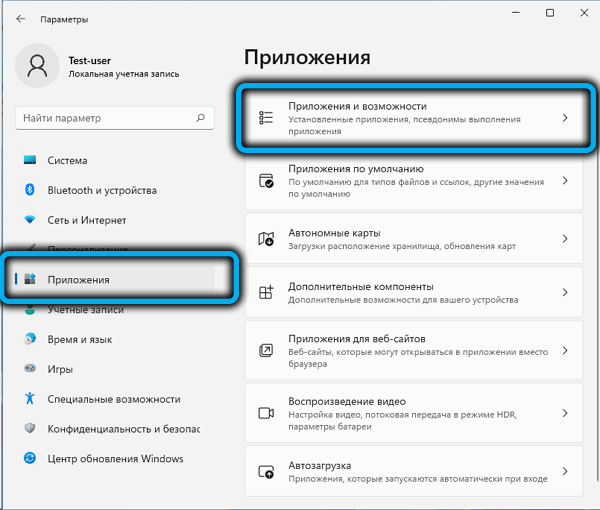
- Hľadáme OneDrive v zozname otvorenom v počítači, kliknite na tento riadok a kliknite na tlačidlo „Odstrániť“.
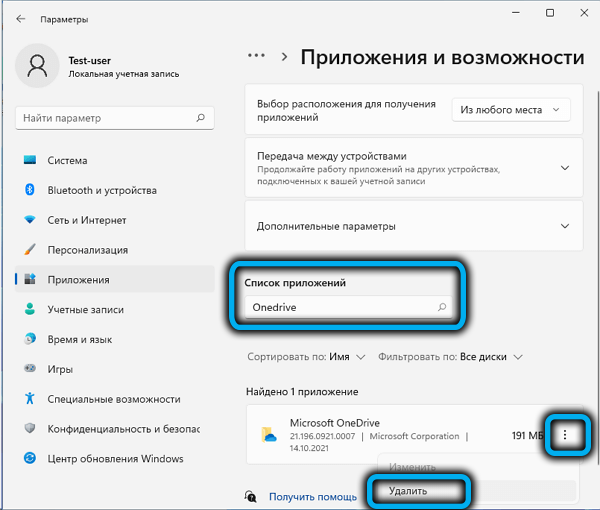
Štandardný systém Windows Deilright sa spustí, čo aplikáciu odstráni zo systému.
Odstránenie OneDrive z panela s rýchlym prístupom
Obe vyššie opísané metódy nie sú dokončené, takže ikona služby zostane na paneli Fast Startup Panel. To prirodzene narúša a nepríjemne, pretože zje miesto v paneli. Ak chcete odstrániť ikonu, musíte vykonať akcie opísané v časti „Použitie editora politík skupiny“.
Odstránenie stôp cloudovej služby
Štandardný spôsob, ako odstrániť OneDrive, ako už bolo uvedené, nevykonáva svoju prácu úplne a zanecháva niektoré priečinky nedotknuté. V zásade s tým nie je nič zlé, pretože samotná služba je Deitall, ale pre tých používateľov, ktorí si overujú objednávku v počítači (čo znamená systém súborov), môžete odporučiť použitie Deinstala od výrobcu tretej strany, Napríklad revo odinštalujúci. Podobné programy sú schopné hľadať stopy sklamaných aplikácií a vyčistiť disk a zaregistrovať sa od nich. Toto je najlepší spôsob, ako sa úplne a navždy zbaviť OneDrive.
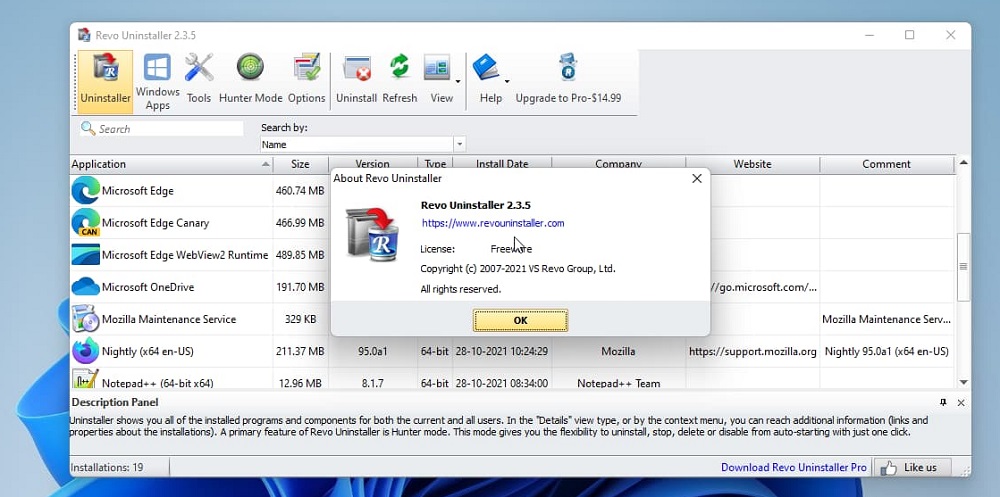
Odstránenie cloudovej služby z telefónu
Konkurencia v oblasti zariadení na ukladanie cloudu prinútila spoločnosť Microsoft vyvinúť vhodné aplikácie pre všetky bežné mobilné OS vrátane Android. Mobilný klient, samozrejme, nemá takú úzku integráciu s balíkom Office ako v systéme Windows 8/10/11, ale vo všetkých ostatných veciach je jeho funkčnosť prakticky identická s tou, ktorá poskytuje webovú verziu.
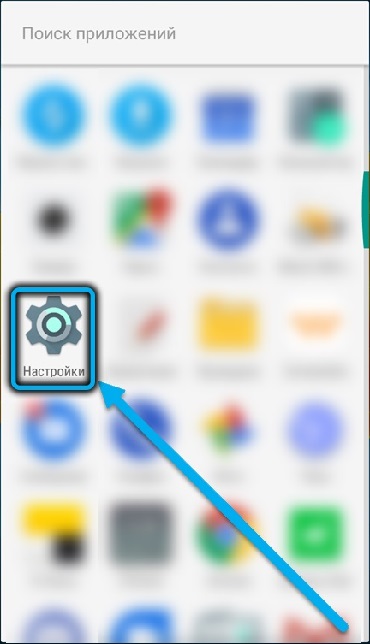
Nikto však nezakazuje inštaláciu značkových kancelárskych aplikácií na smartfóne a potom bude možné pracovať s dokumentmi z balíka Office balíček.
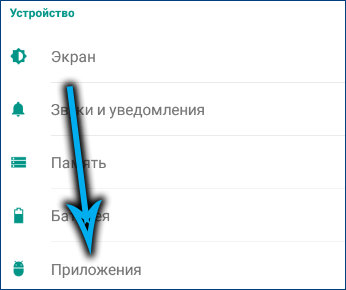
Samozrejme, všetky tieto možnosti sú k dispozícii iba v prípade, že existuje účet Microsoft. Nemali by sme však zabudnúť, že synchronizácia s cloudovým úložiskom si bude vyžadovať výrazné zvýšenie spotreby mobilného prenosu, ale pre používateľov s tarifami, ktoré nezahŕňajú prítomnosť neobmedzeného internetu, ide o významnú nevýhodu.
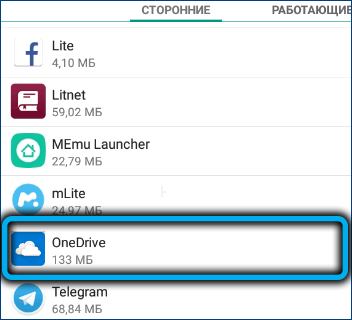
Vymazanie aplikácie OneDrive z telefónu je také jednoduché ako akákoľvek iná, preto by ste mali použiť štandardnú metódu deinstalingu pomocou nastavení mobilného gadget.
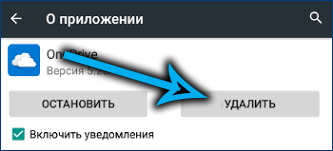
Náš materiál sa skončil. Dúfame, že náš článok vám pomohol prísť na to, ako nainštalovať, deaktivovať alebo odstrániť OneDrive v okne 11.
- « Metódy na zapnutie/vypnutie režimu režimu režimu hibernácie v systéme Windows 11
- Spôsoby, ako vytvoriť záložnú kópiu systému Windows 11 »

