Metódy na zapnutie/vypnutie režimu režimu režimu hibernácie v systéme Windows 11

- 1906
- 481
- Leopold Kyseľ
Nie všetci používatelia vedia, že vypnutie počítača je možné vykonať rôznymi spôsobmi. Najčastejšie používa tlačidlo „Vypnúť počítač“, zatiaľ čo následné začlenenie trvá veľa času a vždy sa vráti Windows do pôvodného stavu, keď sa spustia iba programy, ktoré sú prítomné pri automatickom načítaní.
Medzitým je oveľa efektívnejšie používať režim hibernácie, v ktorom sa počítač vypne, ale po zapnutí sa vracia do stavu, v ktorom bol v čase zapnutia režimu, so všetkými vašimi otvorenými programami a dokumentmi. Na tento účel operačný systém zapisuje aktuálnu reláciu v špeciálnom súbore (Hiberfil.sys), umiestnený v koreni systémového disku a keď sa zapne, číta všetky potrebné údaje z neho.

Pri použití tejto funkcie sa samozrejme zahrnutie počítača vyskytne dlhšie ako obvykle, ale dostanete stav počítača, v ktorom bol v čase vypnutia.
Ako povoliť režim hibernácie v systéme Windows 11
Pred aktiváciou funkcie je vhodné porozumieť rozdielom medzi režimom spánku a gibbernou. Ak keď vypnete počítač, vyberiete si „sen“, nevypne sa, ale pôjde do zníženého režimu spotreby elektrickej energie. Následná aktivácia zároveň nebude trvať veľa času a počítač bude v rovnakom stave, ktorý bol po stlačení parametra „snov“. Z toho môžeme vyvodiť záver, že v prípade stolného počítača je lepšie používať režim spánku, pretože problém úspory elektriny sa akútne nestojí za to. Ďalšou vecou je notebook, ktorý môže aj pri nízkej spotrebe elektrickej energie za noc úplne vypustiť batériu, takže je to presne režim hibernácie, ktorý je tu preferovaný.
Zvážte hlavné metódy, ako zahrnúť hibernáciu v systéme Windows 11.
Pomocou príkazového riadku
Najjednoduchšia a najbežnejšia metóda bude vyžadovať, aby ste podnikli nasledujúce kroky:
- Zapnite ponuku tlačidla „Štart“;
- V zozname aplikácií hľadáme riadok terminálu Windows (ADMER), vždy s právami správcu;
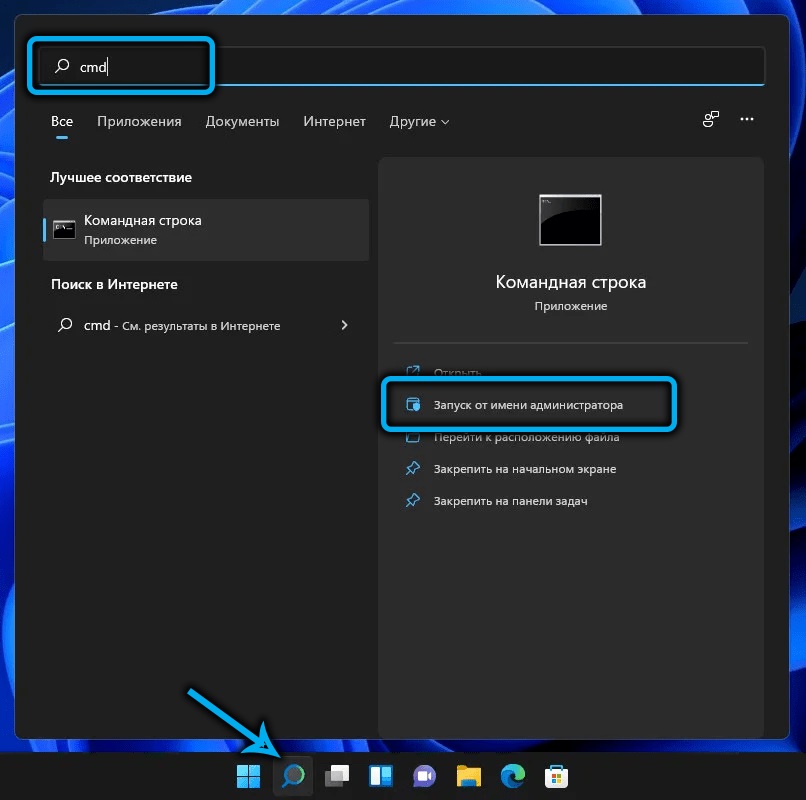
- Ak existujú samostatné profily pre príkazový riadok alebo PowerShell, môžete ich použiť, ale aj s privilegovanými právami;
- Zadajte PowerCFG-H na konzole, potvrďte Enter stlačením;
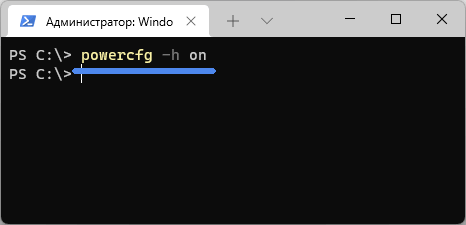
- Zanecháme terminál Windows.
Gibernácia sa zapne okamžite, bez toho, aby bolo potrebné potvrdiť operáciu alebo opätovné predbežné hodnotenie počítača.
Táto metóda je skutočne jednoduchá a rýchla, jej jediná nevýhoda - musíte si zapamätať samotný tím aj jeho parametre.
Uistite sa, že tím pracoval, môžete vo vodiči: na systémovom disku v koreňovom katalógu by sa mal objaviť súbor Hiberfil.SYS neprítomný, keď je vypnutý.
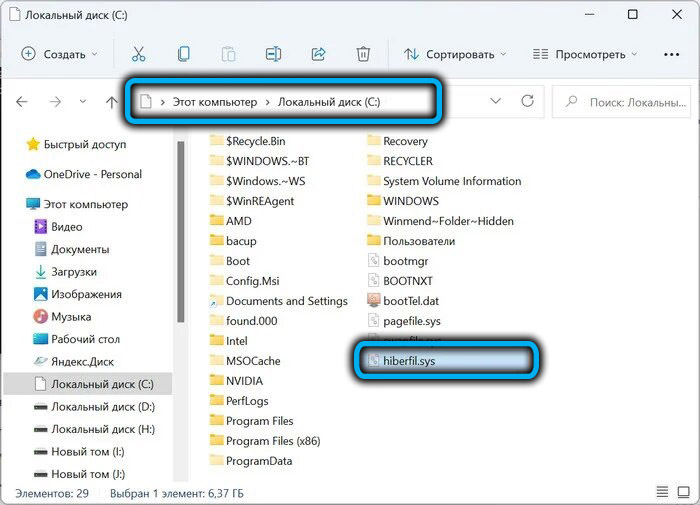
Gibernácia v registri systému
Túto metódu je možné odporučiť iba skúseným používateľom: Úpravy registra s najmenšími chybami je plné vážnych dôsledkov. Ak ste si istí svojimi zručnosťami, pokračujeme:
- Kliknutím na kombináciu Win+R spustíte konzolu „Performance“;
- Predstavujeme regedit, potvrdzujeme Enter stlačením;
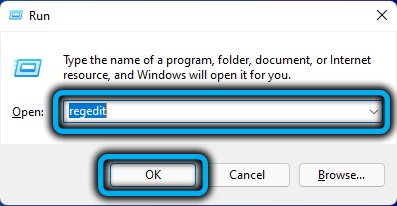
- Otvorte HKEY_LOCAL_MACHINE \ System \ Branch a potom CurrentControlSet \ Control \ Power;

- Otvorte parameter HibernateEnabled v pravom bloku;
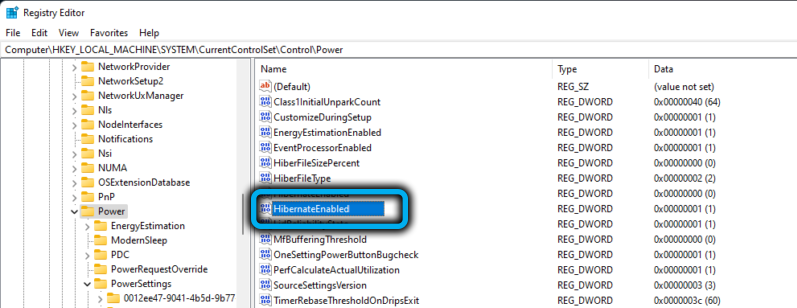
- Nastavte hodnotu tohto parametra v jednotke;
- Kliknite na OK a zatvorte okno editora registra.
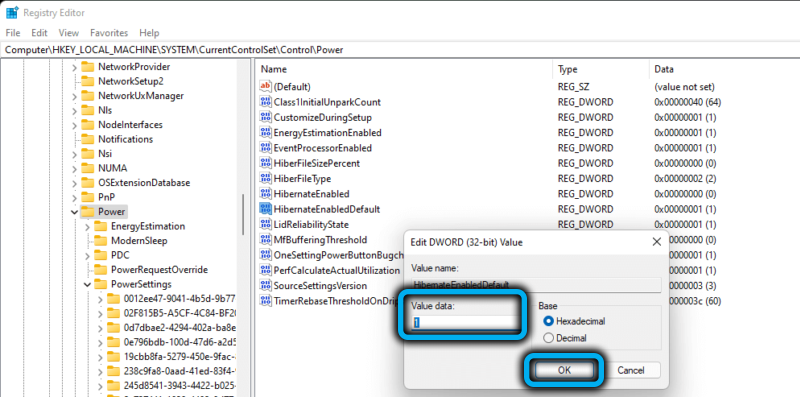
Pri použití tejto metódy, aby sa zmeny zvýšili, bude potrebné reštartovať počítač, ale aby sa táto možnosť objavila v ponuke vypnutia počítača, musíte najskôr vykonať inú operáciu.
Pridanie položky pre spánok v ponuke vypnutia
Dáme algoritmus kroku -Bep:
- Znova nazývame konzolu „Vykonajte“, predstavíme PowerCFG.CPL, kliknite na OK alebo Enter;
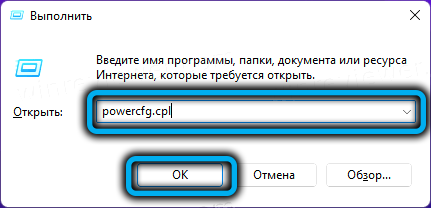
- Otvorené okno napájacie parametre počítača. V ľavom bloku vyberte položku ponuky „Akcia tlačidiel napájania“;
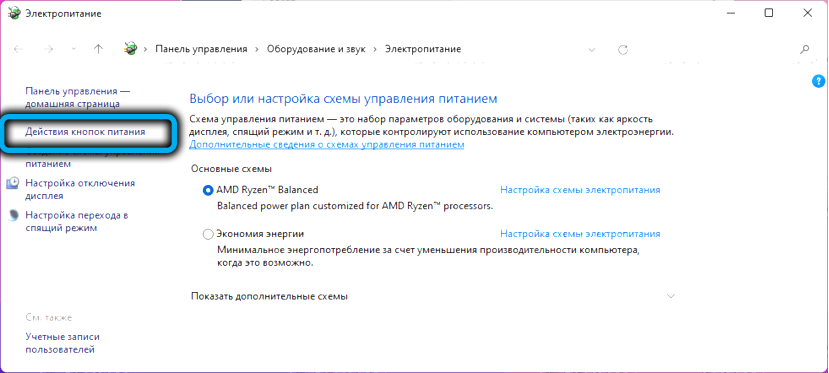
- V nasledujúcom okne kliknite na riadok „Zmena parametrov, ktoré nie sú k dispozícii“;
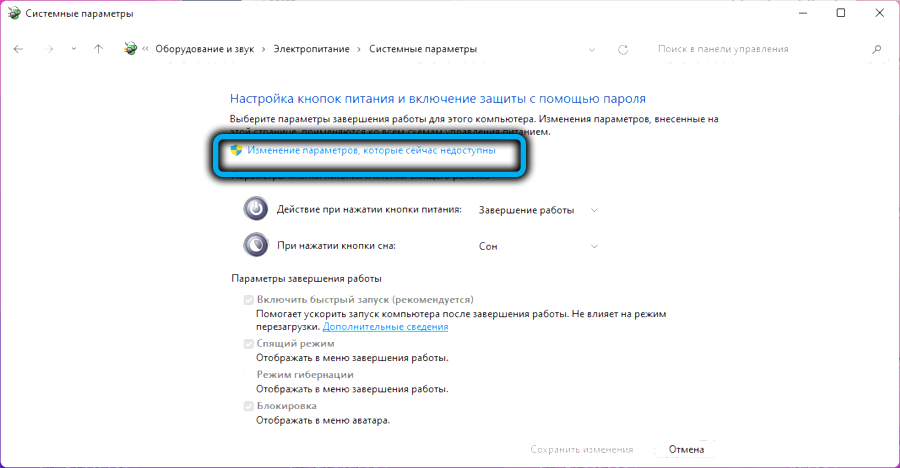
- Aktivujeme režim režimu hibernácie nastavením kontrolného znaku o oprate tohto parametra (na vykonanie tejto operácie musíte mať oprávnenie správcu);
- Kliknite na tlačidlo „Uložiť zmeny“;
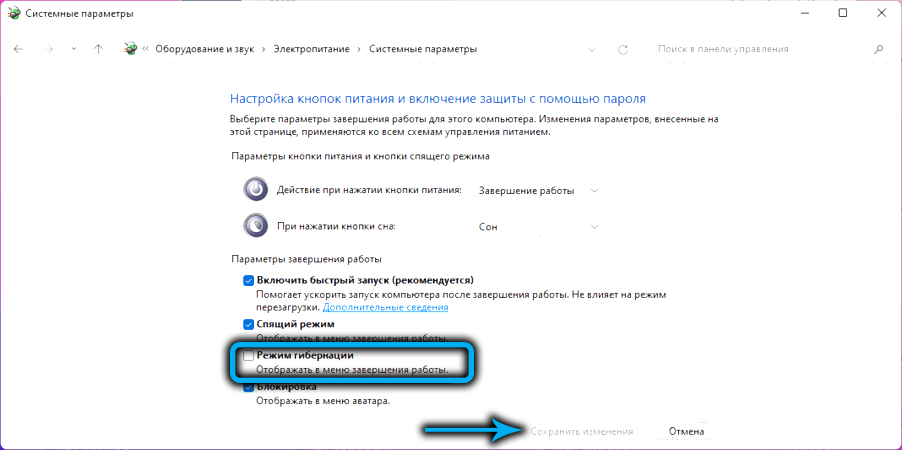
- Zatvorte všetky otvorené okná.
Skontrolujeme, či sa tento režim objavil v ponuke Štart kliknutím na tlačidlo napájania.
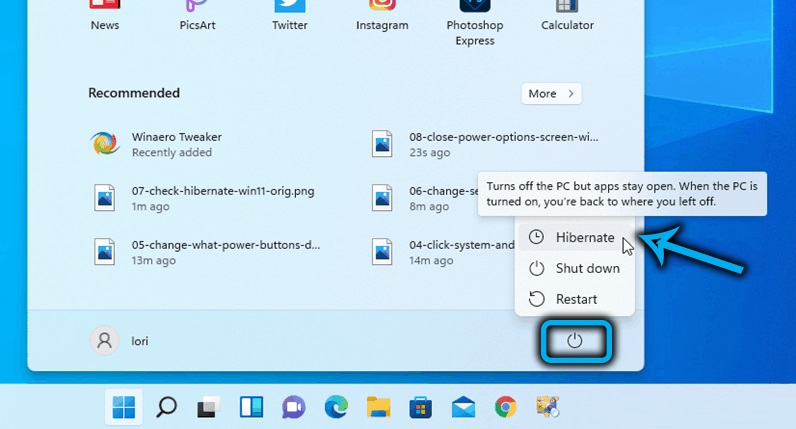
Hibernáciu môžete spustiť iným spôsobom: kliknutím na tlačidlo „Štart“ PKM a výberom položky ponuky „Gibernation“.
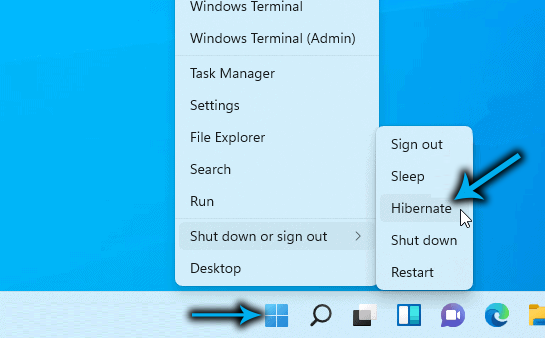
Zníženie veľkosti súboru hibernácie
Spravidla je veľkosť súboru, v ktorom je zaznamenaný aktuálny stav počítača. Povedzte, pri 16 GB pamäte RAM, veľkosť súboru Hiberfil.SYS môže dosiahnuť množstvo asi 7-8 GB, so 4 GB pamäte RAM, bude vážiť okolo gigabajtu.
Ak nie sú žiadne problémy s pamäťou a miesto na systémovom disku je odrezané, existuje prirodzená túžba zredukovať veľkosť hibernácie súboru. Takáto príležitosť v systéme Windows 11 je prítomná. Okrem toho nemôžete upraviť iba Hiberfil.SYS, ale tiež robí svoju veľkosť minimálnou, ale dostatočnou pre rýchly začiatok počítača. Ale môžete ho dokonca odstrániť, ak nedostatok miesta na disku C: neumožňuje súčasné úlohy.
Zvážte, ako zistiť, koľko miesta tento súbor zaberá:
- Kombinácia win+e prevádzkuje dirigent;
- Zavolajte do ponuky panela úloh a kliknite na tri horizontálne body;
- Kliknite na kartu „Prieskumník“;
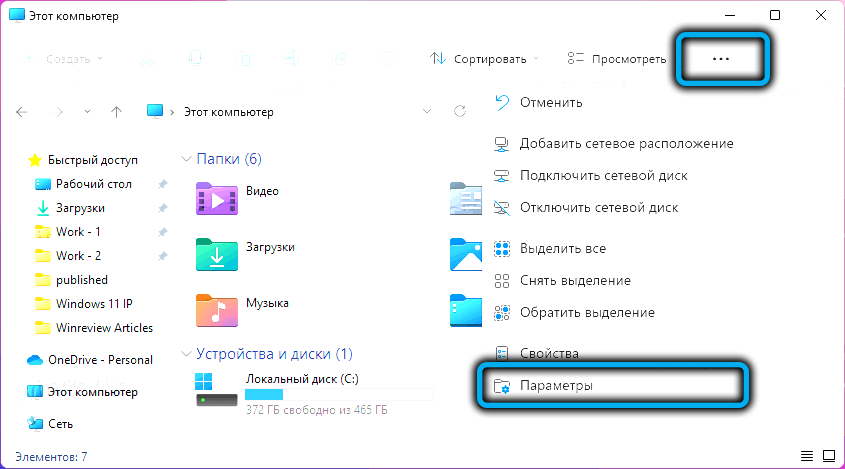
- V okne, ktoré sa otvára, vyberte kartu „Zobraziť“;
- Odstraňujeme kontrolné znaky pred parametrom „Skryť súbory chránené systémové súbory“;
- Keď sa objaví výstražné okno, potvrdzujeme naše činy;
- Aktivujeme parameter „Zobraziť skryté súbory, disky, priečinky“;
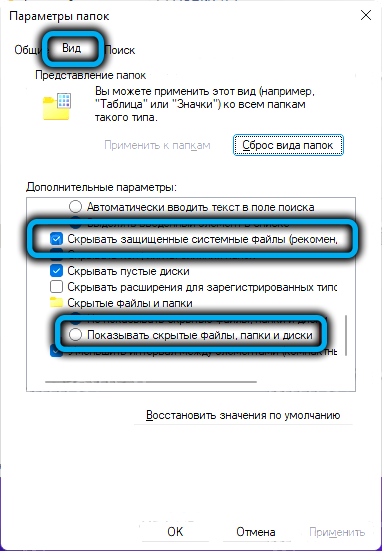
- Potvrdzujeme zmeny a doplnenia stlačením OK;
- Vyberte si systémový disk (zvyčajne C), nájdite hiberfil.sys a sledujte jeho veľkosť.
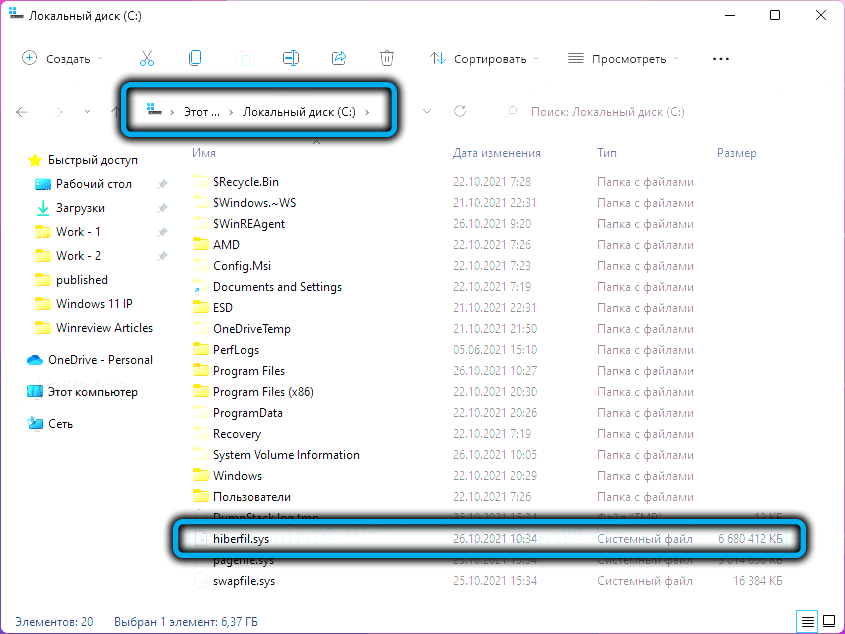
Zvážte teraz, ako znížiť hmotnosť súboru Hiberfil.Sys:
- Zavolajte na tlačidlo „Štart“ (Win+X);
- Kliknite na riadok terminálu Windows (správca);
- V okne konzoly predstavíme tím tohto typu:
- PowerCFG Hibernate Veľkosť ##, kde namiesto ## uvádzame novú veľkosť hibernácie súboru, meraná ako percento z množstva RAM;
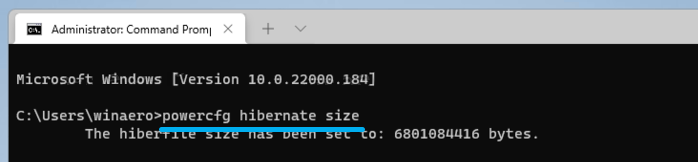
- Potvrdzujeme naše akcie stlačením Enter;
- Zatvorte okno terminálu.
Parameter nadobudne účinnosť po prvom stlačení tlačidla „gibernácie“. Obnoviť predvolenú hodnotu veľkosti hiberfilu.SYS po veľkosti slova vložíme 0.
Ako deaktivovať gibbernu v systéme Windows 11
To sa dá urobiť aj niekoľkými spôsobmi.
Podľa príkazového riadku
Túto metódu odporúčame ako najjednoduchšie, správne a spoľahlivé:
- Spustite konzolu „Vykonajte“ kombináciu win+r;
- Zhromaždite CMD, kliknite na Enter;
- V okne terminálu napíšeme príkaz PowerCFG-H OFF;
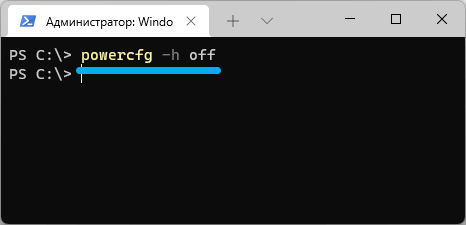
- Zatvorte okno príkazového riadku.
Ako pri zapnutí, tím bude fungovať okamžite. Zároveň v vodiči hiberfil hiberfil.SYS by mal byť neprítomný, pretože bude odstránený.
Pomocou editora registra systému
Tu sú akcie úplne podobné činnostiam, ktoré sa uskutočnili pri aktivácii režimu:
- Vydávame editora s príkazom Regedit v konzole „Performance“;
- Prejdeme rovnakou cestou;
- Zmeníme hodnotu parametra HibernateEnabled na 0;
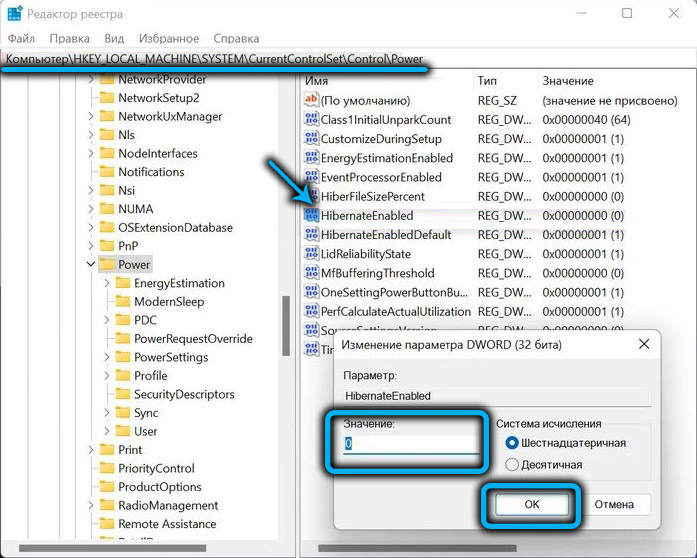
- Kliknite na OK, zatvorte editora registra.
Diagonovanie gibberácie cez ovládací panel
Táto metóda je tiež pomerne jednoduchá, s výnimkou potreby zapamätať si zadaný príkaz s parametrami:
- Zavolajte stlačením Win+r konzolu „Vykonajte“;
- Zadajte príkaz ovládacieho prvku.Exepowercfg.Cpl ,, 3;
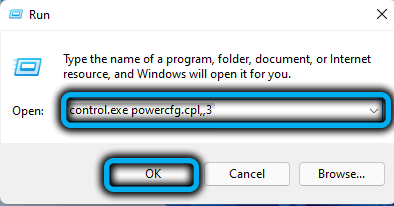
- V okne, ktoré sa otvára, otvárame pobočku „snov“;
- Pre parameter „gibbernation za“ predstavujeme hodnotu rovnajúcu sa 0;
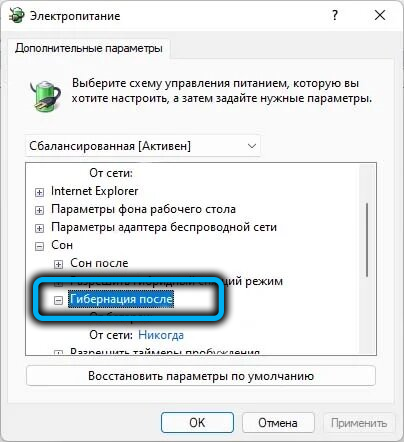
- Zavrieť okno.
Záver
Tento režim sa objavil v systéme Windows XP, odvtedy sa jeho funkčnosť nezmenila. Popísané metódy aktivácie hibernácie fungujú tak v systéme Windows 10, ako aj v predchádzajúcich verziách operačného systému Windows.
Je dôležité pochopiť, že pre schopnosť pokračovať v práci z toho istého miesta budete musieť zaplatiť zvýšenie času na načítanie systému, keď zapnete počítač.
- « Body obnovy vo tvorbe systému Windows 11, funkcie použitia
- Ako nainštalovať službu OneDrive v systéme Windows 11 alebo ju odpojiť »

