Body obnovy vo tvorbe systému Windows 11, funkcie použitia

- 4022
- 47
- Bohumil Ďaďo
Nástroj na obnovenie sa objavil v systéme Windows, počnúc verziou ME a odvtedy nespočetné časy pomohli používateľom vrátiť výkon počítača. V niektorých vydaniach sa táto funkcia ukázala ako predvolene aktivovaná v niektorých - zakázaných. Podľa recenzií používateľov Windows 11 patrí do druhej kategórie - automatické vytvorenie bodov obnovy je odpojené. Dôvody takéhoto rozhodnutia možno uhádnuť iba - v priebehu verzie, že týmto spôsobom vám systém umožňuje uložiť priestor na disk, ktorý sa vyžaduje na systémovom nosiči ako predchodcovia. Tak či onak, ale odporúčame vám aktivovať funkciu a povedať vám, ako ju používať v novom OS.

Ako nakonfigurovať v systéme Windows 11 Vytváranie bodov obnovy
Predvolené parametre, ak je táto funkcia aktivovaná, pracujte tak, aby sa body obnovenia vytvorili výlučne s kritickými zmenami v komponentoch operačného systému. Napríklad po aktualizáciách. Aj to môže stačiť na obnovenie výkonu systému v prípade problémov. V našom prípade je funkcia zakázaná, takže prvá vec je zapnúť ju.
Nastavenie systému systému v systéme Windows 11
Na prístup k nastaveniam tejto dôležitej funkcie vykonávame nasledujúcu sekvenciu akcií:
- Prostredníctvom ponuky „Štart“ otvorte aplikáciu „Parametre“;
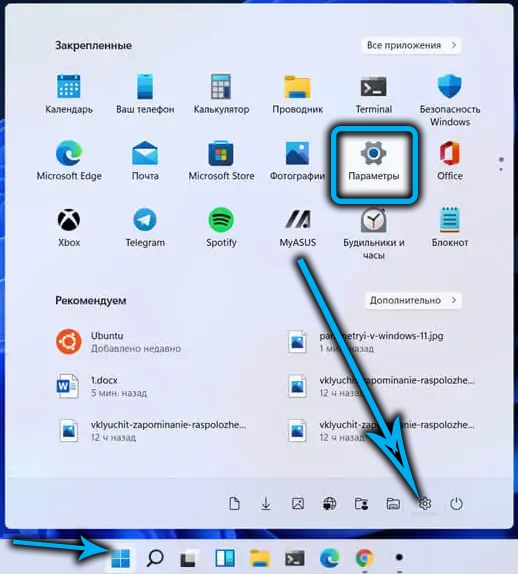
- Klikneme na kartu „Systém“, v pravom bloku nájdeme riadok „v systéme“, kliknite na ňu;
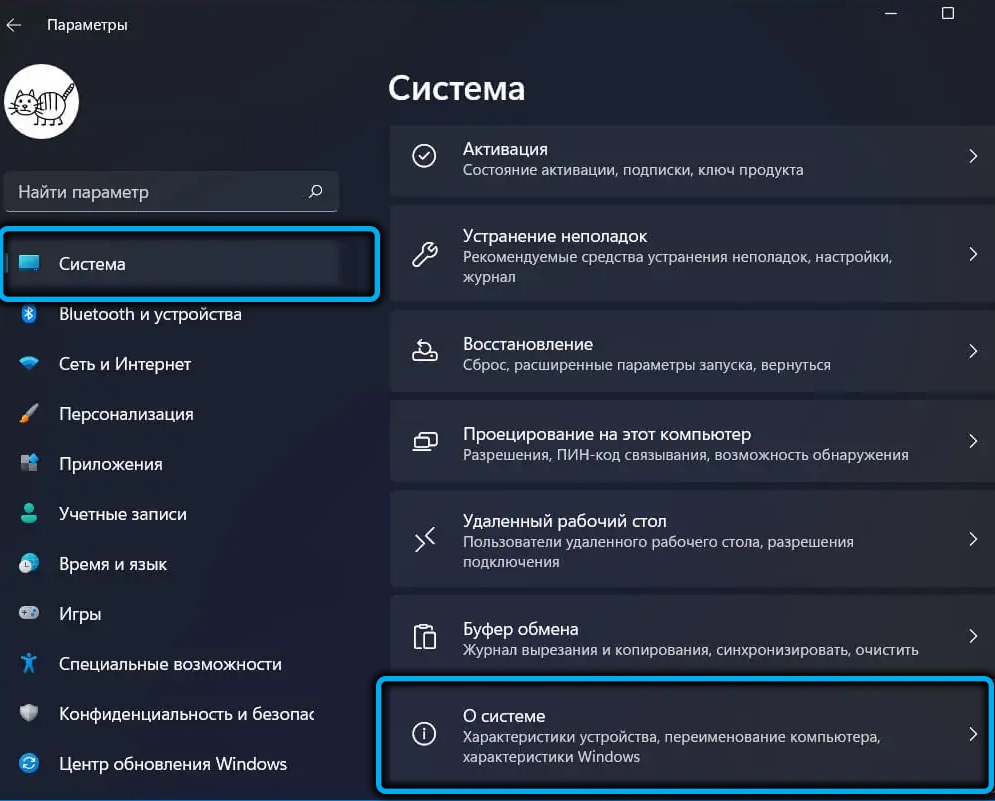
- V bloku „Odkazy na tému“ kliknite na bod „Ochrana systému“;
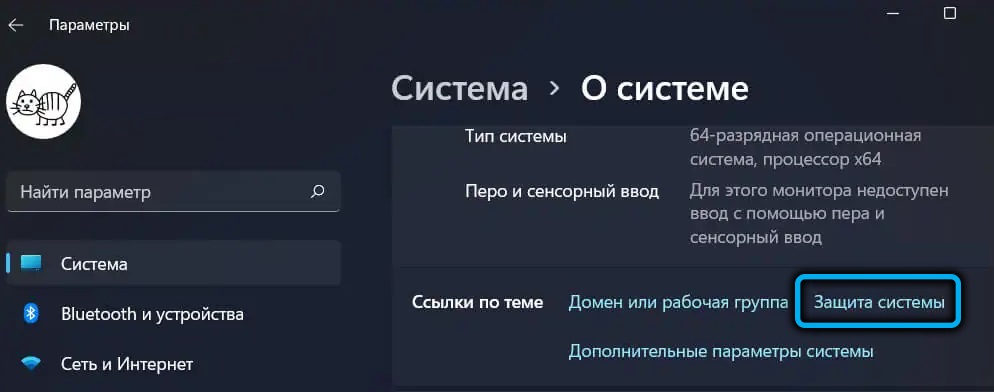
- Otvorí sa okno služby „Systém Vlastnosti“, kde na karte „Ochrana systému“ môžete nakonfigurovať niektoré parametre pre používanie funkcie obnovy.
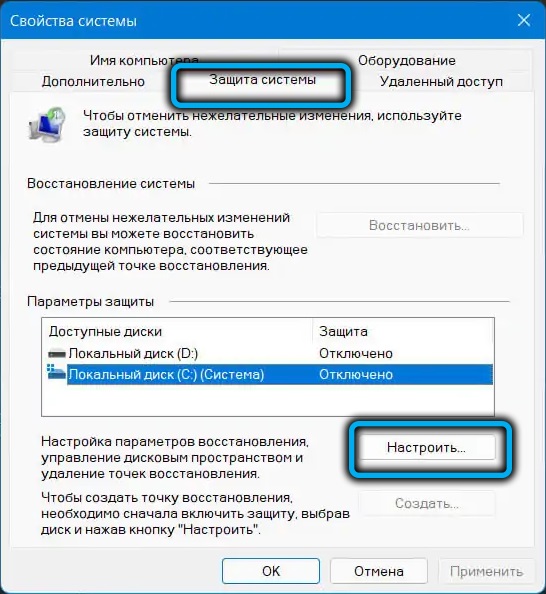
Ako aktivovať obnovenie systému systému Windows 11
Pretože v predvolenom nastavení je funkcia vypnutá, nedôjde k vytvoreniu kontrolných bodov.
Aby sme to dosiahli, v okne „Systém Vlastnosti“ na karte „Ochrana systému“, ktoré sme vybrali v predchádzajúcej časti, skontrolujeme stav subsystému počítačového disku. Pozeráme sa na blok „Ochranné parametre“ „Ochrana“. Ak je „deaktivovaný“, znamená to, že pre túto jazdu nie je obnovenie aktivované.
Ak chcete túto funkciu aktivovať, musíte kliknúť na požadovaný disk (zvyčajne potrebuje systémový disk v ochrane) a potom kliknite na tlačidlo „Reference“.
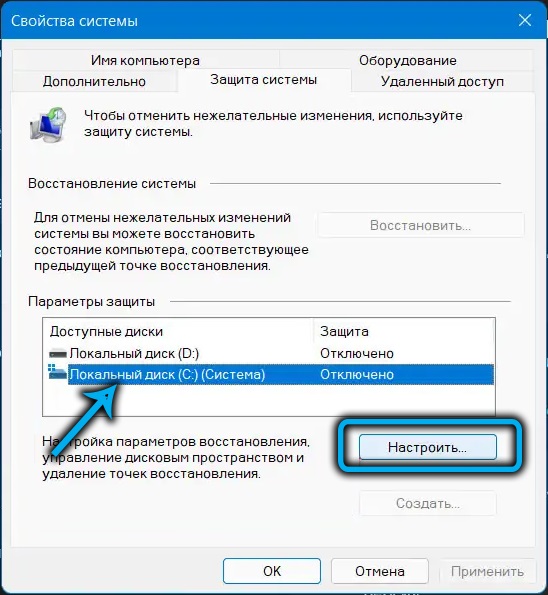
Otvorí sa okno „Ochrana systému“ pre vybraný disk, v ktorom aktivujeme možnosť „Povoliť ochranu systému“ “.
V dolnom bloku, pomocou bežca, musíte zvoliť určité množstvo miesta disku, aby ste vytvorili body obnovy. Je ťažké pomenovať konkrétnu hodnotu, odporúča sa prideliť približne 5-15% veľkosti chránenej sekcie. Okrem toho, ak vytvoríte ďalší bod zotavenia, neexistuje žiadna milosť prideleného miesta, najstarší bod zotavenia bude odstránený.
Zostáva stlačením tlačidla „Použiť“ a zatvorte okno stlačením OK.
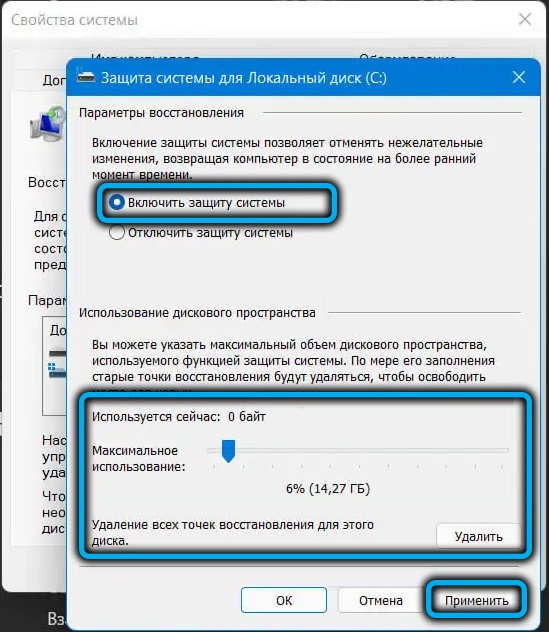
Potom, zakaždým, keď pri inštalácii nového programu alebo pri aktualizácii systému, zálohovanie sa automaticky vytvorí ako stav predchádzajúci, aby sa zmeny v OS.
Pozornosť. Neexistuje zmysel aktivovať obnovenie na disk ne -systémového disku, pretože komponenty OS chýbajú. Výnimkou sú prípady pri inštalácii nových aplikácií v tejto časti, a to nielen na disku C.Ako vytvoriť manuálny bod obnovy k aktuálnemu dátumu v systéme Windows 11
Pri aktivovanej funkcii sa automaticky vyskytuje tvorba bodov pre návratnosť operačného systému, ale môžete ich vytvoriť podľa vlastného uváženia.
Ak to chcete urobiť, v okne „Systém Vlastnosti“ na tej istej karte „Kliknite na ochranu systému“, kliknite na požadovaný disk, vyberte ho a potom kliknite na tlačidlo „Vytvoriť“.
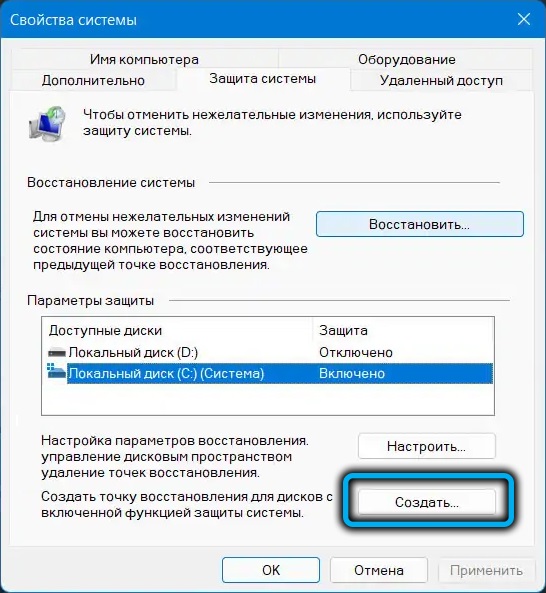
Okno sa otvorí s návrhom, ktoré sa má uviesť názov bodu obnovenia, na konci ktorého sa automaticky dokončí dátum a čas vytvorenia návratnosti.
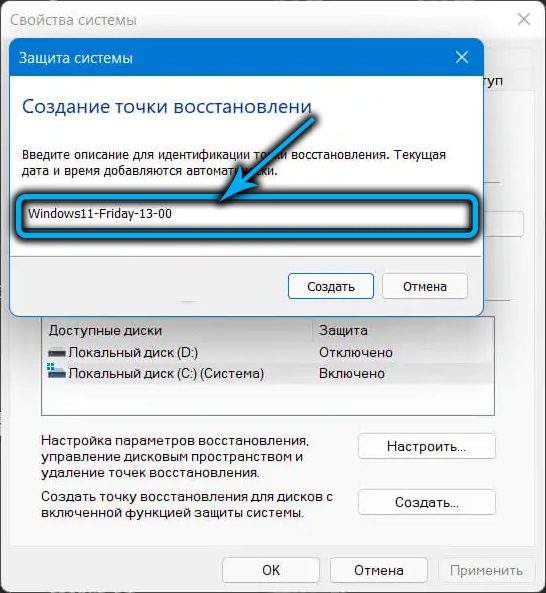
Keďže pri vytváraní zálohy sa uskutoční veľké množstvo súborov, proces sa môže presunúť niekoľko minút (až tucet), hoci sa tak stane na pozadí.
Akonáhle sa vytvorí bod zotavenia, dostanete správu o tom v samostatnom okne.
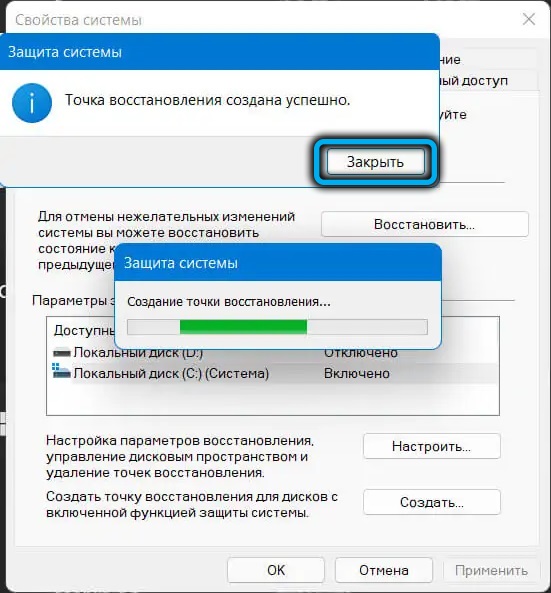
Vytváranie televízie prostredníctvom príkazového riadku
Rovnaká akcia je možné vykonať v okne terminálu príkazového riadku a zadať nasledujúci text:
Wmic.EXE /Namespace: \\ root \ Default Path SystemRestore Call CreateerStorePoint "name_tochiks_tostainiation", 100, 7
Tu máte tiež možnosť pomenovať bod v mene aktuálnej situácie a čas a dátum budú prítomné aj na konci mena.
Nuansy použitia pri výnosoch 11 bodov zotavenia
Teraz zvážte, ako obnoviť Windows 11 v prípade problémov. Tieto problémy môžu byť také významné, že zabránia normálnemu zaťaženiu systému. Postup zotavenia v takýchto prípadoch zahŕňa vykonávanie viacerých ďalších krokov, o ktorých budeme diskutovať neskôr.
Ak sa Windows načíta
V tomto prípade bude postupnosť akcií nasledovná:
- Opäť nazývame okno „Vlastnosti systému“, ako je opísané vyššie, a prejdeme na kartu „Ochrana“ (rýchly spôsob spustenia okna - použitie príkazu RSTRUI.exe v konzole „Vykonajte“);
- Kliknite na tlačidlo „Spustenie obnovenia systému“;
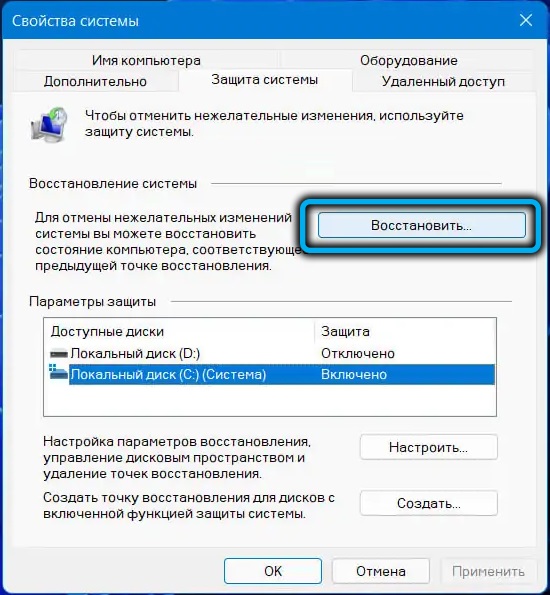
- Otvorí sa okno, v ktorom budete upozornení, že nedávno nainštalované programy, aktualizácie alebo ovládače budú odstránené. Súhlasíme stlačením tlačidla „Next“;
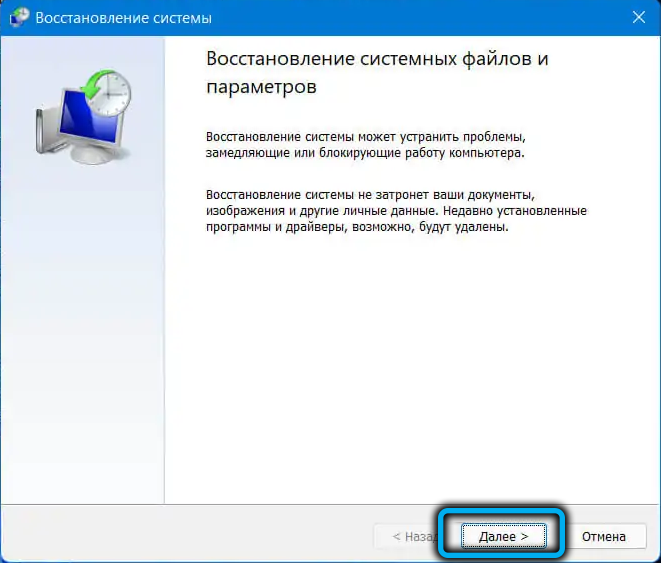
- Otvorí sa nové okno, v ktorom sa predvolene zobrazí iba posledný vytvorený riadiaci bod. Ak vám to nebude vyhovovať, označujeme parameter „Zobraziť ďalšie body obnovy“ pomocou kontrolného značku a zoznam sa dopĺňa ostatnými skoršími dátumami. Vyberte potrebné;
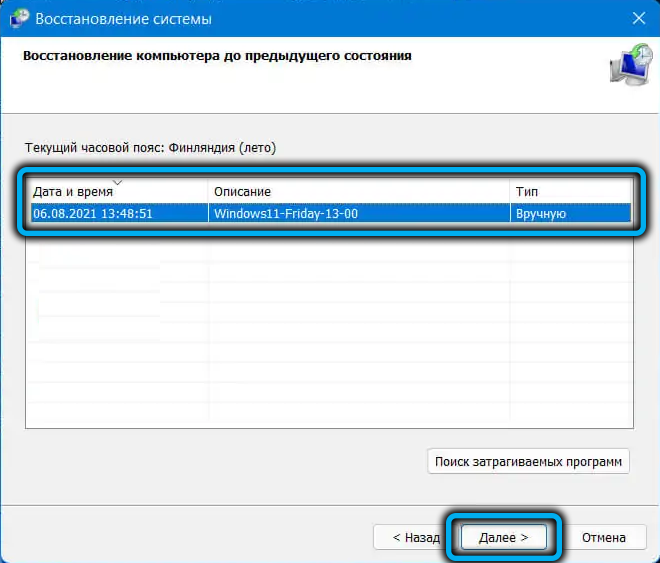
- Stlačením tlačidla „Vyhľadávanie programov vyfukovacích programov“ bude uvedené, ktoré programy/aktualizácie alebo iné komponenty OS dostanú spätnú väzbu;
- Kliknite na tlačidlo „Ready“ a počkajte na koniec postupu. Končí sa reštartom počítača, ale zotavenie môže tiež trvať dosť dlho, takže buďte trpezliví.
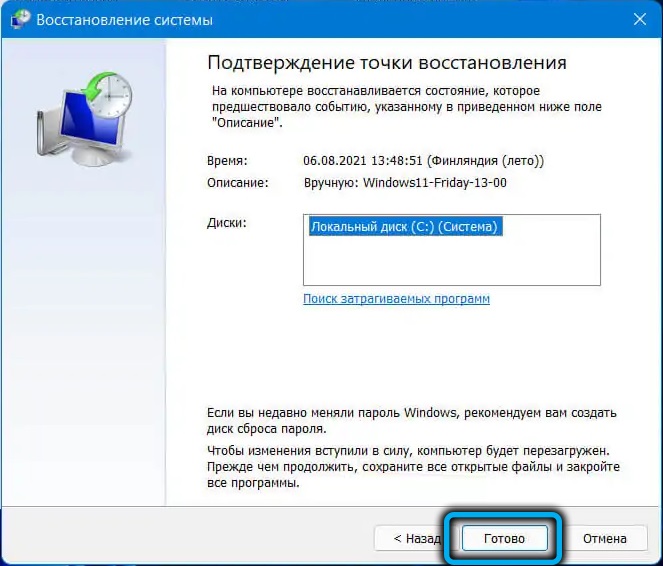
Ak sa Windows nenačíta
Ak akcie užívateľa alebo škodlivého softvéru viedli k úplnému kolapsu operačnej sály, v dôsledku čoho nedosahuje načítanie stolného počítača, predchádzajúca prevádzková podmienka systému je možné týmto algoritmom obnoviť:
- Ak zaťaženie dosiahne vzhľad obrazovky zámku, musíte kliknúť na tlačidlo „Power“ vpravo dole;
- Zobrazí sa ponuka pozostávajúca z dvoch bodov. Zovonajte kláves Shift a vyberte položku „Reloading“, aby ste sa dostali do prostredia obnovy;
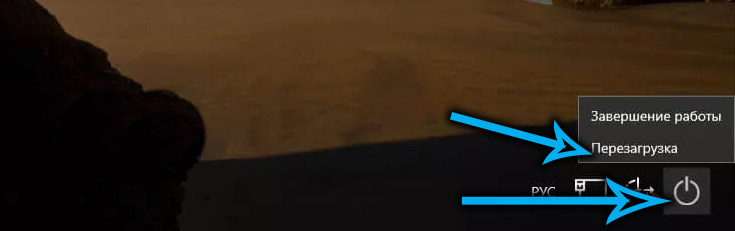
- Ak prípad nedosiahne blokovaciu obrazovku, ale keď sa stlačí kombinácia Ctrl+Alt+del, spustí sa „Dispatiga Tasks Dispatcher“ alebo spúšťače konzoly „Vykonanie“ (stlačením+R), zadávame príkaz RSTRUI.Exe a kliknite na Enter (v dispečerovi úlohy musíte vyhľadať exoshnik rstrui.exe pomocou ponuky „Súbor“);
- Ak je zaťaženie zastavené výstupom chybového hlásenia a existuje tlačidlo „Dodatočné parametre“, kliknite naň a tiež sa dostanete do prostredia obnovy;
- V najhoršom prípade používame jednotku načítania flash (nastavenie príslušnej možnosti na Boo Tmenu), stlačením tlačidla „Ďalej“ po štartovom okne a potom vyberte možnosť „Obnovenie systému“;
- Ak nie je k dispozícii žiadne načítanie flash jednotky a všetky ostatné metódy nie sú k dispozícii, môžete sa pokúsiť ísť alternatívnym spôsobom do prostredia obnovy systému Windows 11. Odporúča sa používať ako posledná možnosť, pretože sa považuje za potenciálne nebezpečný pre systém súborov. Podstatou metódy je vynútené vypnutie počítača v počiatočnej fáze načítania systému (predĺžené stlačenie tlačidla napájania na systémovej jednotke). Po dvoch v rade sa takéto uzávery po tretíkrát načítajú médium na načítanie alebo modrá obrazovka s tlačidlom „Dodatočné parametre“ v spodnej časti;
- V okne prostredia obnovy ideme na kartu „Vyhľadávanie/eliminácia porúch“;
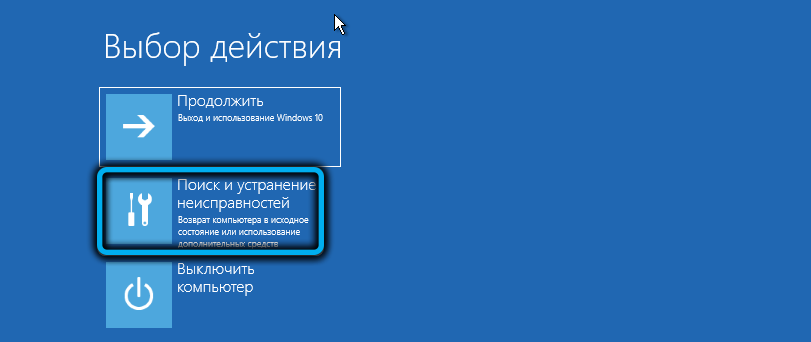
- Vyberte v karte „Diagnostics“ „Dodatočné parametre“ v okne „Diagnostika“;
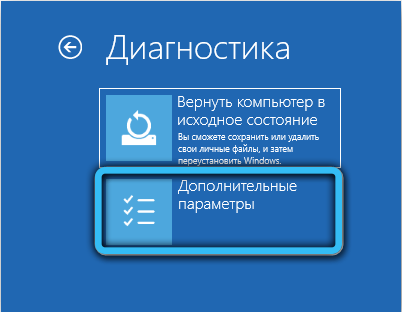
- Nakoniec v nasledujúcom okne kliknite na kartu „Restoration Point“, po ktorom vykonávame akcie opísané v predchádzajúcej časti.
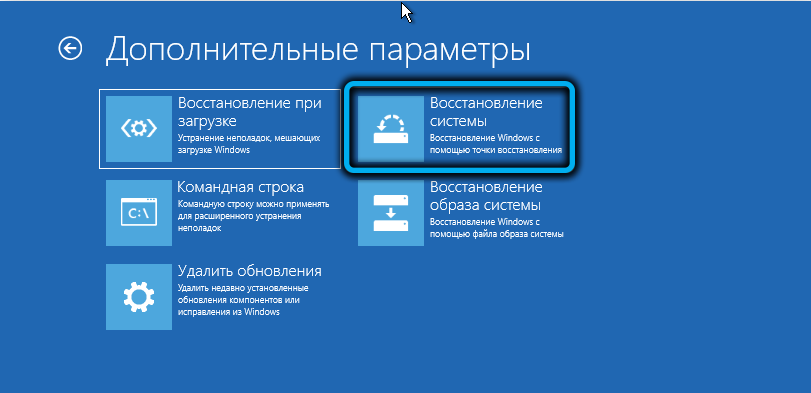

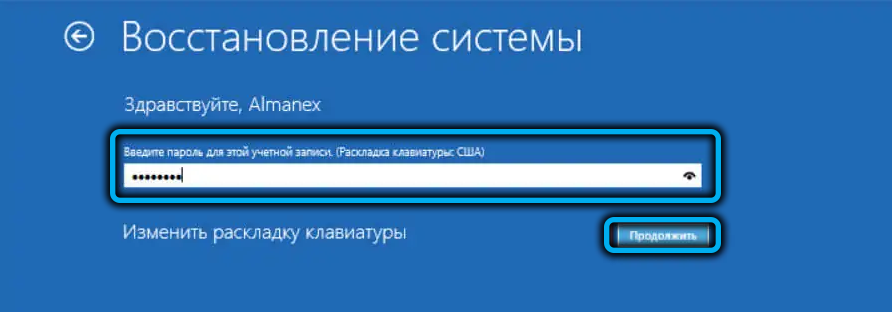
Čo robiť, ak sa systém vráti alebo vytvorenie rekonštrukčných bodov manuálne končí chybami
Dôvody možných problémov pri práci so systémom „Obnovenie systému“:
- „Tieňové kopírovanie zväzku“ nie je aktivované (predvolený parameter servisnej - manuálne spustenie). Službu môžete aktivovať prostredníctvom spustenia služieb.MSC;
- Dôležité systémové súbory OS sú poškodené. Opravené spustením príslušnej služby (SFC/SCANNOW) prostredníctvom príkazového riadku, ale nevyhnutne v mene správcu;
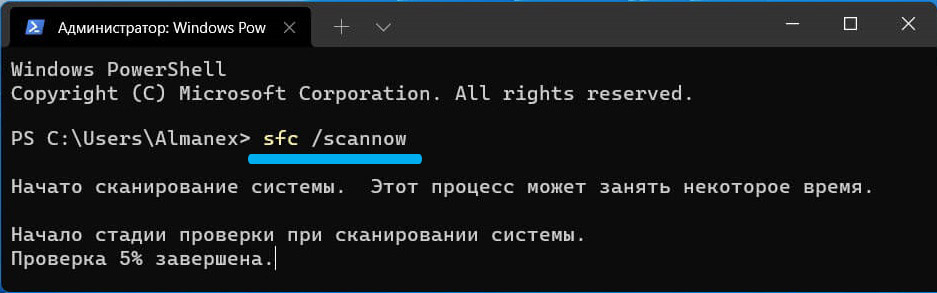
- Užívateľský profil je poškodený. Pokúste sa vytvoriť nového používateľa tým, že ho obdarujete právami administrátora a zadaním systému pod týmto používateľom.
Vývojári systému Windows 11 sa ubezpečili, že v prípade vážnych porušení prevádzky operačného systému bolo príležitosť vrátiť sa do nastavení továrne bez straty dôležitých údajov.
Teraz viete, ako vytvoriť bod obnovy v systéme Windows. Dúfame, že naše pokyny boli pre vás užitočné!
- « Ako obnoviť poškodené okná 11
- Metódy na zapnutie/vypnutie režimu režimu režimu hibernácie v systéme Windows 11 »

