Ako obnoviť poškodené okná 11

- 1238
- 265
- Boris Holub
Počítač môže odmietnuť načítanie z rôznych dôvodov. Jedným z nich je poškodenie bootovača. Pretože súbory zavádzača sú dobre chránené pred náhodným odstránením, takáto neobvyklá situácia je pomerne zriedkavá. Typickým prípadom je odstránenie skrytej sekcie pomocou bootloaderu pri použití špeciálneho nástroja na prácu so systémom súborov. Niekedy táto situácia vzniká po pokuse o inštaláciu druhého operačného systému na PC.

Diagnostická správa o takejto chybe nie je vždy celkom poučná. Povedzme, že fráza typu bez zavádzateľného zariadenia a či operačný systém, ktorý sa nenašiel, môže naznačovať ďalšie problémy vrátane hardvéru. Ale ak vidíte niečo ako bootmgr, chýba, môžete nepochybovať o tom, že ide o bootloader.
Zvážte hlavné spôsoby, ako ho obnoviť v systéme Windows 11, ktoré sú vhodné pre „desiatky“.
Automatické obnovenie bootovania
Toto je najjednoduchší spôsob, ako znovu získať výkon systému, ale nemožno ho nazvať najúčinnejším: nie vždy funguje. A napriek tomu vám odporúčame začať s ním.
Zoberme si teda, ako obnoviť bootloader Windows 11 pomocou prostredia obnovy:
- Ak sa systém nenačíta, ale keď sa v spodnej časti obrazovky objaví diagnostická chybová správa, bude prítomné tlačidlo „Dodatočné parametre“, môžete s jeho pomoci prejsť do prostredia obnovy;
- Niekedy poškodenie súborov bootloader je také vážne, že nedosiahne toto tlačidlo. V takom prípade sa môžete dostať do prostredia obnovy pomocou bootovateľnej jednotky Flash Drive. Ak chýba, môžete ho vytvoriť na inom efektívnom počítači. Keď sa počítač začne načítať z jednotky Flash, po výbere jazyka na nasledujúcej obrazovke musíte kliknúť na frázu „Obnovenie systému“ (umiestnené vľavo nižšie) a potom vyberte „Vyhľadávanie a odstránenie poruchy „parameter a na nasledujúcej obrazovke -„ Obnovenie počas načítania “;
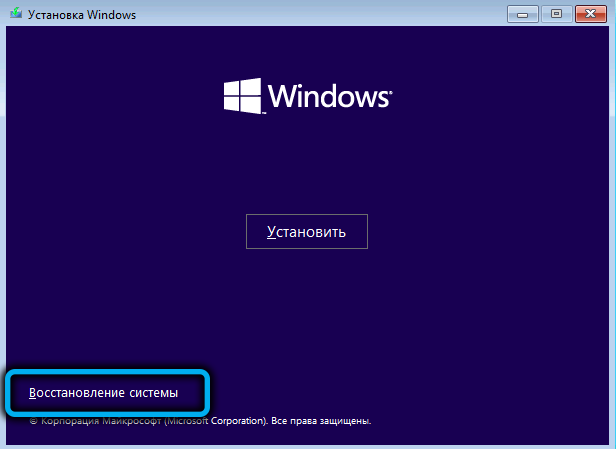

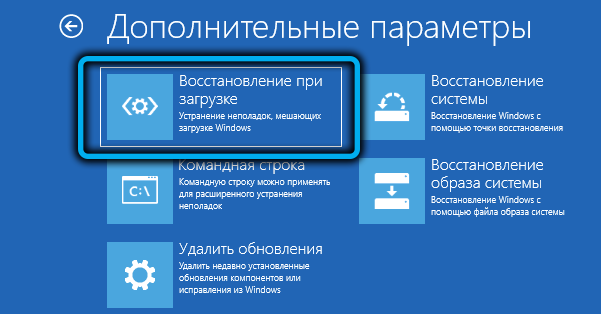
- Výsledkom je, že sa začne postup automatického obnovenia systémových súborov, po ktorom sa môžete pokúsiť reštartovať systém obvyklým spôsobom.
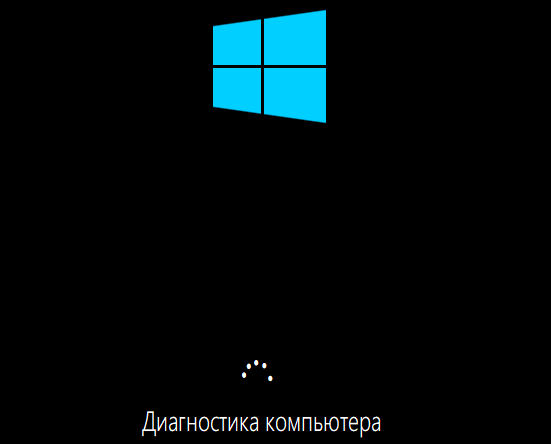
Ak po tom existuje správa o nemožnosti načítania v dôsledku neúspešného pokusu o obnovenie, je potrebné začať pokročilý, zložitý, ale aj efektívnejší spôsob manuálneho obnovenia bootovača.
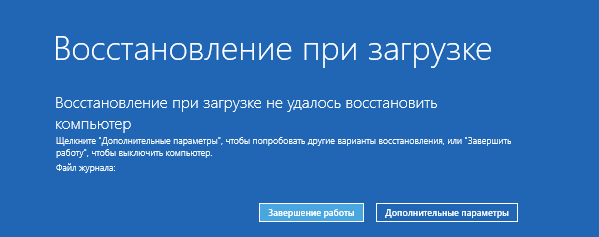
Obnova Windows 11 cez príkazový riadok
Ak chcete opraviť bootloader v systéme Windows, je špeciálny nástroj, BCDBoot, ktorý by sa mal spustiť na príkazovom riadku. Táto metóda však bude fungovať iba vtedy, ak ste nevypli kolesá a nezmenili ich konfiguráciu.
Krok -By -Step algoritmus:
- Vložíme nakladaciu jednotku flash do roviny USB alebo prenosného počítača, meníme objednávku načítania a načítať z tohto vymeniteľného operátora (ak nemáte takúto jednotku Flash, budete ju musieť vytvoriť na inom počítači);
- Akonáhle sa inštalácia začne, spustite konzolu príkazového riadku, kliknite na kombináciu Shift+F10 (alebo Shift+FN+F10 na samostatných modeloch notebookov);
- V okne terminálu predstavujeme postupne dva tímy a dokončujeme Enter In ÚVOD:
Diskper
Objem zoznamu
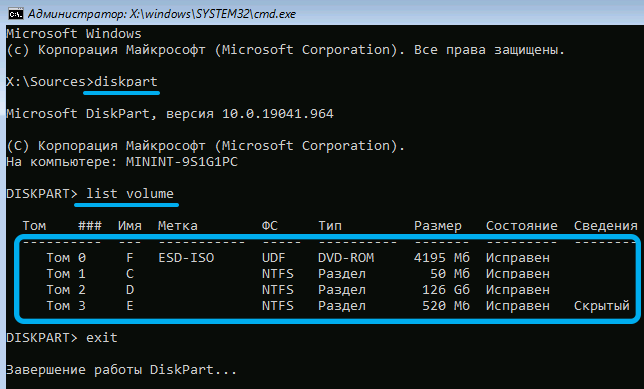
Výsledkom je, že sa zobrazí zoznam sekcií v súlade s označením všetkých diskov v počítači. Starostlivo študujeme tento zoznam, mali by sme mať záujem o nasledujúce nuansy:
- Existuje časť formátovaná pod FAT32 s veľkosťou 100 MB v zozname;
- Či je list priradený tejto časti (spravidla chýba);
- V zozname je sekcia so systémom Windows (mali by ste poznať jej približný objem);
- Má táto časť list a ktorý (nie nevyhnutne c).
Neprítomnosť listu pre časť naformátovanú v rámci FAT32 znamená, že musíme tento list priradiť. Najprv zadajte príkaz Select Volume N, kde namiesto N nahradíme číslo sekcie zobrazené v druhom stĺpci zoznamu. Po stlačení Enter zadáme druhý príkaz, priraďme list = x, čím priradíme zadané písmeno alebo akékoľvek iné, ale nevyhnutne zadarmo.

Pre časť so systémom by mal byť tiež prítomný list, ak nie, je priradený podobným spôsobom. Necháme nástroj DiskPart, získavame výstup a stlačením Enter.

A teraz prejdeme priamo k obnove bootloaderu, zadávajúc príkaz:
Bcdboot c: \ Windows /s x: /f alll

Tu písmeno X zodpovedá listu, ktorý sme predtým vyčlenili sekciou pomocou FAT32. Písmeno C sa môže tiež líšiť, ak je Windows nainštalovaný v inej sekcii.
Výsledkom je, že ak ste sa v sade nemýlili, zobrazí sa text „načítavacie súbory sa úspešne vytvorí“. systém, na ktorom je systém umiestnený). A na záver, načítame počítač.
Možnosť obnovenia pokročilého nakladača
Ak je predchádzajúca metóda neúspešná, môžete skúsiť použiť príkaz BCDBOOT v rozšírenom režime s veľkým počtom parametrov. Napríklad zadajte typ použitého mikroprocesu: UEFI alebo BIOS.
Počiatočné kroky tu budú rovnaké ako v predchádzajúcom prípade: Načítame z inštalačnej jednotky Flash, prejdite do režimu príkazového riadku, získajte príkaz:
Diskper
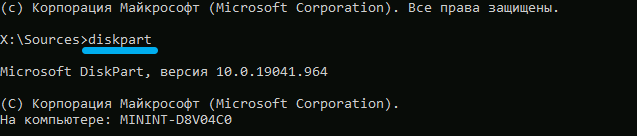
Potom vykonáme príkaz, ktorý zobrazí zoznam pripojených fyzických operátorov (disky SSD/HDD, jednotka DVD, jednotky Flash alebo pamäťová karta):
Uviesť disk
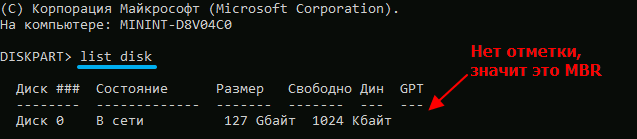
Nájdite disk, na ktorom je systém nainštalovaný, samozrejme nie je ťažké - zamerajte sa na jeho veľkosť. Mali by sme sa však zaujímať o obsah stĺpca GPT: ak je prázdny, potom sa použije MBR, ak existuje značka, potom je to disk GPT.
Potom vytočíme príkaz, ktorý zobrazuje zoznam sekcií, ktorý sa má zhodovať s výsledkom predchádzajúceho tímu:
Objem zoznamu
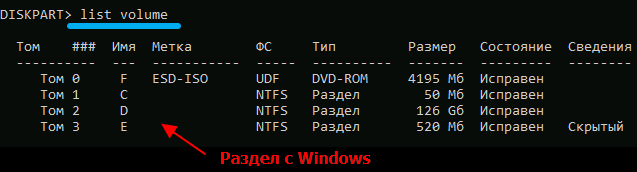
Tu venujeme pozornosť sekcii so systémom, je dôležité si pamätať na jej list. Ďalšie akcie závisia od typu značenia úložného priestoru.
Obnovenie bootovania MBR
Ak je systémový disk MBR, musíme nájsť aktívnu sekciu. Vyhľadávanie sa vykonáva takto:
- Prijmeme tím VYBEROVANIE VOME 1, stlačte kláves ENTER;

- Predstavte podrobný oddiel, tiež potvrďte Enter stlačením.
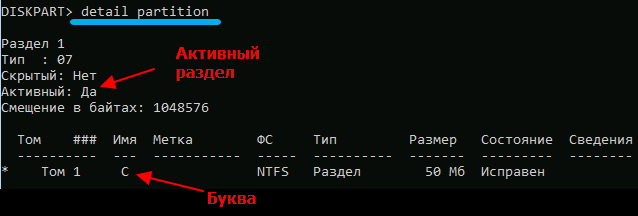
Prvý tím prechádza do sekcie označenej v zozname zväzku zoznamu s číslom 1, druhý zobrazuje podrobné informácie o tejto časti. Ak je v riadku oproti textu „aktívna sekcia“ „áno“, potom to znamená, že sme sa vysporiadali s úlohou: našli sme aktívnu časť. Ak tam nič nestojí, opakujeme sekvenciu, čo naznačuje deuce namiesto jednotky a tak ďalej, až kým sa nezmení aktívny objem. Je to ten, kto musí byť označený za obnovenie bootovania.
Tím DiskPart opustíme zadaním výstupu a stlačením Enter.

Teraz prejdeme k skutočnému obnoveniu bootloaderu získaním príkazu:
BCDBOOT D: \ Windows /S C: /F BIOS

Ako vidíte, jeho formát sa nelíši od toho, čo opísal časť skôr, s výnimkou listu systému a aktívnych sekcií.
Zvážte zvyšky parametrov.
/s - Ak po ňom je písmeno s absorpciou (v našom prípade s :), potom sa zavedený zavedenie zaznamená presne v tejto časti. Ak nie je list s absorpciou, tím sa bude interpretovať takto:
- Pre počítače s UEFI/GPT sa nakladač zaznamená v sekcii EFI;
- Inak (BIOS/MBR) - v aktívnej časti.
Parameter /f môže mať nasledujúce hodnoty:
- BIOS - Ak je počítač vybavený BIOS MBR -Disk a mikroprogramom;
- UEFI - pre systémy UEFI/GPT;
- Všetky - zaznamenajú sa obe odrody bootloaderu.
Ak pre parameter /f nie je uvedené nič, nahrávanie sa uskutoční v časti vybranej parametrom /s, ktorého typ sa určí automaticky.
Po vypracovaní príkazu môžete systém znovu načítať v štandardnom režime, nezabudnite zmeniť obrys načítania v BIOS.
Obnova zavádzača UEFI/GPT
Oficiálne Windows 11 podporuje presne disky GPT s UEFI, zatiaľ čo postup obnovy nakladača sa bude líšiť od predchádzajúceho.
Musíme určiť, ktorý zväzok je sekcia EFI, vykonajte jeho formátovanie v rámci FAT32 a priradíme sekcii jedinečný list. Spravidla je časť EFI malá, má atribút skrytej a veľkosť asi 100 MB.
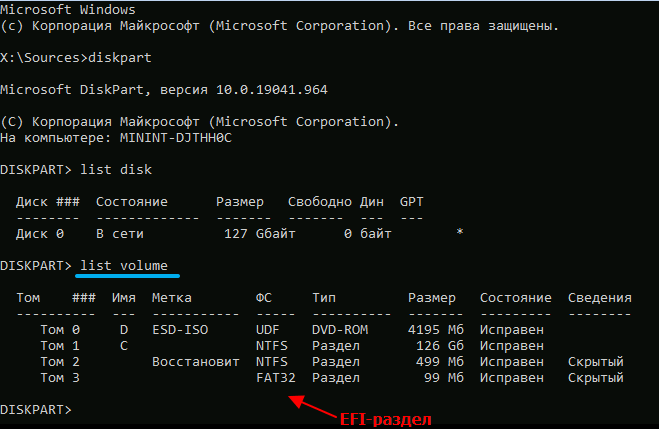
Zadanie DiskPartu zhromažďujeme objem zoznamu a nájdeme zväzok podľa týchto znakov a zapamätáme si jeho číslo. Potom vytočíme príkaz Select Volume N, kde namiesto čísla nahradíme požadované číslo a začneme formátovanie časti formátom FS = FAT32 príkaz.
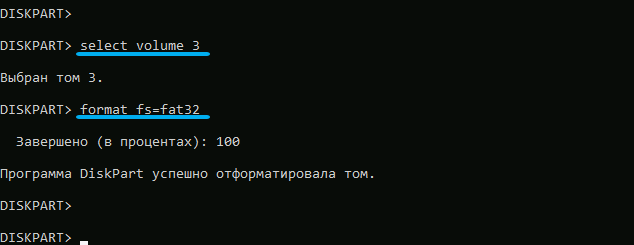
Príprava sekcie dokončíme pomocou bootloaderu príkazom priraďovať list = x (písmeno môže byť ktorýkoľvek z neobsadených podľa výsledkov príkazu zväzku zoznamu).
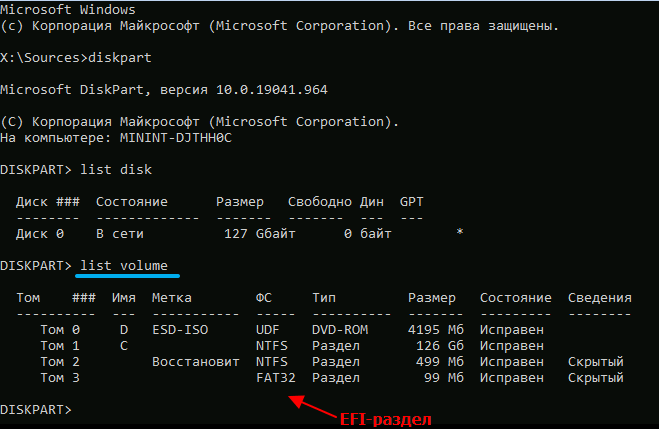
Diskpart necháme na príkazovom riadku zadaním výstupu a spustíme formovanie bootloaderu:
Bcdbootc: \ Windows /s x: /f uefi

V predchádzajúcom pododdiele sme podrobne preskúmali parametre tohto tímu.
Zanecháme príkazový riadok, reštartujte počítač a obnovíme postupný postup načítania. Ak sa všetko urobilo podľa pokynov, nebudú problémy s načítaním okien.
Dúfame, že podľa našich pokynov sa vám podarilo obnoviť poškodený bootloader Windows 11. Ale ak máte problémy, napíšte o tom v komentároch.

