Ako rusiť Windows 11

- 4436
- 200
- Leopold Kyseľ
Zmena jazyka rozhrania je potrebná zriedka, hlavne s chybným stiahnutím distribúcie nie v rodnom jazyku. Môže sa však chytiť počítač s už nainštalovaným jazykom a nemusí to byť nevyhnutne Russ. V starých verziách systému Windows ani príliš skúsení používatelia vedia, čo majú robiť v takýchto prípadoch. Pokiaľ ide o druhý, pojem „skúsený užívateľ“ je sotva použiteľný, pretože samotný systém je veľmi, veľmi mladý.

Takže ktokoľvek môže mať problémy s lokalizáciou, a ak máte redakčnú kanceláriu domáceho jediného jazyka, potom tento problém bude úplne neriešiteľný. Medzitým je rušenie rozhrania a v systéme Windows 11 jednoduchá úloha, ak viete, čo a ako to robiť.
Ako nainštalovať ruštinu do Windows 11 vo fáze výberu jazykového balíka
Zvážte prípad, keď máte obraz systému v angličtine. Pri inštalácii operačného systému môže byť rozhranie po inštalácii jazykového balíka rusifikované.
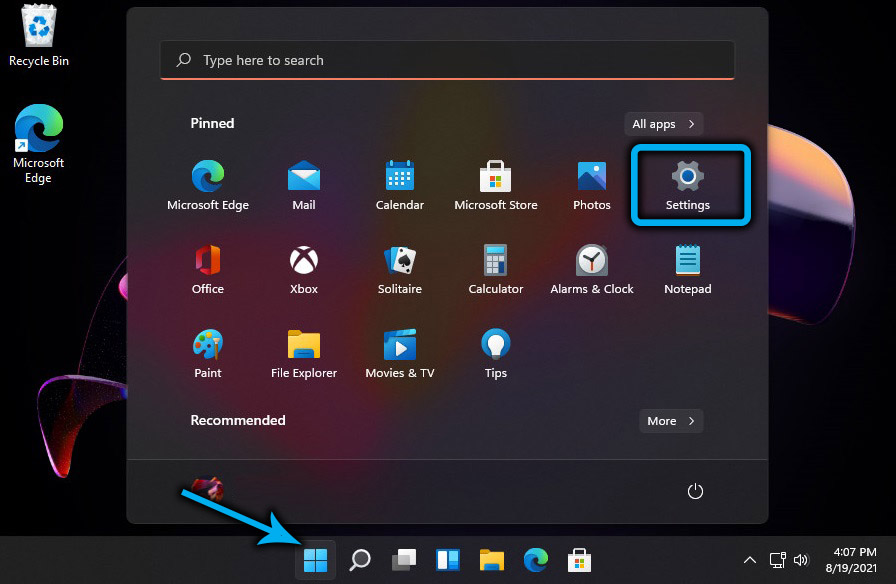
Musíte otvoriť „nastavenia“ pomocou kombinácie Win+I a vybrať kartu Time & Language (sledujte ikonu na pozadí modrej zemegule). V pravom bloku klikneme na jazyk a región. Otvorí sa okno s parametrami pre túto položku ponuky.
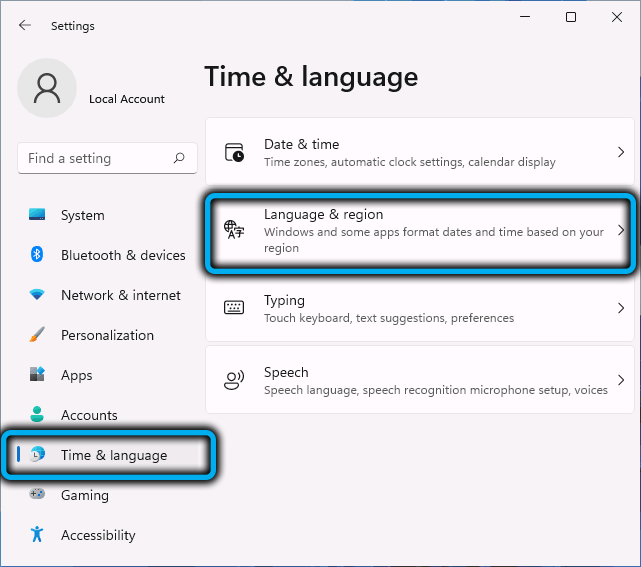
Blok preferovaných jazykov zobrazuje preferované jazyky, keď je systém pôvodne nainštalovaný, táto jednotka môže byť prázdna, hoci parameter displeja Windows sa bude zaoberať angličtinou (alebo inou). Takže stlačte modré tlačidlo Pridajte jazyk.
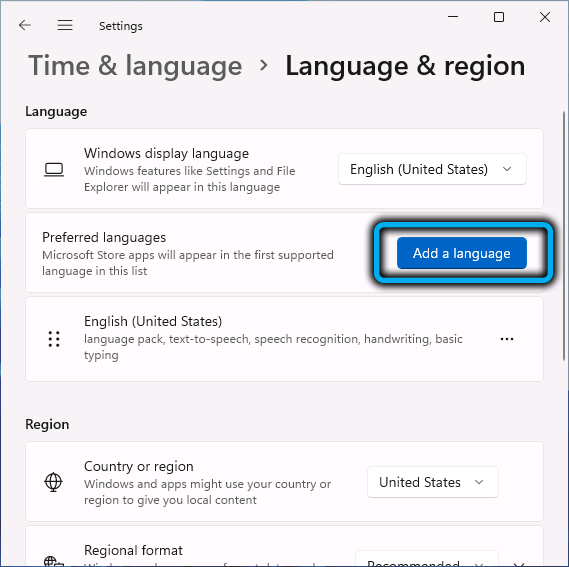
Okno sa otvorí so všetkými jazykmi, pre ktoré spoločnosť Microsoft vykonala lokalizáciu nového operačného systému. Nachádzajú sa v abecednom poradí, ich celková suma presahuje 200, takže zoznam je veľký. Ak ho nechcete vyhodiť (a Rus sa nachádza hlboko pod týmto zoznamom), môžete použiť vyhľadávacie pole umiestnené v hornej časti bloku (pásku jazyka).
Môžete si všimnúť, že napravo oproti každému jazyku existuje súbor ikon charakterizujúcich zloženie konkrétneho jazykového balíka. Zvážte význam týchto ikon:
- List A naznačuje, že je možné urobiť zvoleným jazykom jazyk zobrazujúci rozhranie Windows 11, tj bez prítomnosti tejto ikony, nemá zmysel zvoliť jazyk;
- Symbol mikrofónu znamená, že funkcia funkcie rozpoznávania reči je k dispozícii pre tento jazykový balík;
- Obrázok monitora s textom Pop -up je znakom prítomnosti služby Transcrybus, to znamená transformáciu reči na text;
- Nakoniec ikona znázorňujúca list papiera s ceruzkou naznačuje, že v tomto jazyku existuje možnosť rozpoznať ručne písaný text.
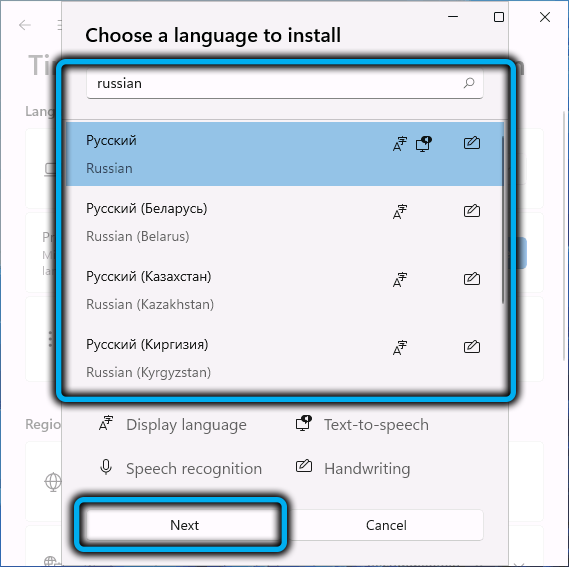
Ak to tak či onak, ak potrebujeme ruský jazyk, vyberieme ho a potom klikneme na tlačidlo Ďalej, ktoré sa objaví nižšie. Prejdeme k bloku inštalácie jazykových funkcií- tu môžete nastaviť niektoré parametre pre vybratý jazyk.
V sekcii voliteľných jazykových funkcií je možné povoliť alebo zakázať ktorúkoľvek z vyššie uvedených funkcií (jazykové balíky, samozrejme, by sa malo aktivovať aj tak).
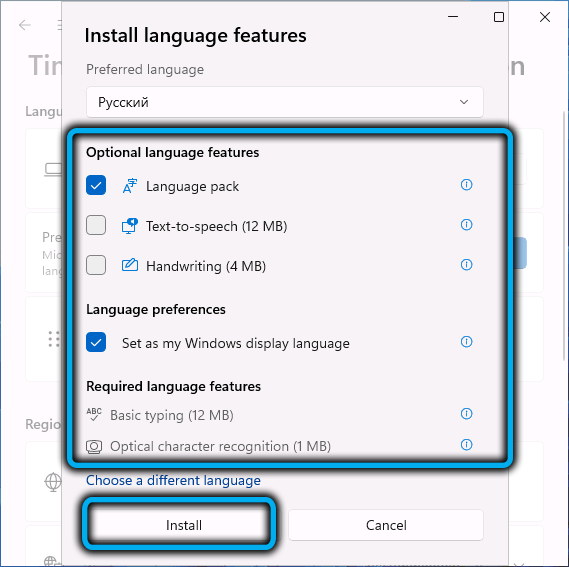
Uistite sa, že pred parametrom jazykových preferencií je začiarkavacie políčko - bez tohto nemôžete vložiť rozhranie systému Windows 11 do ruského jazyka. Kliknite na tlačidlo Inštalácia, začne sa načítanie a inštalácia vybraného jazykového balíka.
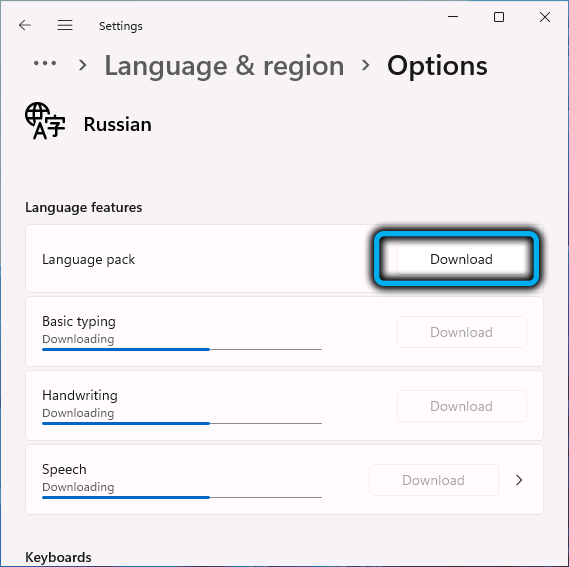
Po jeho konci sa zobrazí správa, ktorá, aby nadobudla účinnosť, je potrebné znova vstúpiť do okien. Súhlasíme kliknutím na tlačidlo prihlásenia.
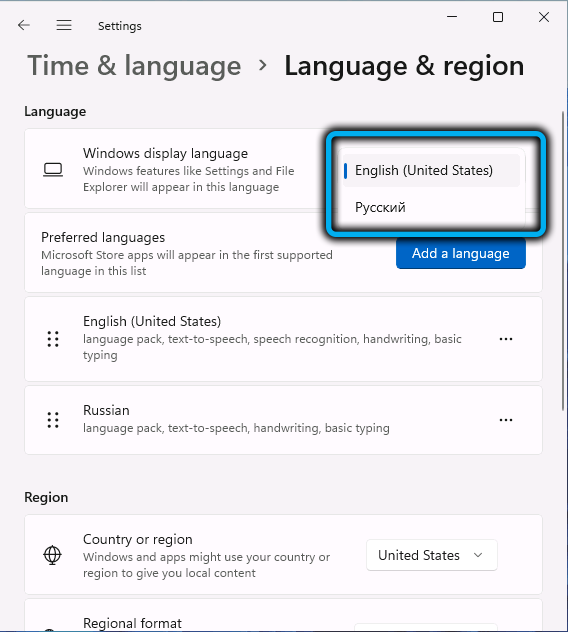
Výsledkom je, že po novom vstupe do systému sa všetky texty súvisiace s operačným systémom zobrazia v ruštine.
Ako zmeniť jazyk rozhrania, ak bol jazykový balík už nainštalovaný
Ak máte počítač s rozhraním v inom jazyku, jeho zmena v ruštine bude o niečo ľahšia a môžete to urobiť v jazykových nastaveniach. Ak to chcete urobiť, prejdite na nastavenia systému Windows 11, kliknite na kartu čas a jazyk, vyberte parameter jazyka a oblasti a potom hodnotou parametra zobrazenia jazyka systému Windows. Okno s nainštalovanými jazykmi sa otvorí, vyberte požadované, kliknite na tlačidlo Out Out, aby sa zmeny nadobudli účinnosť. Upozorňujeme, že táto metóda bude fungovať iba vtedy, ak bol do systému pridaný ruský jazyk.
Ak nie je na zozname, môžete použiť obchod Microsoft Store na pridanie ruského balíka. Za týmto účelom vykonávame nasledujúce akcie:
- Otvorte aplikáciu Microsoft Store, na vyhľadávacom paneli predstavujeme slovo „ruské“;
- Vo výsledkoch vyhľadávania, ktoré boli otvorené, v časti Apps hľadáme a klikneme na riadok „Balíček lokalizovaného rozhrania v ruštine“;
- Kliknite na tlačidlo Get;
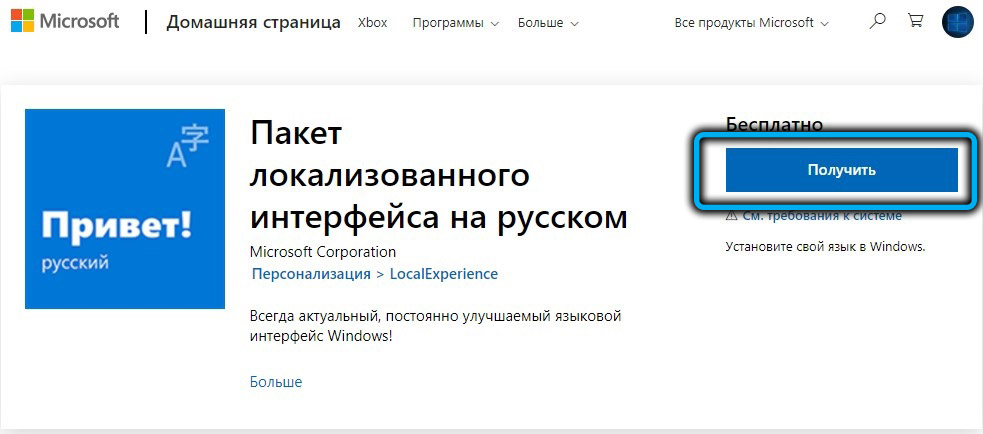
- V otvorenom okne vložíme kontrolné body oproti parametrom jazyka a nastavíme ako môj displejový jazyk Windows, pokiaľ ide o zvyšok nastavení, konáte podľa vášho uváženia. Hlavná vec je, že ruský jazykový balík sa stáva hlavným balíkom pre rozhranie Windows 11, ktorý bude uľahčený aktiváciou týchto dvoch hlavných parametrov;
- Kliknite na tlačidlo Inštalácia a počkajte na koniec postupu inštalácie jazykového balíka a potom kliknite na tlačidlo prihlásenia, ako je opísané v predchádzajúcich oddieloch.
Po reštarte je vhodné ísť na „parametre“ a presunúť ruštinu v prvom rade v zozname dostupných jazykov a potom zmeniť región, nastaviť ho hodnotou „Rusko“.
Upozorňujeme, že takéto rušenie, aj keď sa vykonáva celkom jednoducho, nie je úplná. Napríklad obrazovka zámku zostane anglický jazyk, čo sa vzťahuje na aplikácie, v ktorých sa implementuje podpora UNICO. V takýchto prípadoch budete musieť vykonať niekoľko ďalších krokov.
Keďže sme už rozhranie prerušili, ďalšie názvy služieb, funkcie, položky ponuky budú uvedené v ruštine.
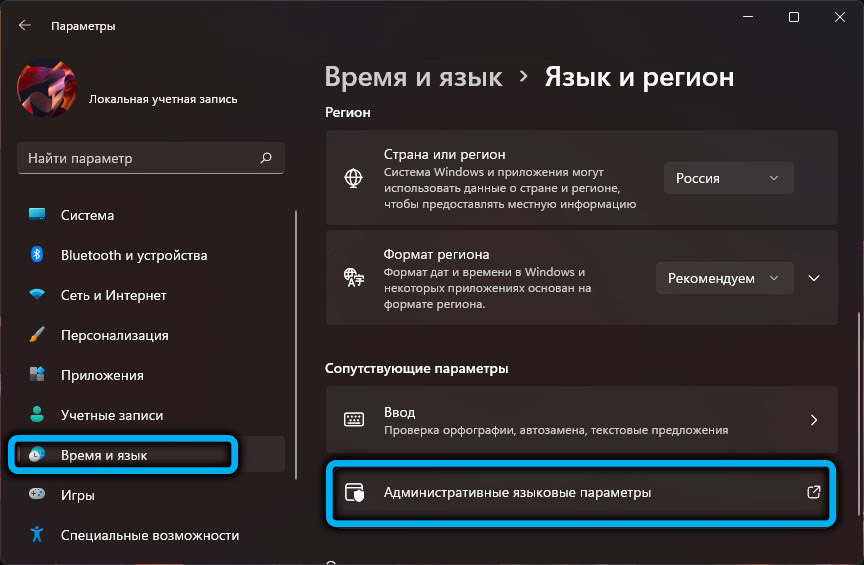
Takže ideme znova na „Nastavenia“, vyberte kartu „Čas a jazyk“ v pravom bloku - sekcia „Jazyk a región“. Zaujímajú nás riadok „Parametre administratívneho jazyka“, kliknite na ňu a v novom okne kliknite na tlačidlo „Kopírovať parametre ...“ ... “.


Zobrazia sa parametre aktuálneho používateľa, do spodnej časti okna vložíme dve kontrolné body a kliknite na OK. Budeme ponúknutí na reštartovanie systému - odmietame, klikneme na tlačidlo „Zmeniť jazyk systému“ na tlačidle.
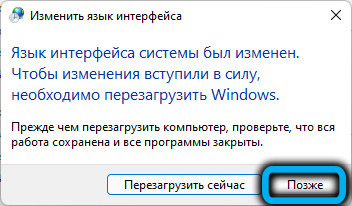
Otvorí sa ďalšie okno, v ktorom by sa malo otvoriť „ruský“ ruský „ruský“ „ruský“ jazyk „ruský“, je tiež vhodné umiestniť kontrolný znak oproti nižším parametrom, aby sa vyriešil problém s rusifikáciou niektorých programov. Opäť sa objaví žiadosť o reštart, tentokrát súhlasíme.
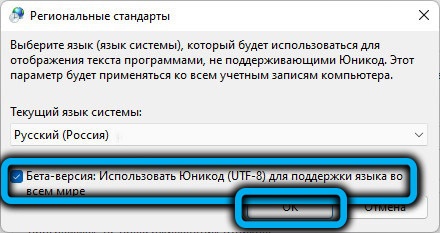
Až teraz môžeme povedať, že sme pridali ruský jazyk, a tým úplne Russified Windows 11.
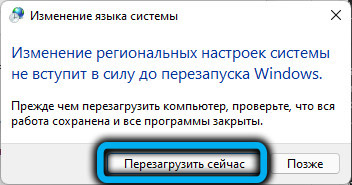
Zmena jazyka aplikácie rozhrania
Predpokladá sa, že ak ste v ktorejkoľvek z vyššie uvedených metód rusili Windows 11, potom veľa aplikácií nainštalovaných z obchodu Microsoft Store (Mail, Calendar, Fotografie) bude tiež ruštine. Ale o všetkých programoch prítomných v tomto internetovom obchode to nie je možné povedať.
Problém je však čiastočne vyriešený. Ak to chcete urobiť, prejdite na „Nastavenia“, vyberte kartu „Čas a jazyk“ v pravom bloku - sekcia „Jazyk a región“. V časti „Prehodné jazyky“ oproti riadku „Russian“ Klikneme na tri body umiestnené vpravo. K dispozícii bude menu s dvoma bodmi, „hore“ a „dole“, posuňte vybraný jazyk v hornej polohe v zozname, ak existuje niekoľko jazykových tašiek.
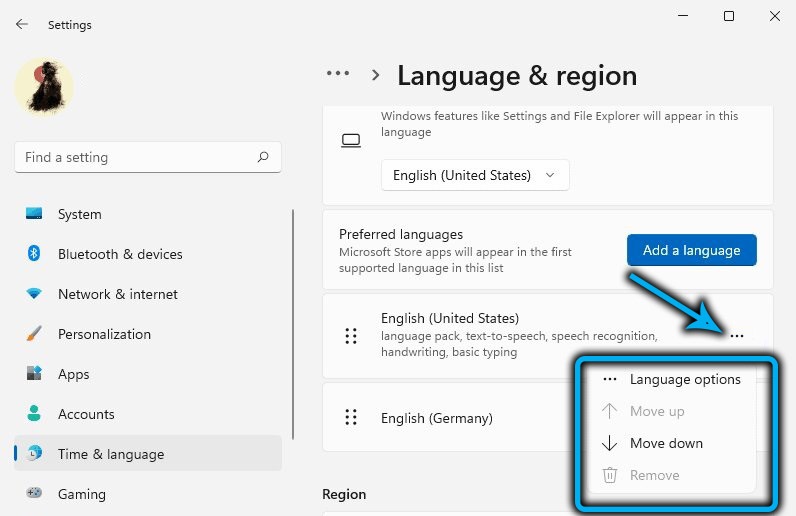
V takom prípade návrhy systém reštartuje, stačí sa dostať z nastavení tak, aby zmeny vykonané v práci.
Programy nainštalované nie z obchodu Microsoft Store však môžu dobre ignorovať požiadavky operačného systému - iba preto, že nie sú tak dobre lokalizované ako osvedčené aplikácie z obchodu. Tu sme už bezmocní - aspoň kým sa vývojári takýchto aplikácií neobťažujú preniesť svoje programy do ruštiny.
Existujú tiež problémy s prácou tých aplikácií, ktoré nepodporujú špeciálne systémy z ruského jazykového balíka - napríklad to platí pre mnoho prehrávačov médií. Ak sú takéto špeciálne systémy prítomné v názvoch skladieb alebo titulkov, nebude jasné, že sa zobrazia namiesto nich.
Podobná situácia je však charakteristická pre všetky verzie systému Windows - veľa programov stále nesprávne pracuje s ruskou sadou postáv, ale to nie je problém spoločnosti Microsoft.

