Zapnutie a odpojenie mini-aplikácií v systéme Windows 11

- 3382
- 696
- Oskar Bartovič
Čo je miniaplikácia, dokonca aj študent je potrebné vysvetliť - tieto malé aplikácie sa dlho a pevne usadili v smartfónoch a iných nositeľných pomôckach. Počnúc systémom Windows 10 sa takéto miniatúrne aplikácie usadili v Desktop OS, pritiahli pozornosť majiteľov PC užitočnými informáciami, ako sú počasie, spravodajské správy, tipy pre všetky príležitosti alebo pohodlný a informatívny kalendár.

Za celú túto farmu zodpovedá samostatné tlačidlo umiestnené na paneli úloh. Dnes sa naučíte, ako ovládať miniaplikácie: Pridajte, zapnite/zakážte, odstráňte.
Kde získať nové mini-aplikácie
Rovnako ako v predchádzajúcej verzii systému Windows sa na zobrazovanie miniaplikácií používa samostatný panel, ale existujú aj zmeny. Ak sa nedotýkate zaoblených rohov, vlastníckeho čipu systému Windows 11, potom tu je tlačidlo widget nie sú umiestnené vpravo, ale je opravené na paneli úloh, rovnako ako iné aplikácie. Predpoveď počasia na uloženie miesta bola odstránená z panela úloh a samotné okno miniaplikácie nie je aktivované, keď sa ku kurzoru dostane, ako to bolo predtým.
Na spustenie mini-aplikácií sa používa kombinácia Win+W (v „najlepšej desiatej“ tejto kombinácii spustená atrament systému Windows).
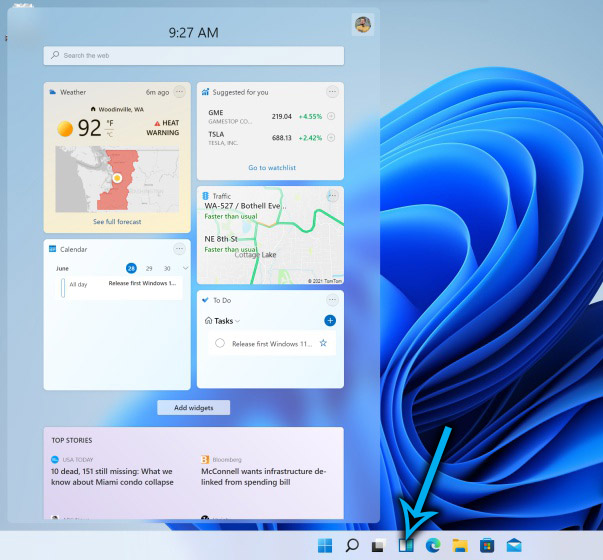
Pokiaľ ide o spôsoby aktualizácie panela mini-aplikácií, načítanie widgetov od vývojárov tretích strán je tu zakázané na bezpečnostné účely. To znamená, že je prítomná schopnosť zmeniť zloženie panela mini-prihlásení, ale samotné widgety sa dajú zvoliť iba z tých, ktoré operačný systém ponúka.
Ako nainštalovať mini-applikácie
Zloženie panela widgetov, ktorý prijímate po inštalácii operačného systému. Ak to chcete urobiť, použite tlačidlo „Pridať widgety“.
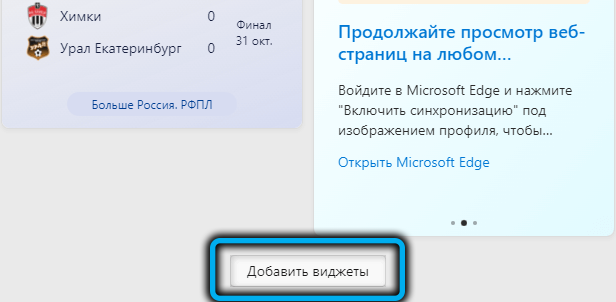
Otvorí sa okno parametrov mini-aplikácií, kde môžete zmeniť zloženie panela: blízko tých, ktoré chcete pridať, musíte tlačiť ikonu s obrázkom plus.
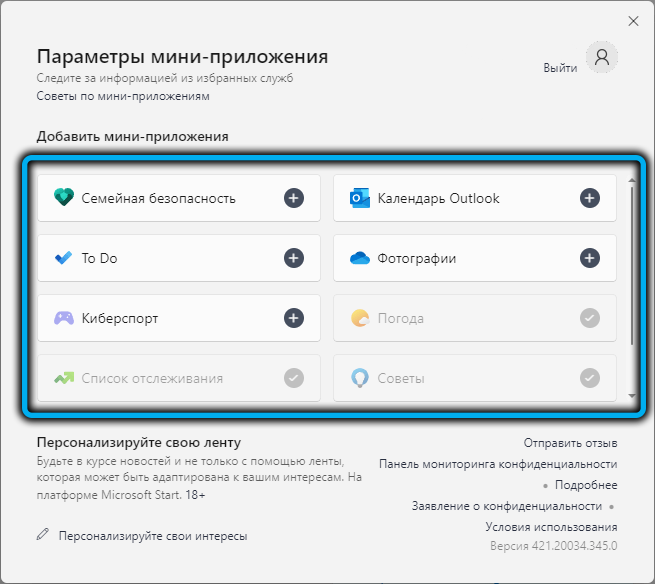
Po tom, ako sa na paneli objaví miniaplikácia, môžete zmeniť jeho reprezentáciu, pre ktorú stlačte vo svojom okne na tri vodorovné body v pravom hornom rohu (toto je volanie ponuky „Ostatné parametre).
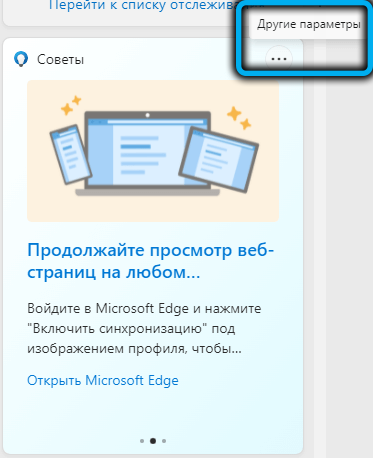
Tu môžete nastaviť požadovanú veľkosť okna, nájsť súvisiacu aplikáciu, odkiaľ sa informácie zahryznú, alebo odstrániť mini-prihlášku z panela, ak vám to nevyhovuje.
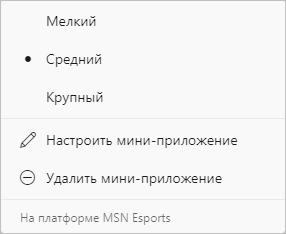
K dispozícii je tiež možnosť skombinovať umiestnenie miniaplikácií na paneli, jednoducho pretiahnite okná na správne miesto.
Ako povoliť vzdialené mini-aplikácie v systéme Windows 11
V prípade náhodného alebo úmyselného odstránenia tohto nástroja, ak je potrebné ho vrátiť, musíte od vás podniknúť nasledujúce kroky:
- Najprv si musíte stiahnuť balík Web Experience Pack v počítači, ktorý obsahuje mini-applications. Za týmto účelom prejdeme na oficiálnu webovú stránku a klikneme na tlačidlo „Get“ (tento balík je distribuovaný zadarmo);

- Prejdeme do okna aplikácie Microsoft Store, začneme inštaláciu balíka;
- Po inštalácii aplikácie sa jej ikona nezobrazí na paneli panela úloh na paneli úloh. Ak chcete vrátiť ikonu widgetov na správne miesto, musíte ísť do nastavení panela úloh a na karte „Aplikácia“, vypnite prepínač oproti parametru „mini-application“ a potom ho znova zapnite. Táto sekvencia akcií vráti ikonu na panel.
Toto nebude dokončené na týchto miniaplikáciách nastavenia v systéme Windows 11. Budete musieť kliknúť na ikonu na paneli úloh, potom stlačte klávesy Win+R a nakoniec kliknite na pracovnú plochu na akomkoľvek mieste pracovnej plochy mimo panela widgetov.
Ako deaktivovať
Môžete porozumieť tým používateľom, ktorí sa rozhodnú vypnúť tento nástroj: Na obrazovke skutočne zaberá veľa miesta, a ak je to napríklad kancelársky počítač, potom to bude odvrátené iba od práce. Informácie, ktoré panel poskytuje niekomu, budú úplne zbytočné a zároveň nebude mať možnosť používať požadovaný gadget: vezmite iba to, čo dávajú. Zvážte, ako sú mini-aplikácie zakázané v systéme Windows 11.
Pomocou ponuky „Parametre“
Toto je najjednoduchšia metóda na dosiahnutie požadovaného - odstránenie panela widgetov z pracovnej plochy. Môže sa tiež použiť, ak je potrebné ho vrátiť na svoje miesto.
Inštrukcia krok za krokom:
- Ak chcete volať ponuku „Parametre panela úloh“, kliknite na myš v prázdnom priestore panela;

- alternatívna možnosť - použitie kombinácie Win+I, výber položky ponuky „personalizácia“ a pododseku „panel úloh“;
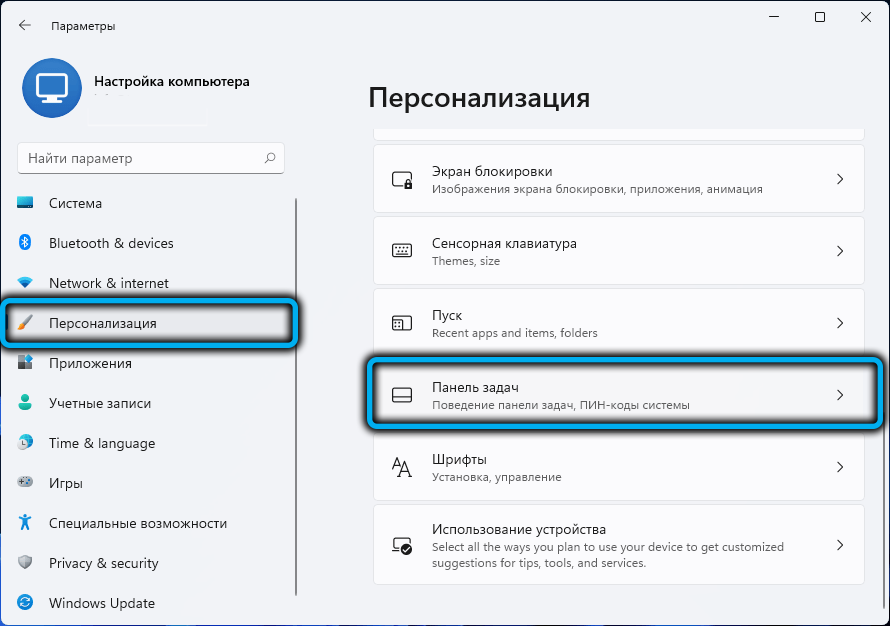
- Vypnite prepínač oproti parametru „mini-application“ a presuňte ho do extrémnej ľavej polohy;
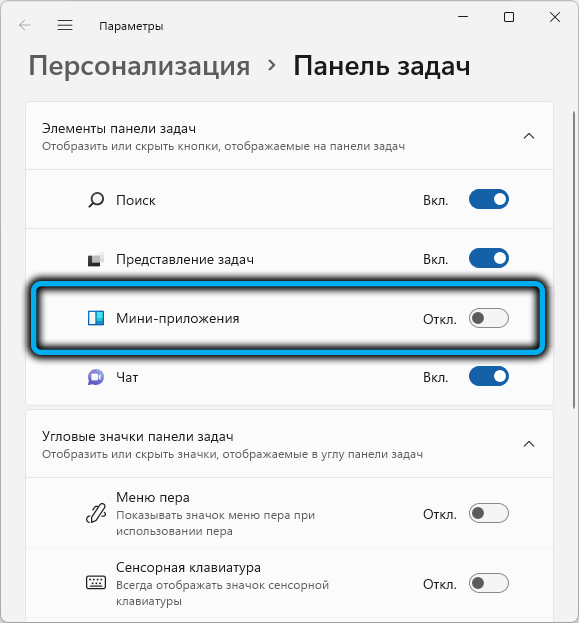
- Zatvorte okno parametrov.
Vypnutie panela cez register
Táto metóda je komplikovanejšia ako prvá, ale existujú používatelia, ktorí uprednostňujú zmeny v operačnom systéme týmto spôsobom. Pre nich bude inštrukcia nasledovná:
- Spustite panel „Performance“ (kombinácia win+r), predstavte regedit, potvrďte Enter stlačením;
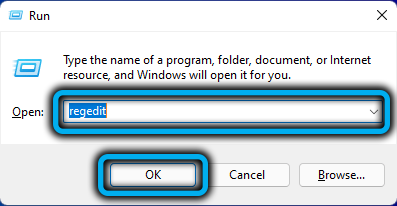
- Prejdeme na HKey_Current_user/Software/Microsoft/Windows/CurrentVersion/Explorer/Advanced;
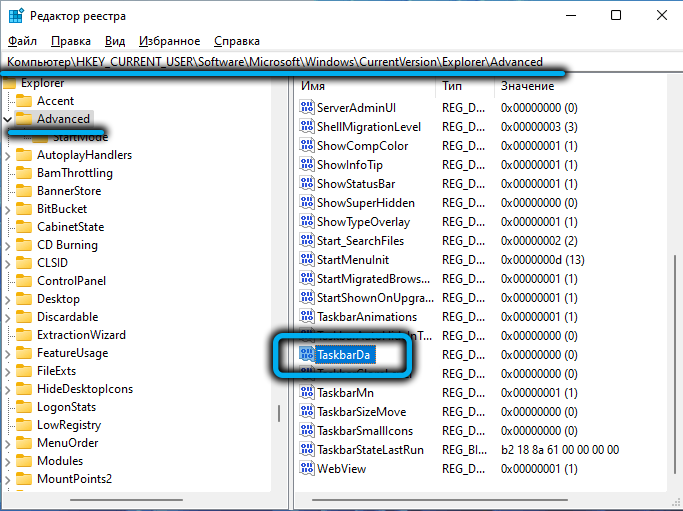
- Na pravom paneli hľadáme parameter Taskbarda, meníme jeho hodnotu z jedného na Nickley;
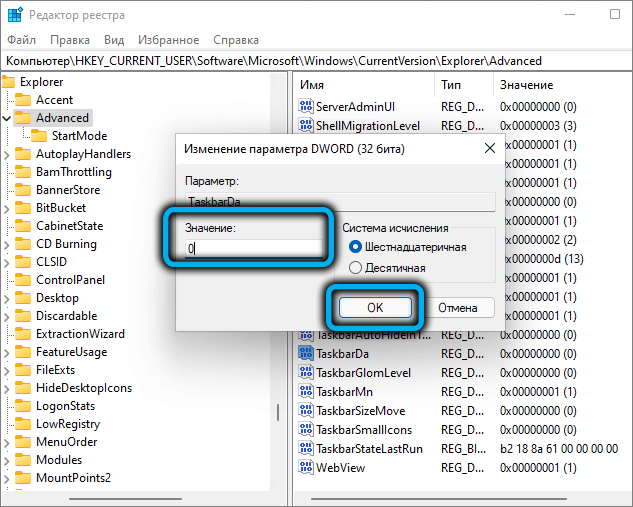
- Ak v zozname nie je žiadny taký parameter, musí byť vytvorený (typ - DWORD), správne premenujte a priraďte hodnotu 0.
Po opustení editora registra nezabudnite reštartovať počítač.
Vypínanie komponentov
Mnoho vecí môže nakonfigurovať verziu Pro prostredníctvom editora skupinových politík vrátane odpojenia/zapnutia panela widgetov.
Zvážte, ako odstrániť panel mini-applications v systéme Windows 11 týmto spôsobom:
- Zavolajte na kombinovanú konzolu Win+R, predstavte Gpeditit.MSC, potvrďte stlačením Enter;
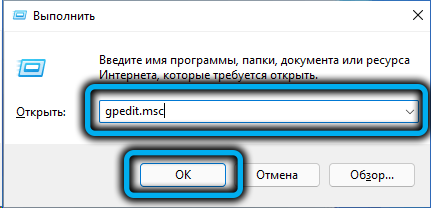
- Okno redaktora politiky miestnej skupiny sa otvorí - prejdeme na kartu „Politická počítačová politika“;
- Kliknite na možnosť „Konfigurácia počítača“;
- Vyberte „Komponenty systému Windows“;
- V zozname hľadáme riadok „widgety“;
- V pravom bloku kliknite na riadok „Povoliť widgety“.
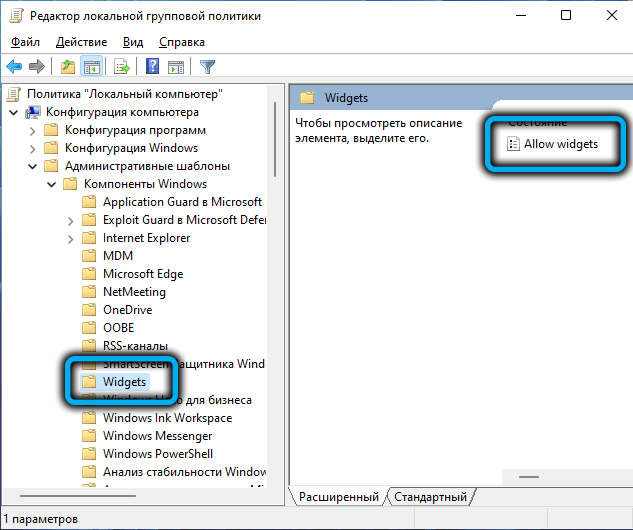
- Vypnite parameter;
- Odchádzame a zachovávame nastavenia.
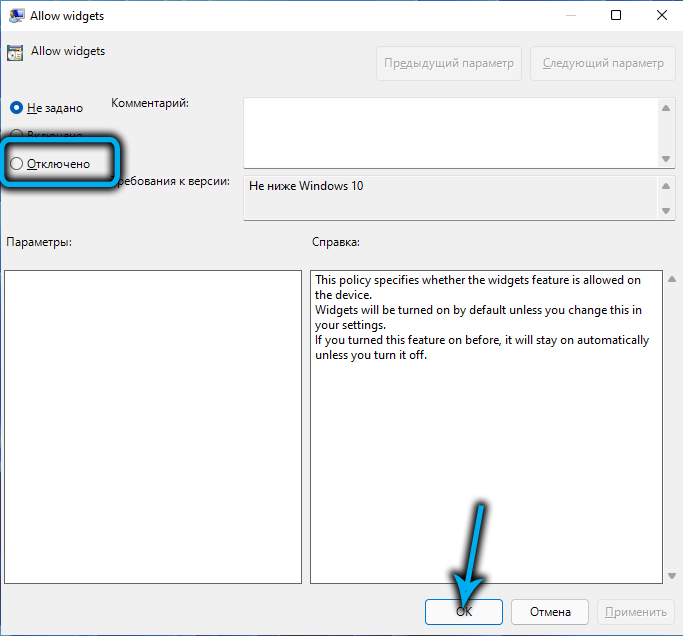
Úplné odstránenie
Všetky predchádzajúce metódy vypli ukázanie panelov widget na pracovnej ploche. Samotná aplikácia v systéme zostáva a používa veľa zdrojov (priestor na disku, parametre v registri atď. D.). Zvážte, ako úplne odstrániť mini-aplikácie, ak ste sa pevne rozhodli, že nie sú potrební vo vašom počítači:
- Kliknutím na PKM v ponuke Štart, v zobrazenej ponuke, vyberte Line Windows Terminál (správca), prítomnosť privilégií počas tejto operácie je povinná;
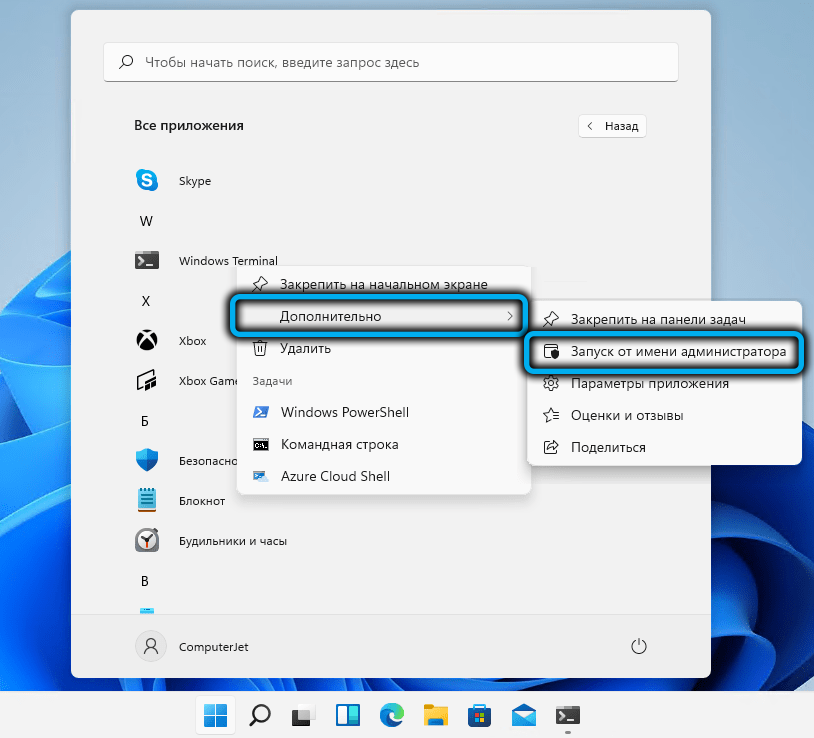
- Otvorí sa okno aplikácie PowerShell, ktoré je súčasťou terminálu. Môžete ho použiť alebo môžete - okno príkazového riadku. Zadajte príkaz s nasledujúcou syntaxou: Winget odinštalujte „Windows Web Experience Pack“, potvrďte Enter kliknutím;
- Bude potrebné znova potvrdiť odstránenie komponentov Windows 11 a stlačením Y;
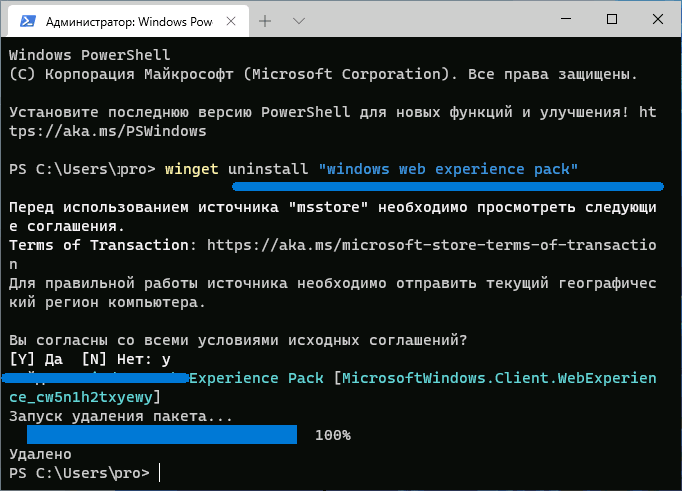
- Počkajte na dokončenie „inštalátora aplikácií“, zatvorte okno terminálu.
Ak sa po príkaze Winget odinštaluje správa o neprítomnosti apletu krídla, musíte otvoriť obchod Microsoft Store, nájsť tam „inštalátor aplikácie“, sťahovať a nainštalovať ho do systému.
Záver
Koľko používateľov - toľko názorov. Táto hackneyovaná pravda je platná pre widgety. Tí, ktorí používali „desať“ a sú zvyknutí na prítomnosť mini-aplikácií, pravdepodobne nebudú chcieť stratiť tento nástroj, ktorý môže skutočne poskytnúť zaujímavé a užitočné informácie, ako aj na smartfóny.
Na rozdiel od nositeľných gadgetov existuje oveľa viac miesta, preto je panel oveľa poučný, najmä pri používaní monitorov s veľkou diagonálnou.
Majitelia notebookov, ako aj tí, ktorí v existujúcich miniaplikáciách nenájdu nič zaujímavé. Sú celkom bezpečné z hľadiska fungovania operačného systému, ktorý môže vypnúť tento panel alebo ho úplne odstrániť z počítača, pretože vie, že operácia je reverzibilná.

