Spôsoby, ako ísť do bezpečného režimu v systéme Windows 11

- 4188
- 38
- Zdenko Mamojka
Používanie ovládačov softvéru na zabezpečenie kompatibility operačného systému s počítačovým železom - nástroj nie je len efektívny, ale jediný možný. Je to však zdrojom mnohých problémov, ktoré sa, žiaľ, často často často často často. Stojí za to iba nainštalovať „nesprávny“ ovládač alebo iný program. Väčšina z týchto problémov sa vyrieši načítaním systému v bezpečnom režime, keď sa používajú iba hlavné ovládače, bez ktorých je fungovanie okien nemožné.

Pretože rýchlosť zaťaženia BIOS rastie, dostávanie sa do nej stáva čoraz ťažšie a niektorí výrobcovia PC spravidla túto funkciu vypínajú. Ukázalo sa však, že existujú aj iné spôsoby, ako sa dostať do režimu navrhnutého na ochranu počítača pred zlyhaniami. Dnes o nich budeme hovoriť.
Ako sťahovať Windows 11 s prechodom do bezpečného režimu
Pre pohodlie používateľov pre bezpečný režim sú poskytnuté 3 možnosti:
- pravidelné spustenie s minimálnou konfiguráciou naložených ovládačov;
- Spustite s pripojením na internet (ktoré musíte používať opatrne);
- Spustenie príkazového reťazca.
Ak inak, predpokladáme, že nás zaujíma prvá možnosť.
Pomocou ponuky Štart spustite OS v bezpečnom režime
Najjednoduchší spôsob, ako zadať bezpečný režim systému Windows 11 (tiež nazývaný Windows RE), je použitie ponuky Štart, v ktorej musíte stlačiť tlačidlo „Vypnúť“ a podržať stlačené tlačidlo Shift, vyberte ponuku „reštart“ položka.
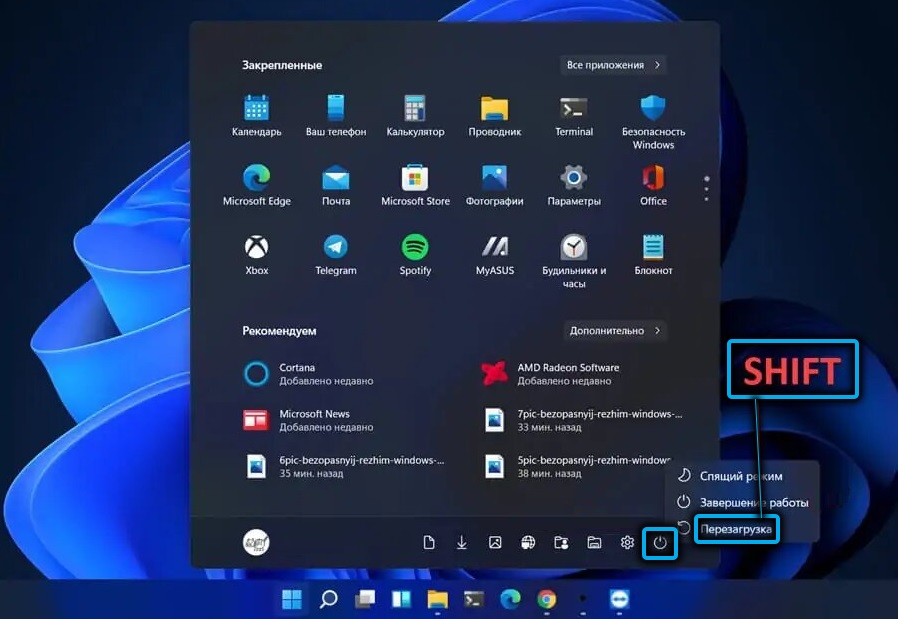
Výsledkom je, že OS sa načíta do prostredia obnovy a naše ďalšie kroky budú nasledujúce:
- Vyberte kartu „Vyhľadávanie/eliminácia porúch“;

- Kliknite na možnosť „Ďalšie parametre“;

- Na nasledujúcej obrazovke vyberte kartu „Načítanie parametrov“;
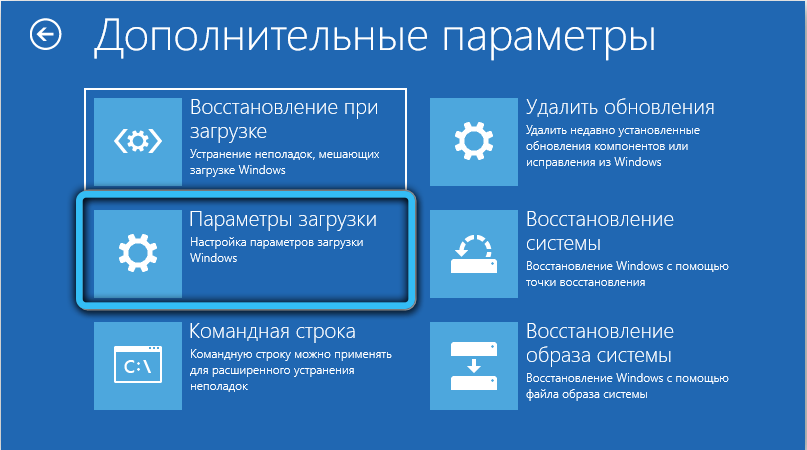
- Táto obrazovka bude informačným plánom so zoznamom ďalších možných akcií. Kliknite na tlačidlo „Znovu načítať“;
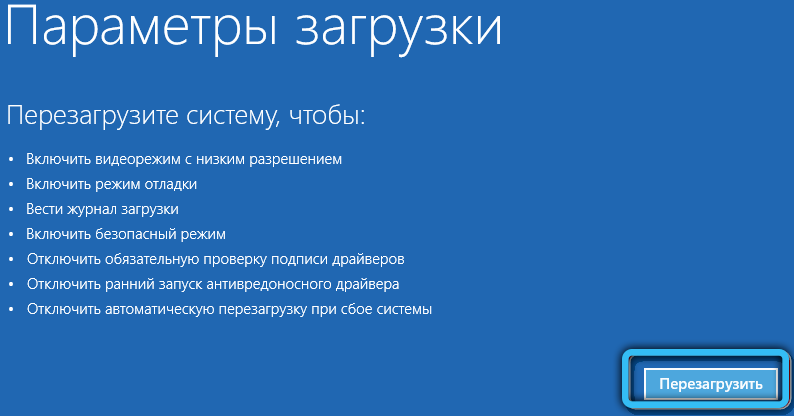
- Vyberte režim bezpečného (na obrazovke bude mať nápovedu, ktorý tlačí na toto).
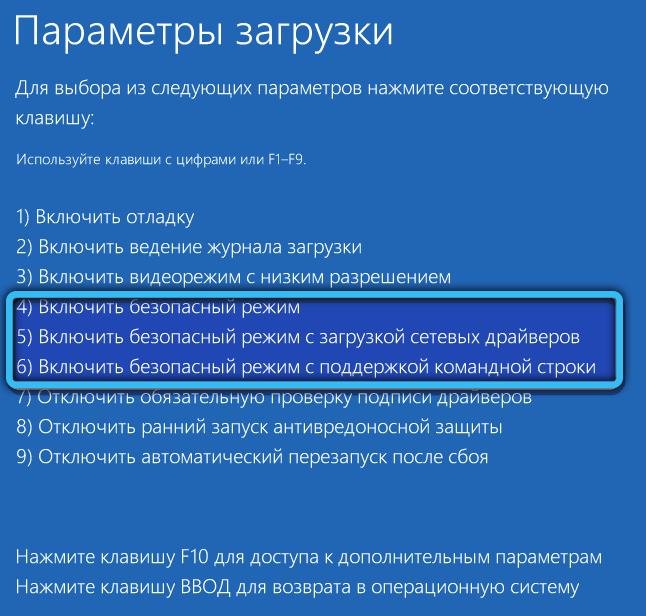
Spustenie bezpečného režimu prostredníctvom okna konfigurácie systému
Ďalšou dobre známymi metódami, ako v systéme Windows 11 (a ďalších verziách OS), je prejsť do bezpečného režimu, použitie nástroja na konfiguráciu systému. Rovnako ako v predchádzajúcom prípade funguje iba vtedy, ak sa Windows načíta do fázy pracovnej plochy.
Krok -By -Step algoritmus:
- Začneme stlačením konzoly Win+R „Performance“, zadajte príkaz MSConfig, potvrďte Enter stlačením;
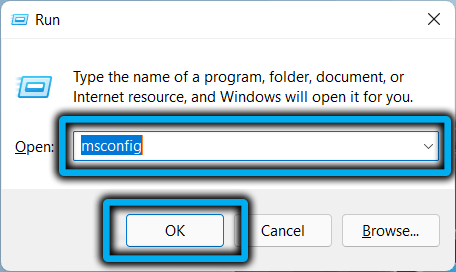
- Otvorí sa okno Konfigurácia systému Windows 11, vyberte kartu „Načítať“;
- Ak máte nainštalovaných niekoľko operačných systémov, vyberte požadovanú možnosť v zobrazení okna;
- Vložte kontrolný znak oproti parametru „Bezpečný režim“ a vyberte požadované oddelenie (v našom prípade minimum).
Zostáva stlačením OK a načítať systém.
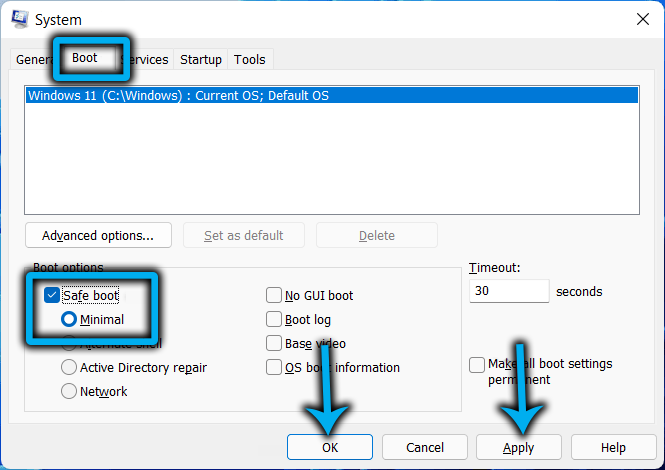
Ak označíte bod „Urobte konštantu parametrov“, počítač sa reštartuje zakaždým v bezpečnom režime a na vrátenie normálneho zaťaženia budete musieť znova spustiť MSConfig a vypnúť túto možnosť.
Ako spustiť počítač v bezpečnom režime prostredníctvom „parametrov“
Ďalším spôsobom, ako prejsť Windows 11 do režimu načítania základných ovládačov, je použitie aplikácie Parametre.
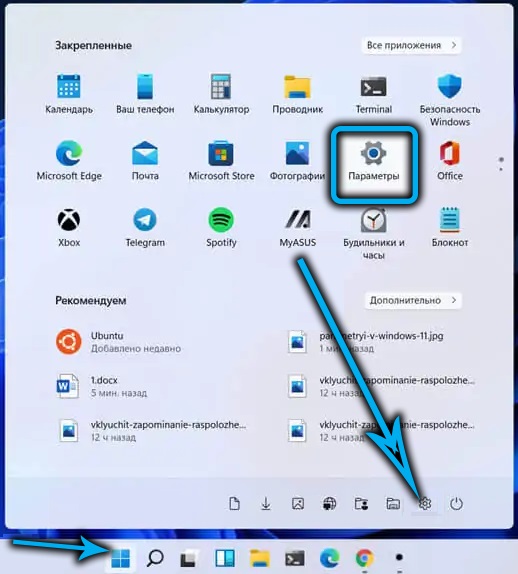
Ak to chcete nazvať, kliknite na kombináciu Win+I alebo prostredníctvom tlačidla tlačidiel „Štart“ Kliknite na ikonu prevodového stupňa. Na karte „Systém“ prejdite pravý blok nadol na položku „Obnovenie“.
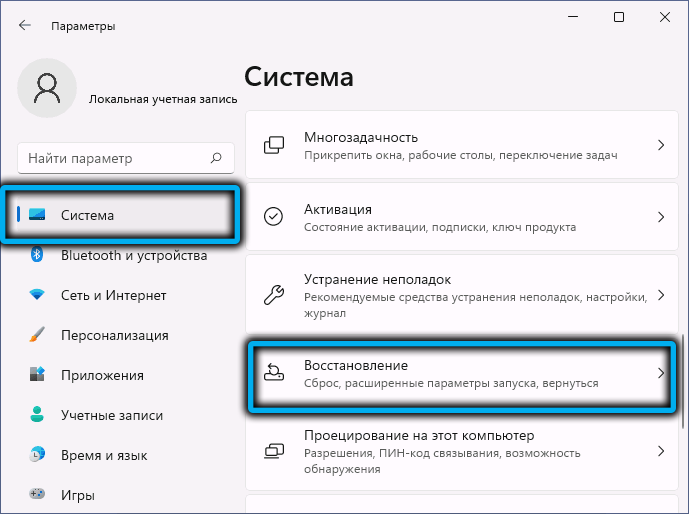
V novom okne vyberte z dostupných možností na obnovenie systému „rozšírené parametre spustenia“ a kliknite na tlačidlo „Znovu načítať teraz“, potvrďte stlačením tlačidla „Restart“.
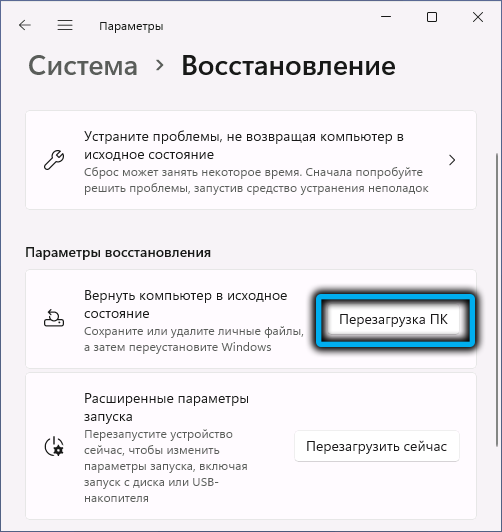
Výsledkom je, že Windows 11 sa načíta v prostredí obnovy a potom sa spustenie bezpečného režimu vykonáva podľa spracovaného algoritmu.
Načítanie cez príkazový riadok
Existuje kategória používateľov, ktorí uprednostňujú rôzne problémy, ktoré sa vyskytujú pri prevádzke operačného systému, aby používali príkazový riadok. Najmä pre nich sme pripravili algoritmus kroku -Bep o tom, ako zaviesť v bezpečnom režime pomocou terminálu Windows.
Je pravda, že v tomto prípade sa znova dostanete do systému Windows Re, to znamená v prostredí obnovy, ale ako konať ďalej, už viete. Takže sekvencia akcií:
- Aplikáciu terminálu systému Windows spustíme pomocou ponuky tlačidla „Štart“ (nevyhnutne s právami administrátora);
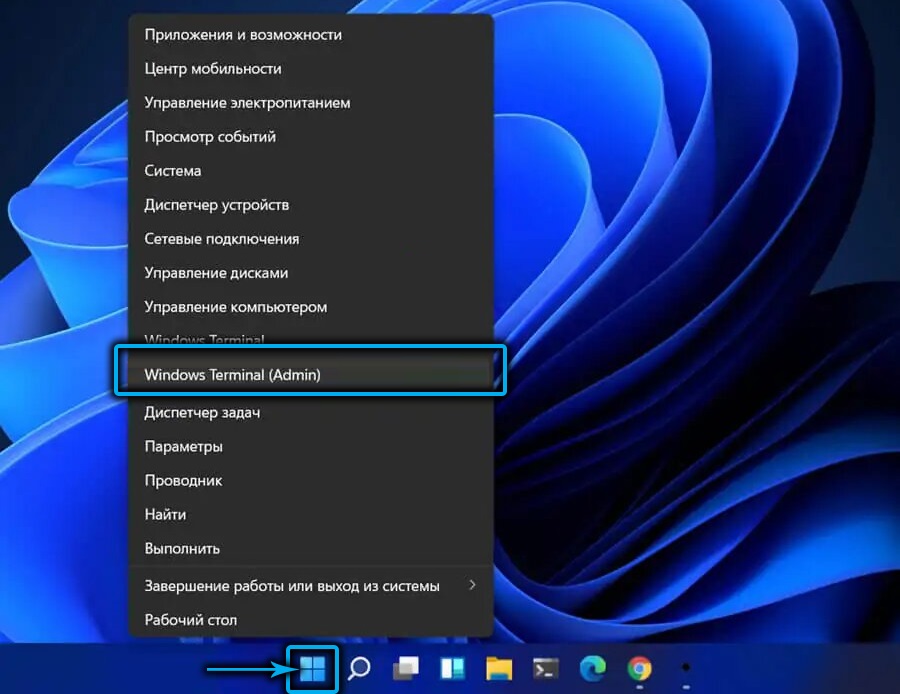
- V predvolenom nastavení v systéme Windows 11, pri spustení terminálu, spustí spoločnosť PowerShell Utility. Ak chcete prepnúť na príkazový riadok, kliknite na šípku dole na paneli Horného stavu, otvorí sa kontextová ponuka, v ktorej vyberieme položku „príkazový riadok“;
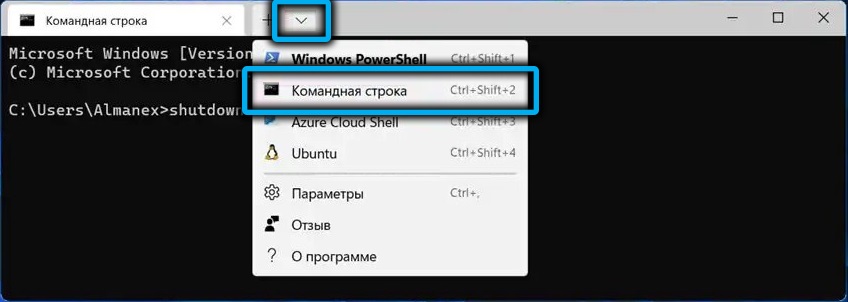
- V príjemnom okne príkazového riadku zhromažďujeme príkaz vypnutia.Exe/r/o Potvrďte Enter stlačením. Tu je samotný tím dokončenie pracovnej relácie počítača, parameter /r naznačuje, že reštart je potrebný a poslednou možnosťou je, že výsledok bude zadaný do systému Windows RE;
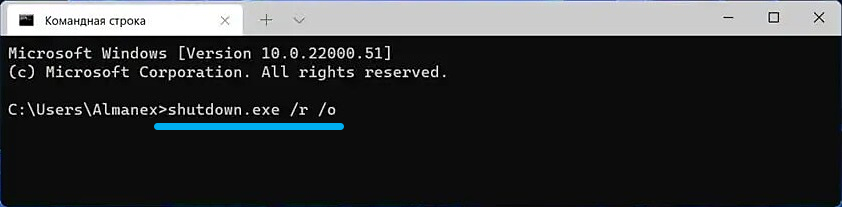
- Zadávame príkazový riadok z prostredia obnovy opísaného v prvej časti.
V zásade môžete použiť PowerShell, ale potom budeme musieť vstúpiť do dvoch tímov:
Reagentc /Boottore
A
Vypnutie, ale s inými parametrami: -r -f -t 0
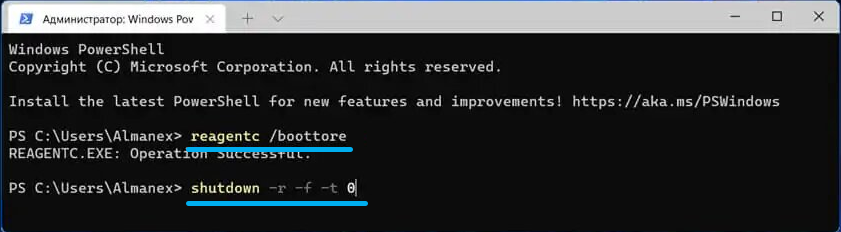
Ako povoliť režim bezpečného, ak ste načítali z uzamknutej obrazovky
Všetky predchádzajúce metódy opísali vstup do prostredia obnovy, ak sa zaťaženie Windows 11 vyskytlo pravidelne. Bohužiaľ, často k tomu neprichádza. Ak ho zapnete, zastavili ste sa na uzamknutej obrazovke, vaše akcie budú nasledujúce:
- Nižšie na pravej strane kliknite na ikonu s obrázkom tlačidla napájania (kruh s zvislou pomlčkou v hornej časti);
- V ponuke, ktorá sa zobrazuje s stlačeným klávesom Shift, kliknite na tlačidlo „Znovu načítať“.
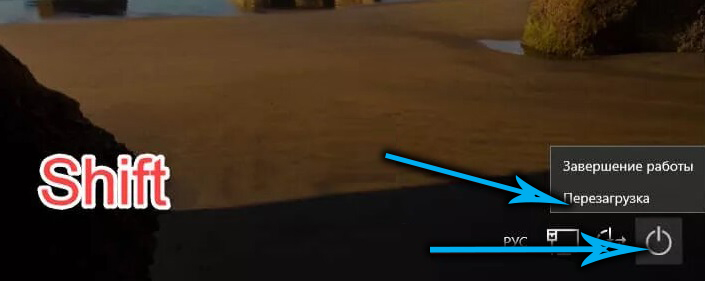
V dôsledku toho sa vy, rovnako ako vo všetkých predtým opísaných prípadoch, dostanete do prostredia obnovy, z ktorého sa môžete ľahko dostať k bezpečnému režimu.
Ako načítať v bezpečnom režime, ak sa Windows 11 nezačne
Ale čo robiť, ak nemáte možnosť, že by ste sa dostali k žiadnemu z opísaných spôsobov, ako sa dostať do prostredia obnovy, to znamená, že načítanie operačného systému sa zastaví na čiernej obrazovke a nereaguje na klávesnicu klávesov?
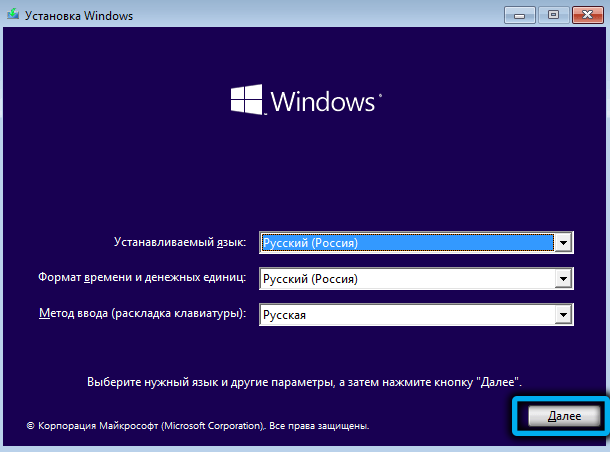
V tomto prípade existuje aj cesta von. Je pravda, že je to nielen neoficiálne, ale aj potenciálne nebezpečné, pretože musíte vypnúť počítač neodporúčaným spôsobom, čo môže viesť k poškodeniu systémových súborov.
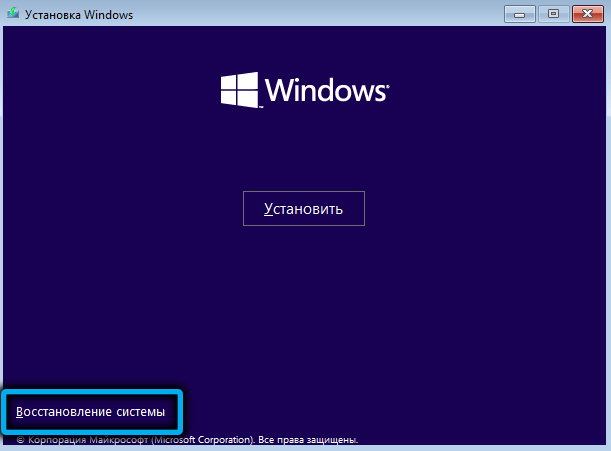
Metóda je nasledujúca: Keď je počítač zapnutý, hneď ako obrazovka bliká, vypnite tlačidlo napájania počítača na systémovej jednotke alebo notebooku a podržte ho stlačené na 5 až 10 sekúnd.
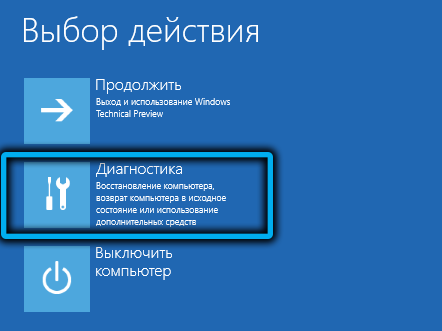
Znovu opakujeme postup, v dôsledku tretieho začlenenia sa pokúsi obnoviť systém s odňatím správy o nesprávnom zahrnutí počítača.

Tlačidlo „Dodatočné parametre“ už bude prítomné tu kliknutím na to, na ktorom sa riadime obvyklou cestou, až po „parametre načítania“ a stlačením tlačidla „Restart“ “.

Druhá metóda je zložitejšia a problematickejšia, ale spoľahlivejšia: musíte vstúpiť do systému pomocou bootovateľnej jednotky Flash a keď sa otvorí inštalačná obrazovka, stlačte stlačte kombináciu Shift+F10 (pre niektoré modely notebookov - Shift+FN+F10). Výsledkom je, že príkazový riadok sa spustí a musíte zadať príkaz nasledujúceho typu (predstavte presne tak, ako je to opísané, s kučeravými zátvorkami):
Bcdedit /set default SafBoot Minimal
Ako vždy, potvrdzujeme Enter stlačením.
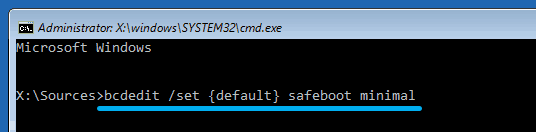
Teraz môžete reštartovať počítač, ale v štandardnom režime, vyradenie jednotky Flash - ak bootloader nie je poškodený, operačná sála je spustená v bezpečnom režime.
Je pravda, že nielen to, ale všetky následné inklúzie počítača, takže ak vyriešime problémy, ktoré sa objavili, môžete vrátiť obvyklé načítanie okien pomocou metód opísaných v nasledujúcej časti.
Ako sa dostať z bezpečného režimu
Normálna práca v bezpečnom režime je veľmi náročná av niektorých prípadoch je vo všeobecnosti nemožná. Dôvod je zrozumiteľný - nie všetky ovládače sú načítané, a preto konflikty vznikajú pri začatí niektorých programov. V zásade je potrebný hlavne na spustenie systémových nástrojov alebo na vykonávanie iných akcií (napríklad skenovanie systému antivírusového softvéru).
Pri použití niektorých metód zapnutia bezpečného spustenia (napríklad zmenou konfigurácie systému) sa aktivuje zakaždým, keď je počítač zapnutý, zatiaľ čo sa znova dostane do konfigurácie systému: konzola „vykonávania“ nebude fungovať.
Zvážte sofistikovanejšiu metódu, ako vypnúť bezpečný režim v systéme Windows 11:
- Spustite „dispečer úloh“ pomocou kombinácie Ctrl+Shift+ESC;
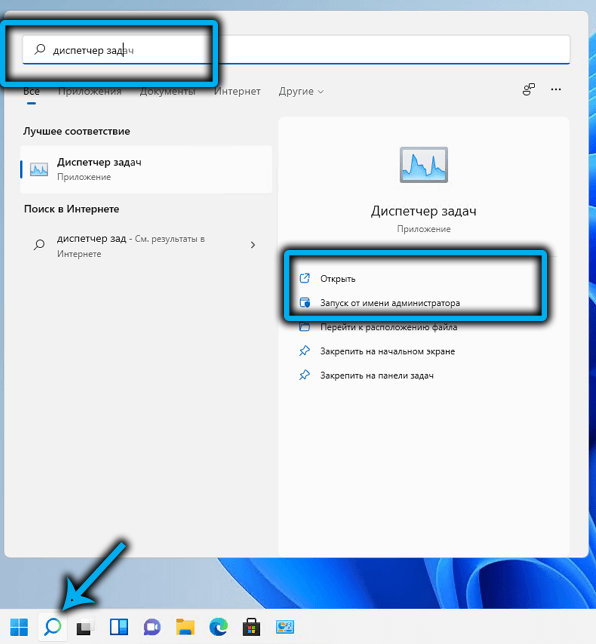
- Prejdeme do ponuky „Súbor“;
- Vyberte položku „Spustite novú úlohu“;
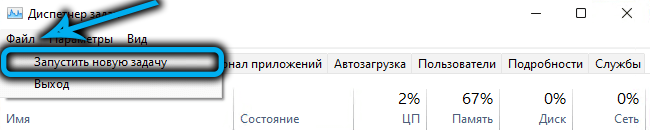
- Zadajte tím MSConfig, kliknite na tlačidlo OK;
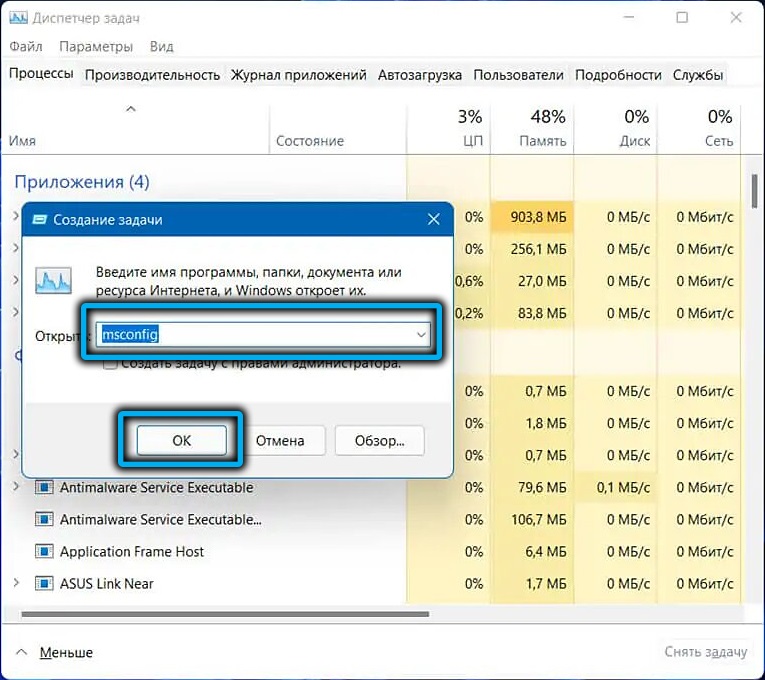
- Kliknite na kartu „Download“, odstráňte začiarknutie z parametra „Bezpečné načítanie“, stlačte OK.
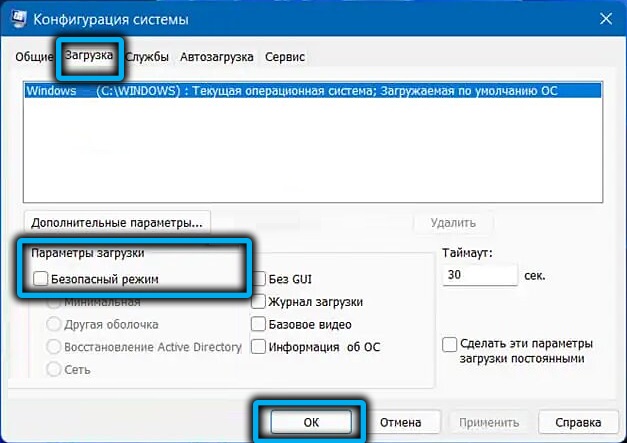
- Zobrazí sa okno s potvrdením - kliknite na tlačidlo „Znovu načítať“, čakáme na načítanie systému Windows 11 v normálnom režime.
Druhým spôsobom, ako vypnúť bezpečný režim, je použitie príkazového riadku. Typ tímu bude nasledujúci:
Bcdedit/deleteValue current Safeboot

Zostáva to potvrdené stlačením Enter, zatvorte okno konfigurácie systému a pravidelne reštartujte počítač.
Pridanie bezpečného režimu do štandardnej ponuky načítania
Ak sa musíte vysporiadať s bezpečným režimom relatívne často, je lepšie pridať ego do počiatočnej ponuky.
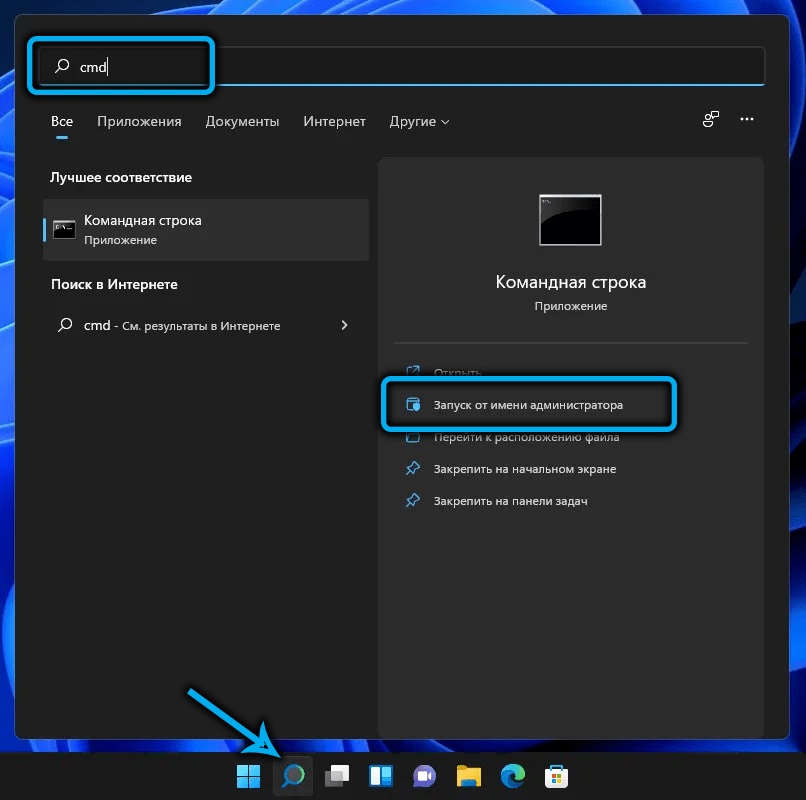
Nie je ťažké to urobiť: Pohodlne spúšťame príkazový riadok s privilegovanými právami, zadávame príkaz
Bcdedit /copy current /d "Safe režim"
V dôsledku vykonávania tímu podáva správy o úspešnom kopírovaní záznamu s indikáciou identifikátora tohto záznamu uzavretého v kučeravých zátvorkách.
Zadajte nový tím:
bcdedit /set
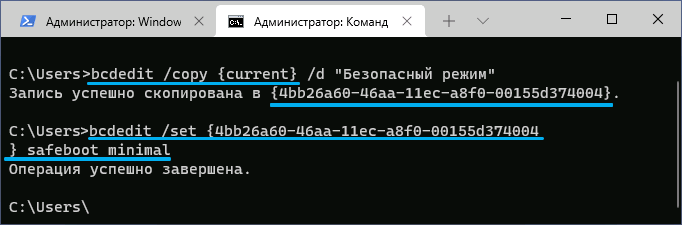
A namiesto slov, identifikátor_smail sme nastavili názov tohto identifikátora získané predchádzajúcim tímom.
Namiesto zadania druhého príkazu môžete spustiť MSConfig, vyberte kartu „Stiahnutie“, vložte šek z oproti parametra „bezpečného režimu“ s výberom požadovanej možnosti z navrhovaného kliknutia OK, kliknite na OK.
V dôsledku.
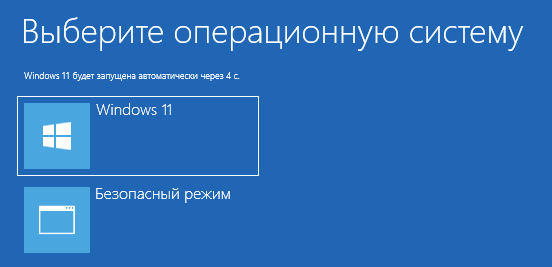
Záver
Množstvo metód načítania systému v bezpečnom režime by vás nemalo vystrašiť - stačí si pamätať jeden, najpohodlnejší. Je žiaduce, aby sa po ďalšom reštarte OS počítač načíta obvyklým spôsobom, inak budete musieť túto funkciu deaktivovať.
- « Odstránenie priečinka Windows.Starý v systéme Windows 11
- Zapnutie a odpojenie mini-aplikácií v systéme Windows 11 »

