Spôsoby, ako začať problém s dispečerom v systéme Windows

- 3052
- 99
- Ferdinand Zúbrik
Najslávnejším spôsobom, ako spravovať prácu programov, služieb, procesov v systéme Windows, je použitie dispečerov úloh, systémovej služby, ktorá je prítomná vo všetkých verziách operačnej sály Microsoft. Vďaka svojej pomoci môžete vykonať veľký zoznam úloh - spustenie procesov, dokončiť implementáciu programov, sledovanie pamäte a CPU. Tradične, s príchodom nových verzií systému Windows, sa zmeny vykonali v tomto procesnom manažérovi, ale zaoberali sa hlavne rozšírením dodatočných schopností užitočnosti. Základné funkcie sú v podstate nezmenené. Najvýznamnejšie zmeny je možné pozorovať v systéme Windows 8, ale to platí hlavne pre programové rozhranie.

Prístup k umiestneniu nástroja sa nezmenil, takže na otázku, kde sa správca úloh nachádza na disku vášho počítača, vždy existuje rovnaká odpoveď. TABS „Aplikácie“, „procesy“ a „výkon“ sú prítomné vo všetkých verziách manažéra. Prvý je zodpovedný za monitorovanie pokročilých používateľských programov. Karta „Process“ zobrazuje komponenty systému operačného systému, ako aj komponenty užívateľských programov prítomných v okne „Program“ (môže byť veľa, alebo môže existovať jeden modul).
Neskôr bola pridaná karta „Service“, kde sa zhromažďujú aj menšie komponenty, ktoré sú dcérskymi spoločnosťami vo vzťahu k zanedbávaným procesom. Niektoré z nich môžu byť aktívne, pracujú, iné zastavené. Programy a procesy je možné vypnúť (vyložené z pamäte), takéto operácie sú v službách nemožné, ale môžu sa zastaviť alebo presunúť do rodičovského procesu. Karta „Najvyššia“ ukazuje načítanie procesora a pamäte. Za monitorovanie počítačových zdrojov je tiež zodpovedný tlačidlo. DZ vám tiež umožňuje sledovať aktivitu v sieti a spravovať používateľov počítačov. Jedným slovom, ak sa niečo deje s počítačom, je to DZ, ktorý je diagnostickým nástrojom, na ktorý sa najskôr uchýlia. Mnoho používateľov pozná horúce klávesy na volanie dispečeru v systéme Windows a je to naozaj veľmi jednoduché a rýchle. Existujú však alternatívne metódy volania za užitočnosť a existuje asi tucet z nich. Dnes sa zoznámime so všetkými týmito spôsobmi.
A začnime horúcimi klávesmi - s častým používaním si ich môžete zapamätať.
Ctrl+alt+del
Možno táto kombinácia horúcich klávesov na volanie do dispečerov Windows (Manager) o úlohách, každý vie. Aspoň používatelia PC so skúsenosťami - koniec koncov, po dlhú dobu viedla priamo k spusteniu nástroja. Ale začínajúc verziou Vista sa vývojári rozhodli zmeniť zamýšľaný účel kombinácie a začal sa používať na spustenie So -Called Security Screen, ktorej jednou z možností je správca úlohy správca úloh.
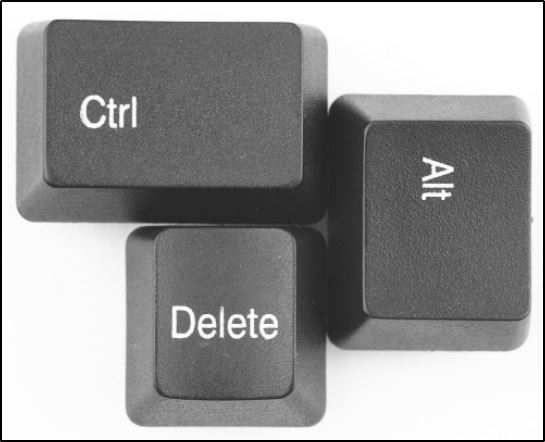
Napriek prítomnosti ďalších kombinácií, ktoré umožňujú okamžité spustenie Správcu procesu, mnohí používatelia používajú túto konkrétnu, hoci nie je možné nazvať to najvýhodnejšie z vyššie uvedených dôvodov - bude potrebovať nadmerné kliknutie, režim monitora je tiež režim monitora možné, čo môže dráždiť jednotlivých používateľov.
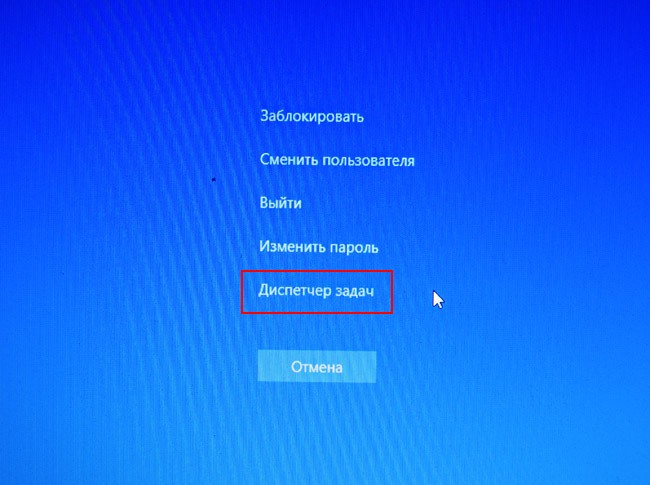
Okrem spustenia dispečeru úloh, okrem iných dostupných možností pre bezpečnostnú obrazovku, si môžete všimnúť vynútený počítačový zámok, možnosť zmeniť používateľa, zmeniť heslá a výstup zo systému. Takže znalosť tejto kombinácie nebude zbytočná.
Ctrl + Shift + ESC
Táto kombinácia klávesov vám umožňuje otvoriť správcu úloh v systéme Windows bez toho, aby ste si mohli urobiť ďalšiu voľbu, to znamená priamo. Takže túto metódu možno nazvať výhodnejšie. Okrem toho je na túto kombináciu ľahšie zapamätateľná, pretože všetky kľúče sa nachádzajú nad druhou a ak je to potrebné, môžu sa utopiť prstami jednej ruky (vľavo ľudia chápu, o čom hovoríme, je to pohodlnejšie Používajte kľúče na riadenie pravého riadenia plus ESC).
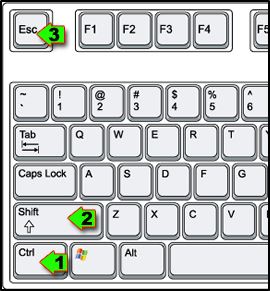
Uvádzame ďalšiu výhodu tejto konkrétnej kombinácie: dá sa použiť na spustenie správcu procesu, aj keď pracujete na vzdialenej pracovnej ploche, ako aj na virtuálnom počítači. Zároveň kombinácia CTRL + ALT + del vždy pôsobí iba na miestnom počítači
Windows + x
Používatelia, ktorí prešli na Windows 8 alebo migrovali na „Top Ten“, môžu zavolať správcovi úloh prostredníctvom ponuky skúseného používateľa, ktorý spustil kombinácia Win + X. Táto inovácia je navrhnutá na spustenie ponuky User User, v ktorej môžete získať okamžitý prístup k niekoľkým z najbežnejších nástrojov operačného systému. Okrem dispečeru úloh môžete prostredníctvom tejto ponuky zadať „ovládací panel“, spustiť konzolu „Vykonať“ alebo vstupný panel príkazového riadku.

Na kratšiu kombináciu, zvyknutie a pamätať si na ňu je jednoduchšie, najmä ak sa často používa. A keďže cenovo dostupná skupina nástrojov pozostáva z potrebných a užitočných nástrojov, ktoré nie sú také zriedkavé, potom pre používateľov Windows 8/10 sa táto metóda môže odporučiť ako najoptimálnejšia.
Pomocou panela úloh
Celkovo môžu byť všetci používatelia počítačov rozdelení do dvoch čiastočne pretínajúcich sa kategórií: tí, ktorí uprednostňujú prácu s klávesnicou (potreba ich umiestniť) a podporovateľov používania myši, pre ktorú je klávesnica únavná tlačidlá klávesnice.
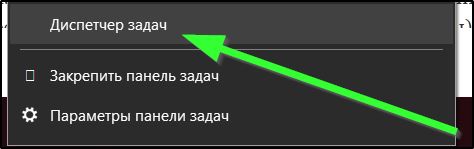
Prvé dva spôsoby spustenia úloh dispečera sa zameriavajú na prvú kategóriu.
Volanie správcu procesov cez panel úloh (spodný pás na obrazovke monitora) je vhodnejšie pre druhú kategóriu používateľov. Znalosť tejto metódy je užitočná aj v prípade, keď klávesnica nefunguje, alebo ste banálne zabudli požadovanú kombináciu horúcich klávesov.
Proces spustenia DZ je mimoriadne jednoduchý a rýchly: stačí kliknúť na PKM v pravej oblasti pravej oblasti na paneli úloh, napríklad v blízkosti panela Time Panel. Zobrazí sa kontextová ponuka so zoznamom funkcií používaných na ovládanie okien stolných počítačov a tohto panela. Existuje však tiež bod, aby sme spustili manažéra procesu, ktorý potrebujeme.
Spustenie dispečera prostredníctvom tlačidla „Štart“
Mnoho používateľov na spustenie programov, ktoré chýbajú na pracovnej ploche, používa ponuku Štart. A v prípade, keď je otvorených veľa okien a zaberajú časť obrazovky, na ktorej sa nachádza ikona požadovanej aplikácie, namiesto toho, aby ste otočili tieto okná, môžete použiť aj tlačidlo „Štart“. Pretože metóda funguje pre všetky verzie Windows, zaslúžene sa považuje za jednu z najobľúbenejších. Je pravda, že sa považuje za vhodné iba pre povolanie tých programov, ktoré sa nachádzajú priamo na ľavom paneli (alebo vpravo, ak hovoríme o požadovaných nástrojoch operačného systému).
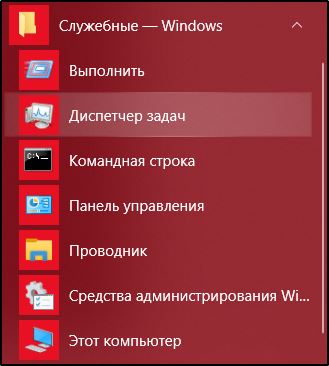
Ak chcete použiť „Štart“ na otvorenie dispečera úloh v osobnom počítači, musíte kliknúť na toto tlačidlo, vyberte položku „Všetky programy“ a v ňom - „štandard“ - „oficiálne“ karty. V poslednom priečinku je požadovaný nástroj služieb.
Úloha sa zjednoduší, ak tento nástroj používate veľmi často - potom je pravdepodobné, že proces správcu procesu sa objaví v hornej časti ľavého panela. Je pravda, že táto možnosť je nepravdepodobná, ak nie ste správcom systému - vždy existujú programy, ktoré sa spúšťajú oveľa častejšie.
Počnúc konzolou „Vykonajte“
Takže si nepamätáte kombinácie horúcich klávesov, nechcete prevrátiť zoznam programov myši. Čo možno v tomto prípade informovať?
Jednou z alternatívnych možností je zavolať správcu príkazu z príkazového riadku alebo konzolu „Vykonajte“. Nachádza sa na paneli spôsobené tlačidlom „Štart“ (spodné okno s ikonou lupiča). Toto je však vyhľadávacia konzola, ale začiatok nástroja je tu možný. A vo vedeckej konzole „vykonať“ je uvedená na trh kombináciou systému Windows + R. V obidvoch prípadoch je vo vstupnom okne potrebné vytočiť tím TaskMgr a potvrdiť svoje akcie stlačením Enter. Nevýhoda metódy je zrejmá - namiesto toho, aby ste si zapamätali horúce klávesy. Ale tí, ktorí sú zvyknutí na prácu s príkazovým riadkom, uprednostňujú túto konkrétnu metódu (hlavne prívržencov Linuxu alebo tí, ktorí si stále pamätajú neprítomnosť grafického rozhrania).
Spustenie súboru ehe prostredníctvom dirigenta
Existujú situácie, keď „dispečer úloh“ v ponuke „služba“ chýba. Dôvody sa môžu líšiť, nie sú zahrnuté do našich plánov. Urobíme tiež predpoklad, že všetky ostatné metódy pre nás nie sú vhodné. Znie to samozrejme nepravdepodobné a napriek tomu ..
Táto metóda je dobrá, pretože umiestnenie nástroja sa nezmení so zmenou verzie operačného systému. Nástroj sa vždy nachádza v priečinku System32, ktorý sa nachádza v riaditeľovi systému Windows System. Ak chcete spustiť správcu procesu týmto spôsobom, stačí prostredníctvom dirigenta (štítok pracovnej plochy „môj počítač“ alebo iba „počítač“) alebo akýkoľvek iný správca súborov prejdite do tohto priečinka, nájdite súbor TaskMgr.exe a kliknite naň dvakrát.
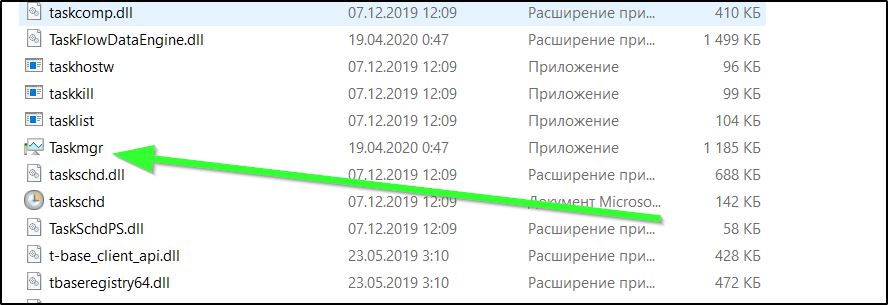
Áno, metóda nie je najpohodlnejšia, ale jej vedomosti sa môžu niekedy hodiť.
Vytvorenie štítku užitočnosti na paneli úloh
Všetky vyššie uvedené metódy sú svojím spôsobom dobré, ale ak prevádzkujete správcu procesu často, môžete sa unaviť z vykonávania takýchto manipulácií, aj keď sú jednoduché. Ukazuje sa, že existuje metóda, ktorá si nevyžaduje zapamätanie potrebných akcií vôbec. Môžete jednoducho umiestniť nástroj na panel úloh a potom nájsť a spustiť dispečera úlohy bude jednoduchšie - stačí kliknúť na zodpovedajúcu kartu. Toto je najjednoduchší spôsob, ako dosiahnuť požadované, ak je potrebné vyhodnotiť, ktoré programy a procesy sa spúšťajú.
Je veľmi ľahké opraviť nástroj na riadenie procesu na paneli úloh - spustite ho raz za určitý čas, kliknite na PKM na ikone Utility na paneli a vyberte program „Oprava programu na paneli úloh“. Táto metóda je iba jedna nevýhoda - dispečer bude zaberať voľný priestor na paneli úloh. Niektorým sa to nemusí páčiť.
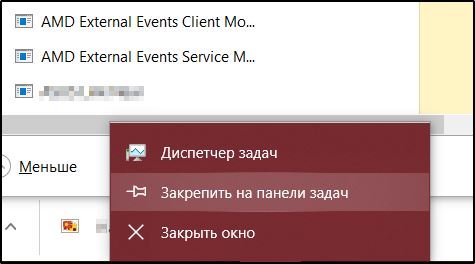
Potom môžete ponúknuť o niečo menej pohodlnú možnosť - opravte skratku dispečeru v ponuke „Štart“. To sa dá dosiahnuť presunutím ikony programu z priečinka „Service“ do pravého okna alebo v hornej časti zoznamu aplikácií.
Vytvorenie štítku DZ na pracovnej ploche
Opravená skratka na paneli úloh je vynikajúce riešenie, ale z vyššie uvedených dôvodov nie pre každého správne. Pre mnohých je tento panel už zaneprázdnený inými často používanými programami. Na pracovnej ploche už miesto nie je príkladom, takže alternatívnym spôsobom je umiestniť štítok nástroja tam. To sa dá urobiť štandardným spôsobom - kliknutím na pravé tlačidlo na mieste bez ikon, výber položky „Vytvoriť“ a označovanie ako možnosť „štítok“.
Zostáva na označenie, kde sa nachádza spustený program. Zadajte pole s názvom „Uveďte umiestnenie objektu“, riadok: \ Windows \ System32 \ TaskMgr.exe. Namiesto toho uveďte písmeno časti, na ktorej je operačný systém nainštalovaný, zvyčajne toto.
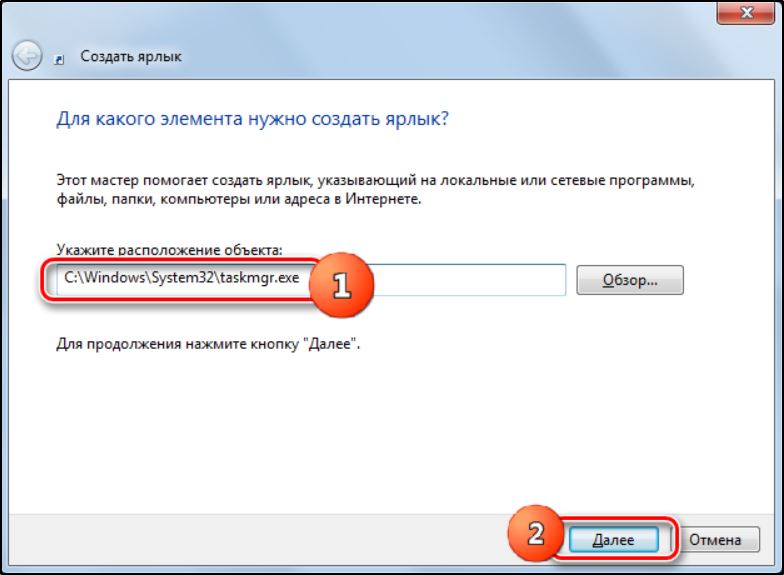
Po kliknutí na tlačidlo „Ďalej“ uveďte štítok Názov, že ikona bude podpísaná, a kliknite na tlačidlo „Ready“. Teraz budete vedieť, že na spustenie DZ sa nemusíte zapojiť do hľadania - vždy to bude na pracovnej ploche.
Stretli sme sa teda takmer všetky možné spôsoby spustenia manažéra procesu. Niektoré z nich sú konkrétne, iné sa môžu použiť na spustenie akýchkoľvek iných programov. Ak pre vás jedna z metód nefunguje, opíšte problém v komentároch, určite nájdeme dôvod a pomôžeme ho odstrániť.
- « Typy služieb v systéme Windows 11 a metódy ich vypnutia
- Spôsoby, ako zmeniť príponu súboru v systéme Windows 11 »

