Typy služieb v systéme Windows 11 a metódy ich vypnutia
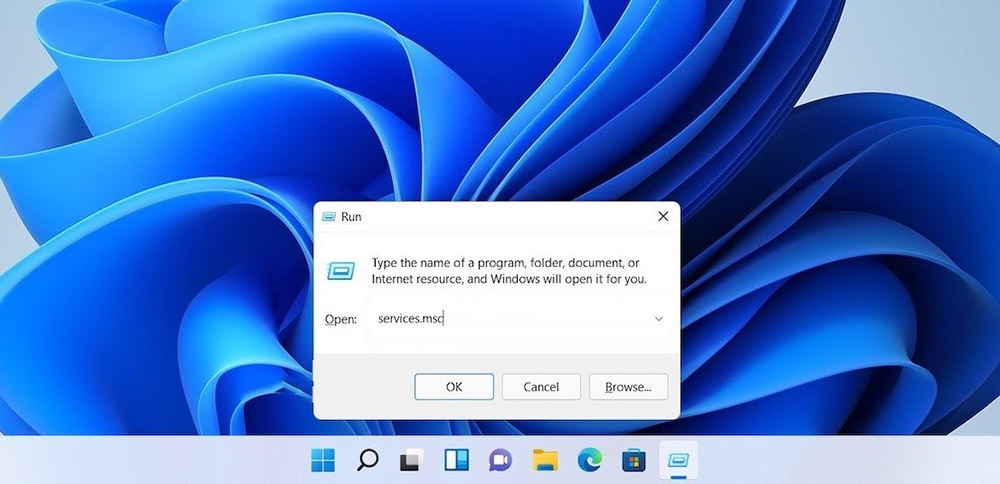
- 1690
- 104
- Štefan Šurka
Vývojári operačného systému Windows pre počítače a notebooky sa už mnoho rokov snažia vytvárať najlepší systém. Ich cieľom je vytvoriť systém, ktorý bude obsahovať minimálne zbytočné služby, využívať malé množstvo RAM a nepretržite pracovať na akejkoľvek platforme po celom svete. Dnes však nebolo možné dosiahnuť minimálne náklady na RAM počítačov, notebookov a smartfónov.
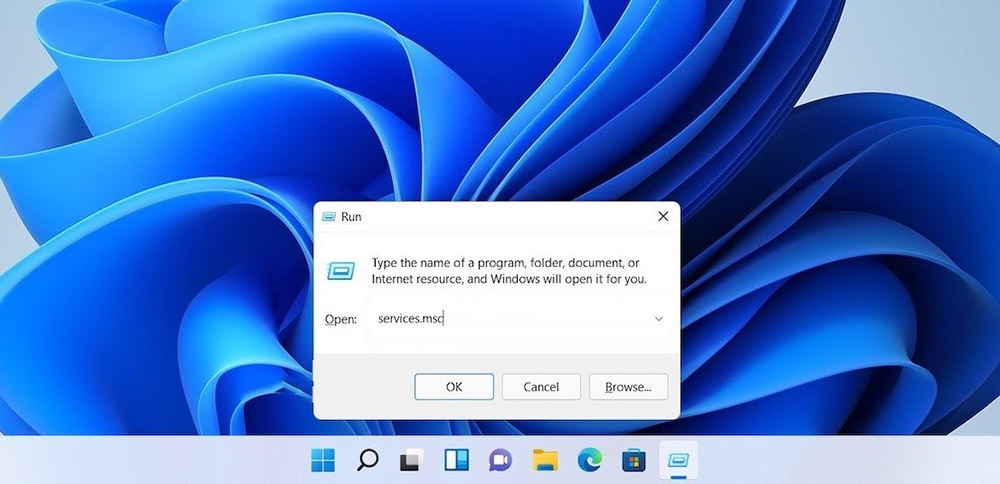
Z tohto dôvodu mnohí používatelia Windows 11 hľadajú spôsoby, ako odpojiť zbytočné služby a uvoľniť zdroje operačného systému na uľahčenie prevádzky svojho zariadenia: počítač, laptop, telefón alebo tablet.
Aké služby Windows môžu byť prenesené do manuálnej prevádzky
Windows 11 obsahuje veľa ďalších služieb, ktoré sa spravidla môžu preniesť do manuálneho prevádzkového režimu. To sa dá urobiť tak, aby prestali pracovať na pozadí a začať iba v prípade potreby. Táto metóda sa uchýli k tomu, ak malá prevádzková pamäť osobného počítača nemôže úplne fungovať v dôsledku nadmerného zaťaženia operačného systému systému Windows.
Dôležitý. Mená uvedené v ruštine sa môžu líšiť od anglických názvov jazykov programov v ponuke počítača alebo prenosného počítača. Používatelia odporúčajú zamerať sa na význam názvu programu alebo aplikácie, aby našli časť „ponuka“ na počítači.Zoznam ďalších služieb OP Windows 11, ktorý je možné preložiť do režimu nezávislého spustenia:
- Dispečer nainštalovaných kariet (iba ak používateľ nepoužíva aplikáciu „karta“ nepretržite);
- Správca tlače (iba ak používateľ nepoužíva tlačiareň pripojenú k osobnému počítaču);
- Vzdialený register (táto služba môže byť deaktivovaná a úplne odstránená, pretože program neprináša významné praktické výhody);
- sekundárny vchod;
- Windows 11 Protection Service (iba ak používateľ nechce používať ochranu systému alebo má iný program na ochranu počítača);
- fax (za predpokladu, že táto služba sa nepoužíva);
- Rodičovská kontrola (s výhradou nepoužívania);
- diagnostické sledovanie;
- Výroba kompatibility aplikácií;
- Registrácia chýb OP Windows;
- výroba obrázkov zo skenera (za predpokladu, že používateľ nemá skener pripojený k počítaču);
- bezpečnostné centrum;
- Xbox Services (ak používateľ nemá počítačovú hru);
- Vyhľadávanie systému Windows (iba ak sa nepoužíva funkcia, ktorá vyhľadáva v operačnom systéme);
- Diagnostická politická služba;
- Servis na klávesnicu obrazovky (ak používateľ používa fyzickú klávesnicu);
- Vstup do siete do operačného systému;
- implementácia funkcie šifrovania diskov;
- Pomoc pri vyhľadávaní IP.
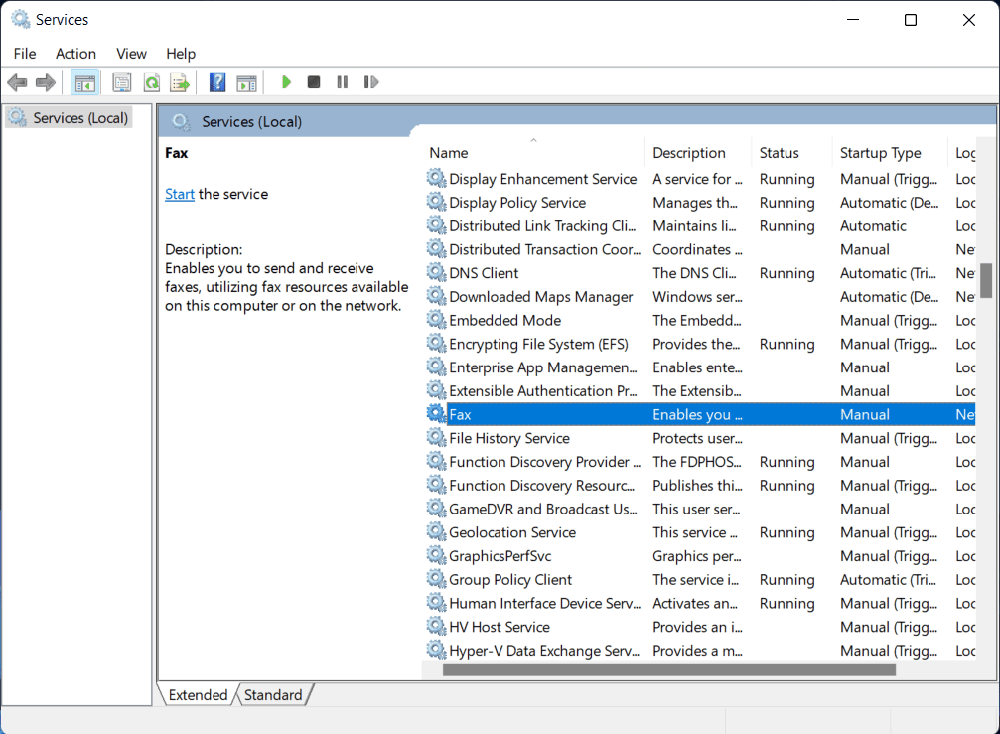
Podľa mnohých používateľov operačného systému systému Windows 11 sú tieto služby najbežnejšie a neposkytujú významné praktické výhody.
Ako vymazať Windows 11
Vývojári systému Windows 11 neodporúčajú uchýliť sa k spôsobu odstraňovania služieb v systéme. Ak si však užívateľ bude istý, že na počítači nikdy nepoužije určitý program, potom sa dá odstrániť. Existuje niekoľko spôsobov, ako odstrániť ďalšie služby v systéme:
- pomocou príkazového riadku;
- použitie PowerShell;
- Pomocou editora registra.
Príkazový riadok
Ak chcete odstrániť irelevantné programy pomocou príkazového riadku, musíte:
- Súčasne stlačte klávesy Win a R a vytvorte príkaz s názvom „Služby.Msc ".
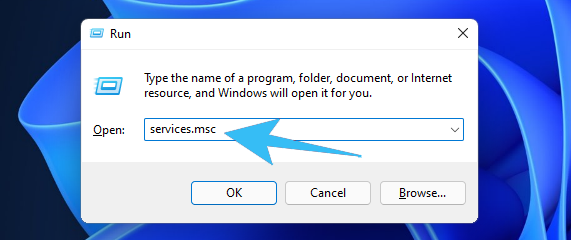
- Ďalej vyberte potrebnú službu kliknutím na ňu pravým tlačidlom myši, po ktorej je potrebné otvoriť časť „Vlastnosti“.
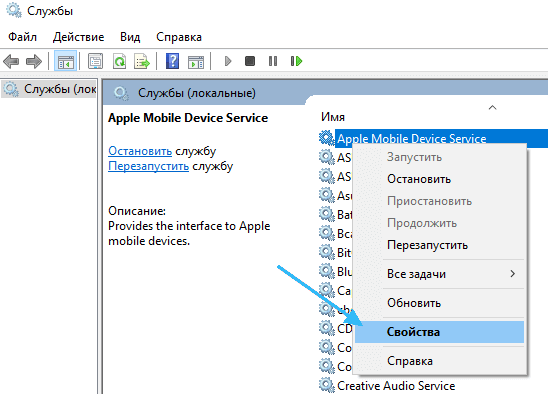
- Ďalej musíte nájsť časť „Všeobecnú“, kde môžete vidieť celé meno služby potrebnej pre používateľa.
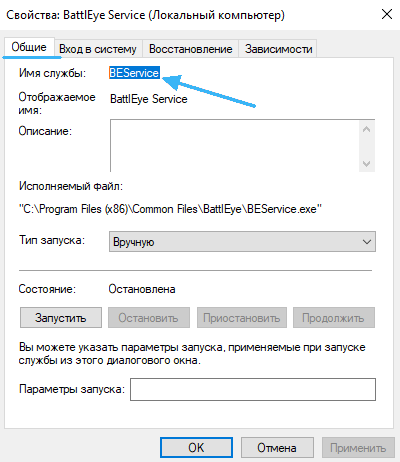
- Ďalej otvorte časť „Štart“ a spustite príkaz s názvom „CMD“.
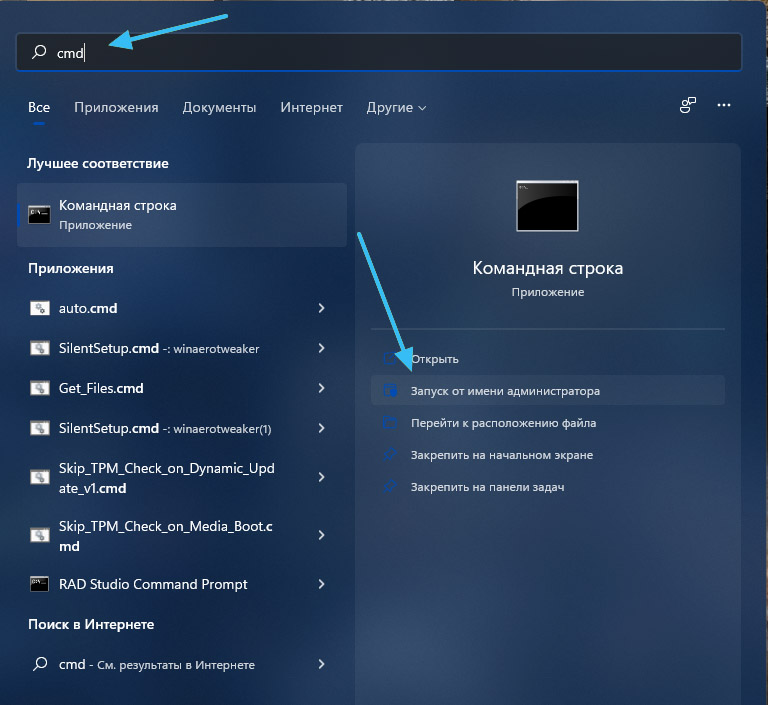
- A nakoniec môžete službu odstrániť pomocou tímu s názvom „SC Delete“, po ktorom je potrebné zadať celé meno programu.
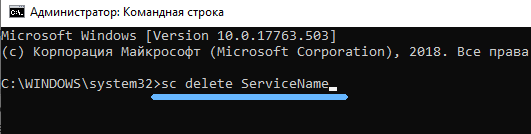
Po vykonaní tohto postupu na príkazovom riadku sa spravidla objaví správa pre používateľa, že odstránenie služby bolo úspešné.
Powerhell
Tento program sa musí spustiť prostredníctvom systému „Štart“ v mene administrátora. Ak chcete vykonať postup na odstránenie služby pomocou PC, potrebujete:
- Zadajte tím s názvom „Get-Service“, s ktorým sa môžete oboznámiť so všetkými službami systému a ich menámi.
- Vykonajte príkaz s názvom „Stop-Service“, potom „meno“ a meno tímu a nakoniec „Force“.
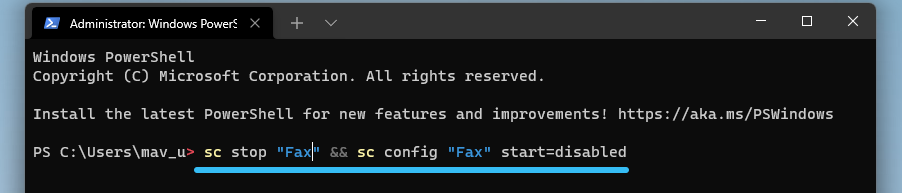
- Ďalej by ste mali vykonať príkaz „Odstrániť služby“, potom „Name“ a celé meno programu.
Podrobné informácie o tejto službe nájdete na oficiálnej webovej stránke systému Windows.
Redaktor
Ak vyššie uvedené metódy na odstránenie ďalších služieb nefungovali, musíte sa odvolať na nasledujúcu metódu:
- Je potrebné súčasne stlačiť klávesy Win a R a začať príkaz s názvom „Regedit“.
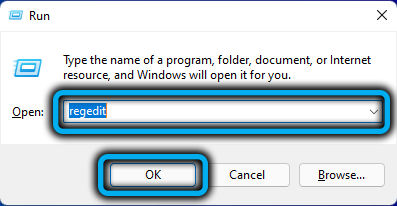
- Ďalej by ste mali vstúpiť do etáp v sekcii „HKEY_LOCAL_MACHINE“, potom kliknite na položku „System“, potom „CurrentControlSet“ a nakoniec „služby“.
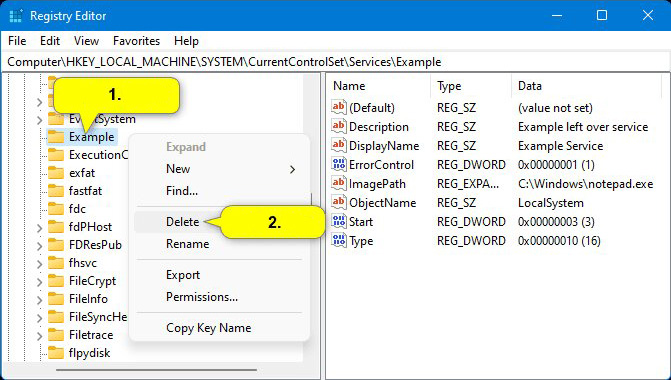
- Vyberte potrebnú službu a odstráňte ju.
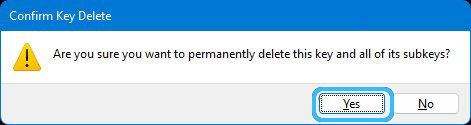
Stretli ste sa s potrebou vypnúť alebo odstrániť službu v operačnom systéme Windows 11? Súhlasíte s odporúčaniami používateľov?
- « Presunutie tlačidla Štart na bežné miesto v systéme Windows 11
- Spôsoby, ako začať problém s dispečerom v systéme Windows »

