Stav „pripojenia je prerušený“ a „pripojený hlas“ v blízkosti slúchadiel Bluetooth v systéme Windows 10
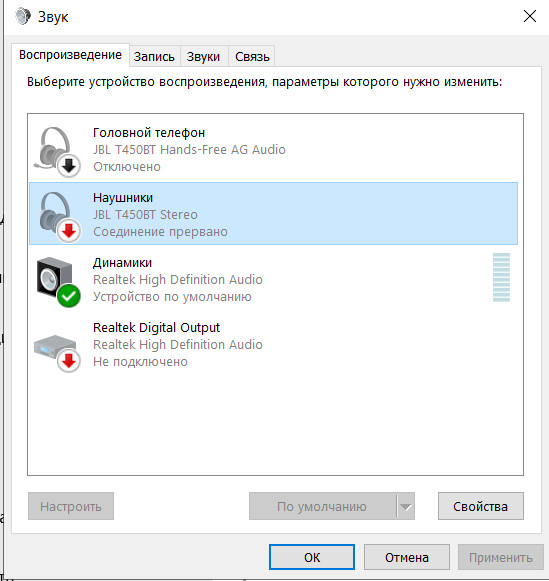
- 3251
- 474
- Vít Slobodník
Stav „pripojenia je prerušený“ a „pripojený hlas“ v blízkosti slúchadiel Bluetooth v systéme Windows 10
Pomerne často používam slúchadlá JBL T450BT ako hlavnú náhlavnú súpravu pre telefón a laptop. Dnes, keď som sa rozhodol pracovať za notebookom, rozhodol som sa pripojiť slúchadlá a počúvať hudbu, ale zvuk bol buď veľmi zlý, alebo to vôbec nebolo. Celú tú dobu napísal, že iba hlas bol prepojený.Keď som ich pripojil k telefónu rovnaký príbeh, iba tam nebol žiadny zvuk.
Čítanie odpovedí na predtým kladené otázky týkajúce sa spojenia „slúchadiel“ a „telefón s hlavou“ som premýšľal, prečo som ukázal, že „slúchadlá“ sú odpojené.
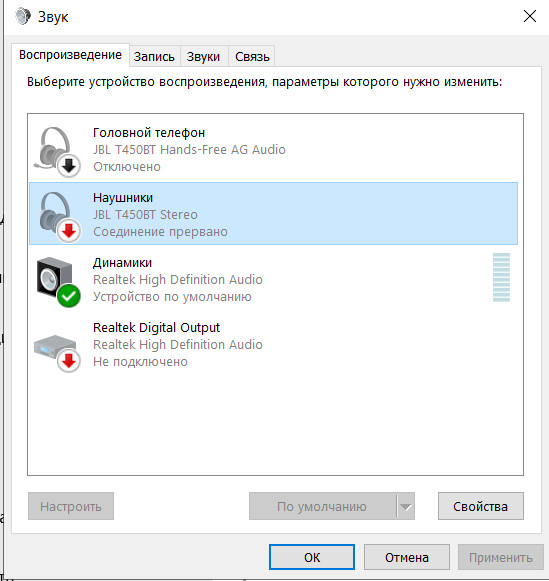
Dúfam, že som jasne uviedol všetko, a môžeš mi pomôcť.
Vopred ďakujem.
Odpoveď
Nie všetko je vo vašom probléme jasné, ale skúsme to zistiť. Možno, v procese kontroly nastavení a objasnenia všetkých nuancií, bude možné vyriešiť problém s pripojením Bluetonov JBL k systému Windows 10. Ktoré vo vašich zvukových nastaveniach z nejakého dôvodu sa zobrazujú so stavom „pripojenie je prerušené“.
Toto riešenie je možné aplikovať na všetky slúchadlá a stĺpce Bluetooth, ak zvuk cez ne nefunguje a rovnaké príznaky ako autor otázky. Myslím, že to bude pre mnohých užitočné.
Aby sme to objasnili naraz, pozrieme sa na slúchadlá Bluetooth (ich stav pripojenia) na dvoch miestach (v nastaveniach systému, vo vašom prípade Windows 10):
- V ovládacom paneli zvuku (toto je na vašej snímke obrazovky vyššie).
- V nastaveniach Bluetooth (kde sa zobrazuje stav „pripojený hlas, hudba“, „Connected Voice“, „Connected Music“).
Dôležitý bod: Keď pripojíme slúchadlá Bluetooth s mikrofónom k systému Windows 10, systém ich vidí ako dve zariadenia:
- Slúchadlá (stereo). Sú to „pripojená hudba“. Toto zariadenie, cez ktoré Windows zobrazuje vysokokvalitný stereofónny zvuk. V tomto režime systém na slúchadlá nemôže systém používať.
- Ag audio s rukami). Je to „pripojený hlas“. V tomto režime môže fungovať mikrofón, ale zvuk v slúchadlách bude mať zlú kvalitu (mono). O tom som už písal v článku zlý zvuk v slúchadlách Bluetooth na počítači alebo notebooku.
Každé z týchto zariadení je možné v nastaveniach odpojiť a zakázať. Služba „Audio prijímač“ (výstup stereofónneho zvuku, profil A2DP) alebo „bezdrôtová telefónna komunikácia“ je možné odpojiť. Potom systém zostane iba „slúchadlá“ alebo „telefón s hlavou“. V súlade s tým nebude mikrofón fungovať, alebo sa nezobrazí stereofónny zvuk vysokej kvality. Buď nebude žiadny zvuk zo slúchadiel. Už som písal o riešení tohto problému: Bluetooth slúchadlá nehrajú zvuk z notebooku. Nezobrazené v zariadeniach pre prehrávanie systému Windows.
Pokúsil som sa skontrolovať všetko v počítači a zistiť na to. Takže v nastaveniach zvuku „pripojenie je prerušené“ môže byť v dvoch prípadoch: keď slúchadlá nie sú pripojené k počítaču vôbec a keď sú odpojené (toto sú rôzne veci). Myslím, že ich máte pripojené.
Keď stav „pripojený hlas“ a neexistuje žiadny zvuk, alebo je nízka -kvalita
Zdalo sa, že píšete, že ste mali „pripojený hlas“ v blízkosti slúchadiel.

Riešenie #1
V takom prípade musíte vyskúšať zvukové nastavenia na pripojenie slúchadiel Bluetooth, blízko ktorého je „prerušené pripojenie“.

Potom musia zarobiť („pripravený“ stav) a musíte v predvolenom nastavení vyrobiť slúchadlá Bluetooth so zariadením na výstup.

Potom by mali slúchadlá reprodukovať čistý a vysoký zvuk.
Riešenie #2
Ak je blízko názvu vašich slúchadiel, píše „odpojený“, skúste ich zapnúť.
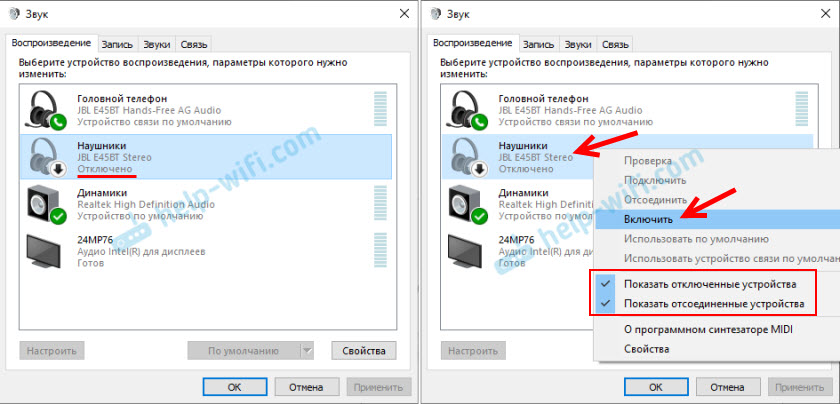
A potom v predvolenom nastavení vyberte „Použite“.
Riešenie #3
Možno služba „zvukový prijímač“ v vlastnostiach bezdrôtových slúchadiel. V takom prípade sa zvyčajne nezobrazujú v nastaveniach zvuku. Ako vidíte, existuje iba „telefón s hlavou“.
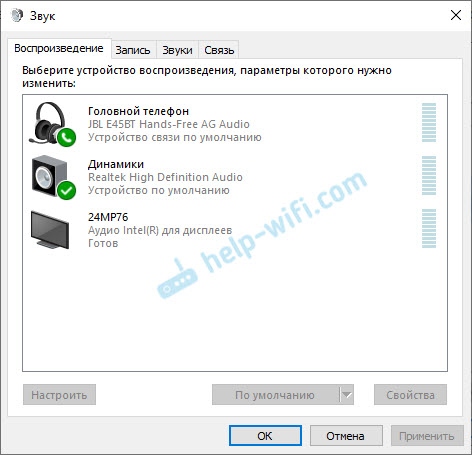
Musíte skontrolovať služby. Ak to chcete urobiť, otvorte okno na adrese Ovládací panel \ zariadenie a zvuk \ zariadenie A tlačiarne. Toto sa vám môže páčiť:
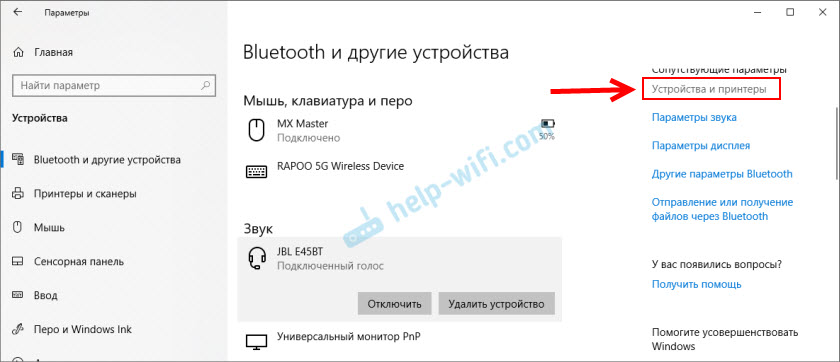
Ďalej otvárame vlastnosti slúchadiel na karte Service a vložíme kontrolné značenie blízko „zvukového prijímača“. Kliknite na „Použiť“.
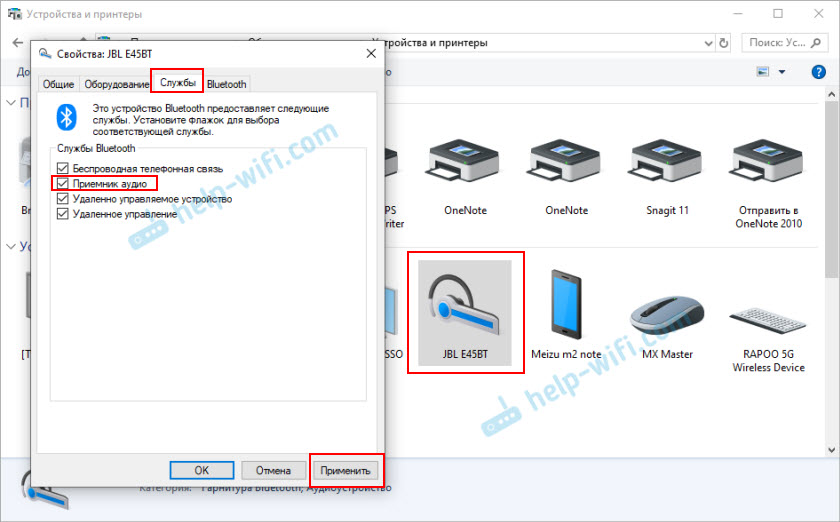
Môžete sa tiež pokúsiť zakázať službu „bezdrôtového telefónu“. Ak potrebujete zvuk vysokej kvality a nepotrebujete mikrofón.
Riešenie #4 (služba AVCTP a ďalšie)
V komentároch Victor zdieľal riešenie, ktoré už mnohým pomohlo. Za čo veľmi pekne ďakujem. Rozhodol som sa pridať toto rozhodnutie do článku.
Je potrebné skontrolovať, či sa spustí služba AVCTP a niekoľko ďalších služieb, od ktorých závisí práca Bluetooth, prenos zvuku nie je bezdrôtové slúchadlá atď. D. Zobrazím sa na príklade Windows 11, ale v prvej desiatke a siedmich akciách budú rovnaké.
- Musíte otvoriť okno „Service“. Ak to chcete urobiť, môžete otvoriť ponuku Štart, začať zadávať slovo „služba“ a spustiť správnu aplikáciu.
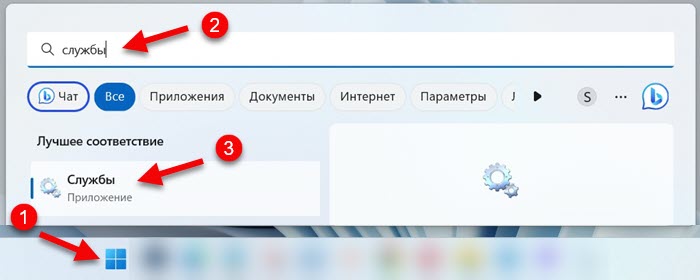 Alebo stlačte kombináciu klávesov Win+R, zadajte príkaz Služby.MSC A stlačte OK.
Alebo stlačte kombináciu klávesov Win+R, zadajte príkaz Služby.MSC A stlačte OK. - Ďalej musíte nájsť službu „Služba AVCTP“ A vidieť jej stav. Pole „Stav“ by sa malo „vykonať“. Ak tak neurobíte, môžete pre túto službu stlačiť pravé tlačidlo myši, otvoriť vlastnosti, nastaviť typ spustenia „automaticky“ a okamžite spustiť túto službu (bude k dispozícii tlačidlo „Spustiť“).
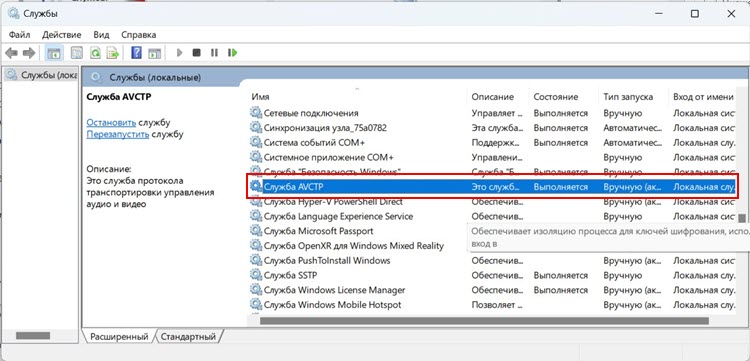 Mimochodom, mal som typ manuálneho spustenia, ale služba bola spustená a funguje.
Mimochodom, mal som typ manuálneho spustenia, ale služba bola spustená a funguje.
Ak to nefunguje a nápis „pripojenie je prerušené“ bude blízko slúchadiel, skontrolujte a spustí nasledujúce služby:
- Služba podpory používateľov Bluetooth.
- Bluetooth Sound Gateway Service.
- Služba podpory Bluetooth.
- Iné služby v mene, ktoré sú slovo „Bluetooth“. Napríklad: „Realtek Bluetooth Manager Service“.
Riešenie #5
Pokúste sa zakázať funkciu absolútnej hlasitosti v systéme Windows 11 alebo Windows 10. Toto rozhodnutie bolo pre mňa vyzvané v komentároch.
- Spustiť príkazový riadok v mene správcu.
- Skopírujte príkaz:
Reg Pridať HKLM \ System \ Controlset001 \ Control \ Bluetooth \ Audio \ avrcp \ ct /v DisableABSOLESOLUTEVOLUME /T Reg_dword /D 1 /F Vložte ho do príkazového riadku a stlačte ynter.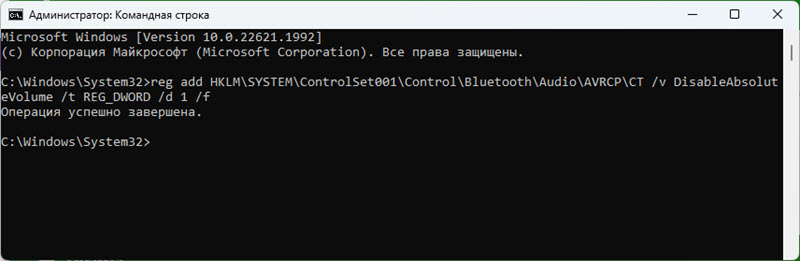 Mala by sa objaviť správa „Operácia je úspešne dokončená“.
Mala by sa objaviť správa „Operácia je úspešne dokončená“. - Obnoviť počítač.
- Ak potrebujete povoliť funkciu absolútneho zväzku (napríklad, ak sa po odpojení objavíte nejaké problémy), vykonajte tento príkaz:
Reg Add HKLM \ System \ Controlset001 \ Control \ Bluetooth \ Audio \ Avrcp \ CT /V DisableABSOLEVOLUTE /T REG_DWORD /D Nastavte počítač reštartujte počítač.
Keď stav „pripojená hudba“ a mikrofón nefunguje (telefónne číslo hlavy)
Vyzerá to takto:
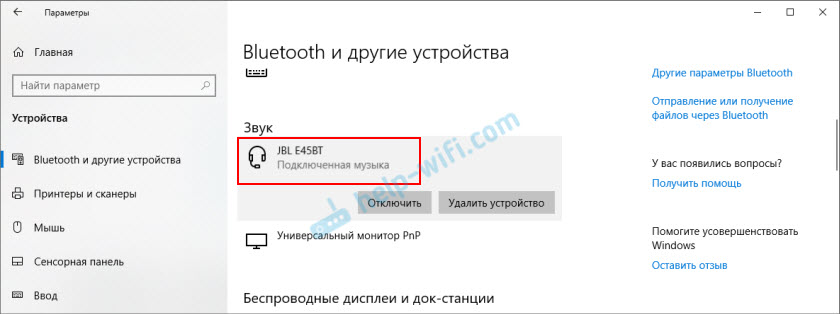
„Hlavný telefón“ môže byť vypnutý/povolený alebo odpojený/pripojený k panelom riadenia zvuku.
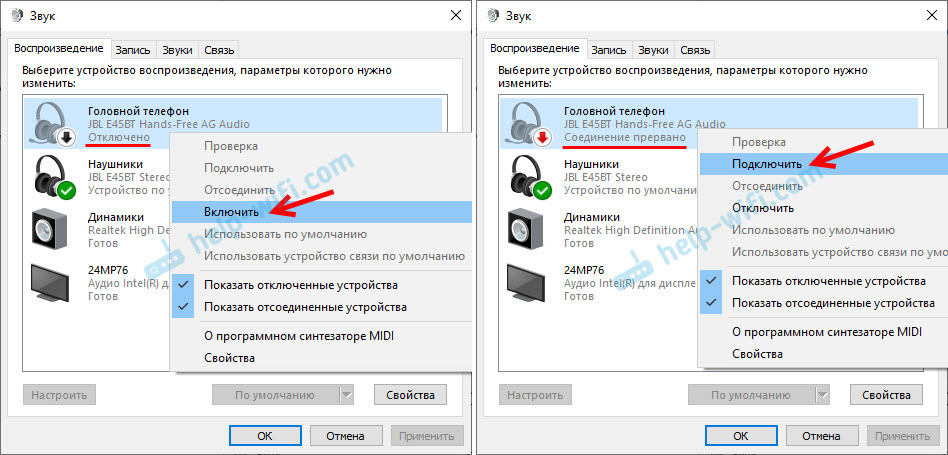
Za prácu „Telefón hlavy“ (mikrofón) v systéme Windows 10 je zodpovedný za službu „bezdrôtovej telefónnej komunikácie“.
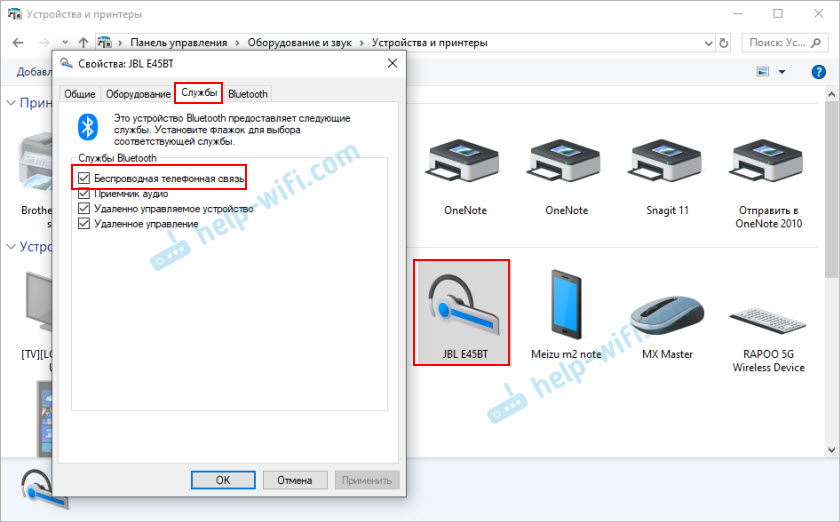
Ak ho vypnete, potom systém neuvidí mikrofón na vašich Bluetes Sedadlách.
Aktualizácia: Univerzálne rozhodnutie
Ak nič z vyššie uvedeného nepomohlo, vykonajte resetovanie nastavení slúchadiel. Všetky slúchadlá Bluethez majú možnosť resetovať nastavenia na továreň. Ako to urobiť na slúchadlách TWS, v článku som napísal, ako resetovať a synchronizovať bezdrôtové slúchadlá medzi sebou. Ak ide o bežné slúchadlá, nie oddelene, potom zvyčajne musíte kliknúť na 10-20 sekúnd, podržať tlačidlo napájania alebo tlačidlo aktivácie v režime pripojenia. Pokyny pre slúchadlá by mali mať tieto informácie.
- « Prečo Bluetooth nefunguje na notebooku alebo prostredníctvom adaptéra na počítači?
- Wi-Fi nezapína notebook ASUS so systémom Windows 7 (všetky bezdrôtové zariadenia vypnuté) »

