Prečo Bluetooth nefunguje na notebooku alebo prostredníctvom adaptéra na počítači?
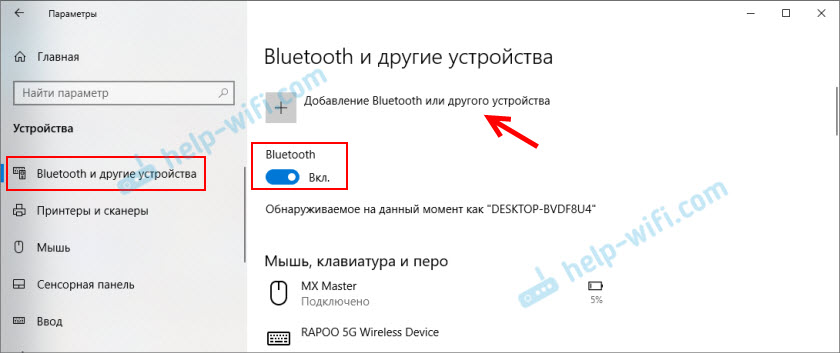
- 3747
- 488
- Štefan Šurka
Prečo Bluetooth nefunguje na notebooku alebo prostredníctvom adaptéra na počítači?
V tomto článku sa pokúsim podrobne vysvetliť a podrobne, čo je potrebné urobiť, keď Bluetooth nefunguje na stacionárnom počítači alebo na notebooku. Inštrukcia je vhodná na riešenie ne -betrayalov pri prevádzke adaptéra Blutuz na notebookoch a počítačoch s nainštalovanými Windows 10, Windows 8 a Windows 7. Ľudia veľmi často kladú také otázky, keď nie je možné pripojiť napríklad slúchadlá Bluetooth, myš, stĺpec alebo iné zariadenie. Faktom však je, že dôvodom nie je vždy na boku notebooku, adaptéra, ovládačov, okien atď. D. Môžu sa vyskytnúť problémy so samotným zariadením, ktoré nemožno pripojiť, a z nejakého dôvodu boli vyvodené závery, že dôvod je v notebooku. Teraz to zistíme.
Stručne povedané, ako Bluetooth funguje na našich počítačoch. V prípade notebookov je takmer vždy zostavený modul Bluetooth. To znamená, že už je v notebooku z továrne. Toto je vždy napísané v charakteristikách vášho modelu notebooku. Existujú výnimky, ale veľmi zriedka. Ak hovoríme o počítači, potom je opakom opak, stane sa vstavané -v Bluetooth, ale zriedka. Existujú modely základných dosiek s podporou Bluetooth. Pozri technické vlastnosti. Preto sa externé adaptéry Bluetooth zvyčajne pripájajú k počítaču. Ak je v počítači adaptér, ale Bluetooth nefunguje, Windows ho nevidí, potom je pravdepodobné, že dôvod je v ovládači. Ovládač je program, ktorý označuje operačný systém Windows, ako pracovať s konkrétnym zariadením. V našom prípade je to adaptér (modul, poplatok), ktorý je zodpovedný za prácu Bluetooth.
Ako by všetko malo fungovať?
Dovoľte mi najprv ukázať, ako sa ubezpečiť, že s Bluetooth na notebooku alebo počítači je všetko v poriadku a možno je dôvod v niečom inom. Napríklad zariadenie, ktoré sa snažíte pripojiť, nie je v režime pripojenia (zjavne nie pre iné zariadenia). Ukážem, ako vyzerá fungovanie Bluetooth v rôznych verziách systému Windows. Ak všetko nie je rovnaké ako v mojom popise a na snímkach obrazovky nižšie, tieto nastavenia, ikony atď. D., potom pozrite si riešenia v druhej časti článku.
Windows 10
V systéme Windows 10, v parametroch, v sekcii „zariadenia“ by mala byť karta „Bluetooth a ďalšie zariadenia“. K dispozícii je tiež prepínač, ktorý by sa mal zapnúť. A položka „Pridajte Bluetooth alebo iné zariadenie“ kliknutím na ktoré sa môžete pripojiť naše zariadenie.
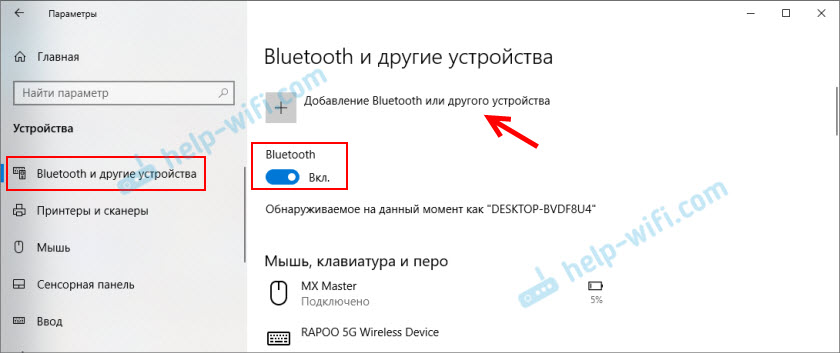
V podnose by mala byť vhodná ikona 
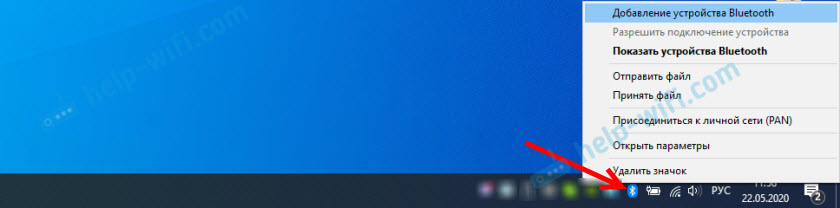
Predmet na tému: Ako povoliť a nakonfigurovať Bluetooth na notebooku so systémom Windows 10. Môžete tiež vidieť proces pripojenia zariadenia na príklade bezdrôtových slúchadiel: Ako pripojiť slúchadlá Bluetooth k počítaču alebo laptop v systéme Windows 10.
Bluetooth najčastejšie nefunguje v systéme Windows 10 kvôli problémom s ovládačmi. V nastaveniach nie je prepínač a pri pokuse o spustenie vyhľadávania zariadení sa objaví chyba „dobre spravovaná na pripojenie“. Čo s tým robiť, poviem ďalej v článku.
Windows 8
V parametroch systému Windows 8 v časti „Bezdrôtová“ (bezdrôtová komunikácia) by mal byť prepínač Bluetooth. V systéme Windows 8.1 Tieto nastavenia vyzerajú inak.
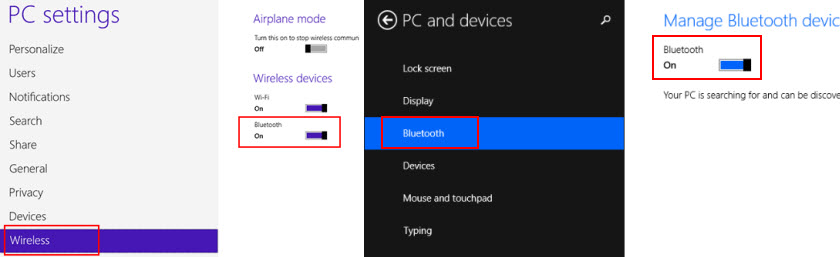
Najbežnejší problém v systéme Windows 8 a 8.1 - Keď je prepínač „Bluetooth“ neaktívny.
Windows 7
Keď je všetko nakonfigurované a funguje, potom by mala byť v podnose modrá ikona 
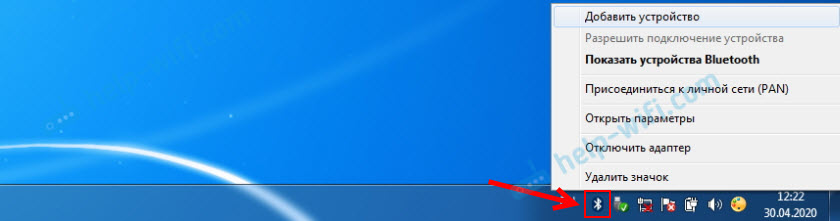
Kliknutím na túto ikonu môžete pripojiť nové zariadenie, zobraziť všetky pripojené zariadenia, otvoriť nastavenia atď. D. To sa dá urobiť aj na ovládacom paneli v časti „Zariadenie a zvuk“ - „Zariadenia a tlačiarne“ - „Bluetooth zariadenia“. Когда bluetooth не установлен, не работает в Windows 7, т этой иконки в трее не будетой иой иой иой иой иой иоой икой икой икой икой икой икой иой иой икой икой икой икой икой икой икой икой икой икой икой икой икой икой икой икой икой икой икой икой икой иоой čných.
Pripojenie zariadenia pomocou slúchadiel Bluetooth na Windows 7.
Čo robiť, ak Bluetooth nefunguje v systéme Windows 10, 8, 7
Po prvé, venujte pozornosť týmto dôležitým bodom:
- Ak existujú nastavenia Bluetooth, je zapnuté, existuje vyhľadávanie zariadení, ale žiadne zariadenie nenájde, potom pozrite si riešenia v tomto článku: prenosný počítač nevidí zariadenie Bluetooth.
- Možno je Bluetooth jednoducho vypnutý, takže to nefunguje. Platí to viac pre notebooky. Pozri článok Ako povoliť Bluetooth na notebooku.
- Ak máte stacionárny počítač alebo prenosný počítač a neviete, či je v ňom Bluetooth, potom sa tento článok hodí: Ako skontrolovať, či je na notebooku alebo počítači Bluetooth a ako ho nájsť.
- Mnohé po úspešnom spojení slúchadiel alebo stĺpcov majú problémy so zvukom. Ak vôbec nie je zvuk: slúchadlá Bluetooth nehrajú zvuk z notebooku.
A ak je zvuk, ale zlá kvalita: zlý zvuk v slúchadlách Bluetooth na počítači alebo notebooku.
Ak v systéme Windows neexistujú žiadne tlačidlo a nastavenia týkajúce sa Blueters, musíte zistiť, či je v dispečerovi zariadenia adaptér Bluetooth a či to funguje. Ak chcete rýchlo otvoriť správcu zariadenia, kliknite na kombináciu kľúčov Výhra + r A vykonajte príkaz Devmgmt.MSC.
Mala by existovať karta „Bluetooth“ alebo „Radio Moduli Bluetooth“. Táto časť by mala byť adaptér Bluetooth. V závislosti od modelu a nainštalovaného ovládača sa názov môže líšiť. V systéme Windows 10:
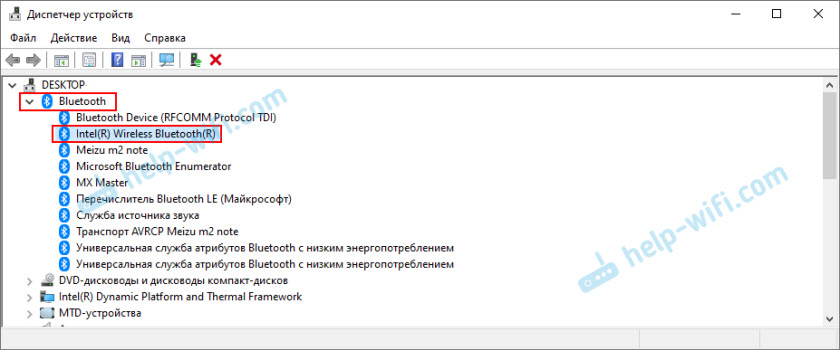
V systéme Windows 7:
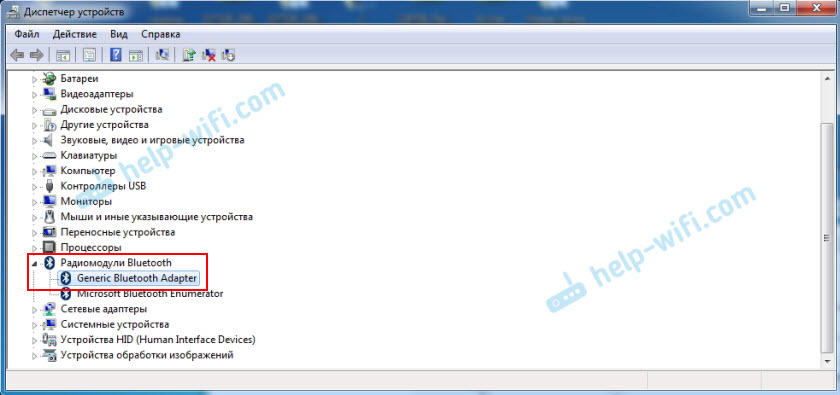
Ak takáto časť neexistuje, a preto nie je v dispečerovi zariadenia žiadny adaptér, buď nie je nainštalovaný buď ovládač, alebo v počítači/laptope nie je fyzicky žiadny modul Bluetooth Bluetooth. Buď je deaktivovaný alebo rozbitý. Ak však ovládač nie je nainštalovaný (v tomto prípade, adaptér funguje a systém ho vidí), potom musia existovať neznáme zariadenia (náš adaptér) v dispečerovi zariadenia.
Ako nainštalovať ovládač?
Ovládač si môžete stiahnuť zo stránky výrobcu notebooku alebo adaptéra (modul). Napríklad systém Windows 10 takmer vždy automaticky nainštaluje ovládač. Ale stáva sa, že ovládač je nainštalovaný, ale Bluetooth nefunguje. V takom prípade si musíte stiahnuť a nainštalovať ovládač z miesta výrobcu zariadenia.
Stručne povedané: zistíme model adaptéra notebooku/adaptéra/bezdrôtového modulu, nachádzame oficiálnu stránku na webe pomocou modelu, nájdeme stránku s načítaním a stiahnite si potrebný ovládač.
Napríklad model prenosného počítača Acer Aspire 5 A515-54G. Chodíme na webovú stránku Acer a hľadáme náš model (zvyčajne v časti „Podpora“, „nakladanie“).
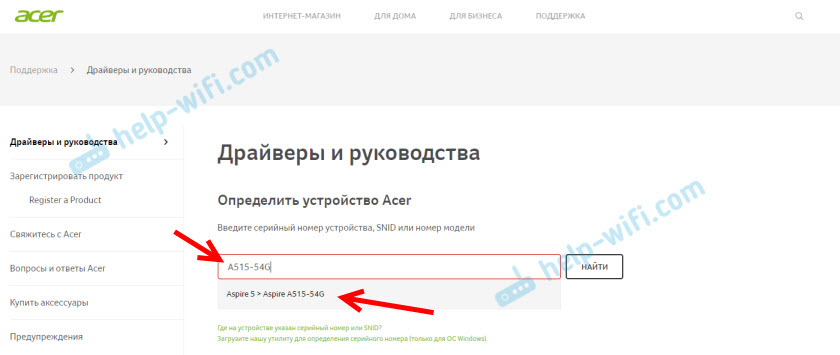
Vyberte systém.
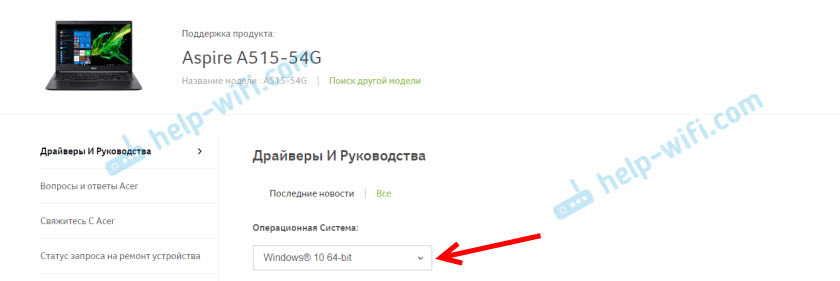
Na mieste môže byť niekoľko ovládačov pre adaptér Bluetooth. Pre rôznych dodávateľov bezdrôtového modulu. Otvorte sieťové adaptéry v správcovi zariadení a zistite, aký výrobca máte adaptér Wi-Fi (Wireless). Pre tohto výrobcu naložte vodiča. Stačí si ho stiahnuť a uložiť do počítača. Ak nemôžete určiť výrobcu bezdrôtového modulu, stiahnite si ovládač pre rôznych výrobcov a pokúste sa ich nainštalovať na druhej strane.
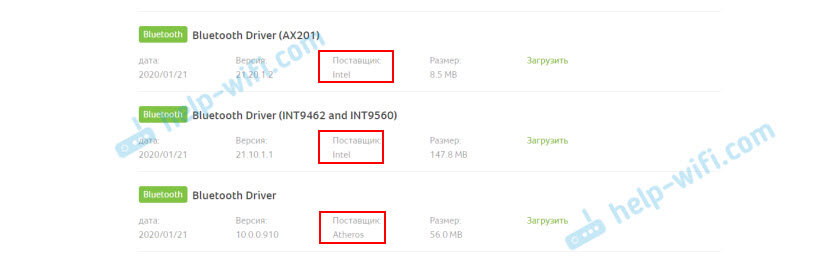
Pre inštaláciu spustite inštaláciu .Exe súbor. Môže byť vo vnútri archívu. Po inštalácii a reštarte by mal počítač Bluetooth zarobiť.
Ostatné riešenia:
- Ak má dispečer zariadenia Bluetooth modul, ale existuje určitý druh zlyhania Bluetooth, skúste len odstrániť adaptér a reštartovať počítač.
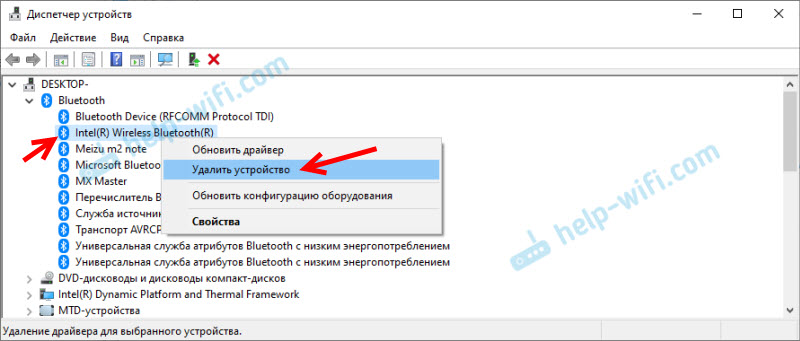
- Ak je adaptér zakázaný, zapnite ho (použite).
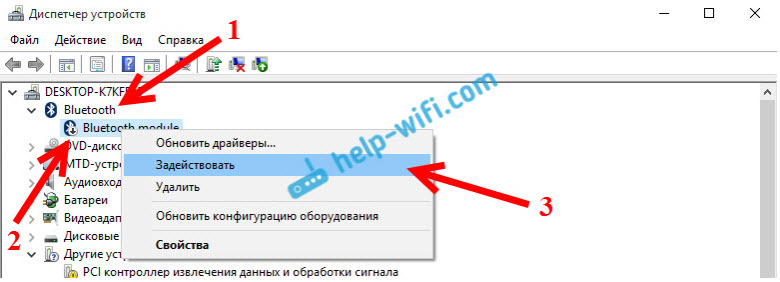
- Nainštalujte všetky aktualizácie operačného systému.
- Ak existujú neznáme zariadenia (iné zariadenia), potom môžete skúsiť nájsť vodiča podľa vydavateľstva Equipment Publishing House (článok podľa príkladu Wi-Fi). Možno jedným z týchto zariadení je adaptér Blutuz.
- Ak máte problémy s Bluetooth v systéme Windows 7, má tiež zmysel sťahovať a nainštalovať nástroj od výrobcu notebooku, ktorý je zodpovedný za prevádzku funkčných klávesov. A povoľte bezdrôtovú komunikáciu pri klávesnici na klávesnici alebo samostatný prepínač na tele prenosného počítača.

- Pozrite sa na riešenia z iného podobného článku: V čaji nie je v čaji, v Centre oznámení Windows 10, v správcovi zariadenia.
Je, samozrejme, ťažké poskytovať konkrétne riešenia pre každý možný problém. Aspoň z dôvodu, že každý má rôzne adaptéry, rôzne notebooky a počítače, na ktorých sú nainštalované rôzne verzie systému Windows. Okrem toho nie pre všetky zariadenia, ktoré sú zodpovedné za prácu Bluetooth, existujú ovládače určitých verzií systému Windows. Napríklad na starých notebookoch, na ktorých sú nainštalované Windows 10, nemusí fungovať Bluetooth. Aj keď je v správcovi zariadení všetko v poriadku. Alebo naopak: Keď je Windows 7 nainštalovaný na novom notebooku.
- « Prečo internet zmizne prostredníctvom Netis MW5230 a modemu ZTE MF833V (Kyivstar)
- Stav „pripojenia je prerušený“ a „pripojený hlas“ v blízkosti slúchadiel Bluetooth v systéme Windows 10 »

