Vlastnosti a konfigurácia siete Wi-Fi v systéme Windows 11. Informácie o bezdrôtovom pripojení a adaptéri „Wireless Network“

- 1709
- 93
- Štefan Šurka
Vlastnosti a konfigurácia siete Wi-Fi v systéme Windows 11. Informácie o bezdrôtovom pripojení a adaptéri „Wireless Network“
Pri pripojení k sieti Wi-Fi na notebooku alebo počítači so systémom Windows 11 sú situácie, musíte zistiť informácie o samotnom pripojení alebo zmeniť niektoré parametre. To všetko sa dá urobiť buď v vlastnostiach samotnej siete Wi-Fi, ku ktorej je počítač v súčasnosti pripojený, alebo v vlastnostiach „bezdrôtovej siete“ adaptéra, prostredníctvom ktorých existuje pripojenie k bezdrôtovým sieťam.
V tomto článku:
- Aké informácie o aktuálnom bezdrôtovom pripojení (sieť Wi-Fi) si môžete pozrieť v systéme Windows 11: Názov siete (SSID), sieťový protokol Wi-Fi, prostredníctvom ktorého je pripojenie nainštalované (802.11 n/ac/ax), typ zabezpečenia, sieťový rozsah (2.4 GHz, 5 GHz), sieťový kanál, rýchlosť pripojenia, lokálna adresa IPv6 a IPv4, servery DNS a fyzická adresa MAC.
- Aké parametre sietí Wi-Fi sa dajú zmeniť v systéme Windows 11: Povoliť alebo zakázať automatické pripojenie k sieti, nainštalovať typ sieťového profilu (súkromná alebo verejná sieť), povoliť alebo zakázať limitné pripojenie, nastaviť funkciu „náhodné hardvérové adresy“, zmeniť adresu IP a DNS pre konkrétnu wi- Sieťová sieť.
- Informácie o adaptéri Wi-Fi „Wireless Network“: Výrobca adaptéra, popis (názov, model), verzia nainštalovaného ovládača, fyzická adresa (MAC adresa).
Ak chcete vidieť heslo zo siete Wi-Fi, potrebujete tento článok: Ako zistiť heslo zo siete Wi-Fi v systéme Windows 11.
Ako otvoriť vlastnosti siete Wi-Fi v systéme Windows 11 a pozrite si informácie o nej?
Najjednoduchším spôsobom je otvoriť zoznam s dostupnými sieťami po pripojení k sieti Wi-Fi, kliknite na sieť, do ktorej je počítač pripojený, a vyberte „Vlastnosti“.

Alebo prejdite na nastavenia, do sekcie „Sieť a internet“ - „Wi -fi“ a tam kliknite na „Vlastnosti“ názvu vašej siete “" ".
Otvorí sa okno, v ktorom sa okrem nastavení, ktoré ďalej zvážime v článku, sa zobrazia informácie o aktuálnom pripojení k tejto bezdrôtovej sieti. Dovoľte mi podrobne vysvetliť, čo tam môžete vidieť a ako to môže byť hodné.
- SSID. Toto je názov siete.
- Protokol. Protokol siete Wi-Fi, prostredníctvom ktorého je váš počítač pripojený k smerovaču alebo prístupovému bodu. Wi-Fi 4 (aka 802.11n), wi-fi 5 (802.11ac) a najnovšie Wi-Fi 6 (802.11ax). Prečítajte si viac v článku: Wi-Fi Prevádzkový režim B/G/N/AC.
- Typ bezpečnosti. Informácie o ochrane bezdrôtovej siete.
- Rozsah siete. Rozsah, na ktorom je pripojenie nainštalované v tejto sieti. 2.4 GHz alebo 5 GHz.
- Sieťový kanál. Kanál siete Wi-Fi, ktorú distribuuje váš prístupový bod a ku ktorému ste pripojení. Prečítajte si viac tu: Ako nájsť bezplatný kanál Wi-Fi a zmeňte kanál na smerovači.
- Rýchlosť linky (príjem a prenos). Hneď musím povedať, že to nie je skutočná rýchlosť pripojenia. Toto je rýchlosť, ktorá je možná v tejto sieti s aktuálnymi parametrami (na základe schopností prístupového bodu a adaptéra, rozsahu, protokolu, šírky kanála). Skutočná rýchlosť sa musí merať podľa týchto pokynov.
- Lokálny kanál IPv6-Advertising Channel. Adresa vydaná prístupovým bodom do vášho počítača protokolom IPv6.
- IPv4-AD. Lokálna adresa IPv4, ktorú počítač prijatý z smerovača alebo ktorý bol ručne zaregistrovaný v vlastnostiach tejto siete.
- DNS servery. Adresy serverov DNS, ktoré smerovač tiež vydal (na ňom server DHCP) alebo ktoré boli ručne zaregistrované.
- Fyzická adresa (Mac). MAC adresa bezdrôtového prístupového bodu.

Tieto informácie môžu byť užitočné na konfiguráciu vášho prístupového bodu (smerovač) alebo pre tenšie nastavenie adaptéra Wi-Fi v systéme Windows 11 na zvýšenie rýchlosti a výkonu bezdrôtového pripojenia. No alebo na iné účely.
Nastavenie konkrétnej siete Wi-Fi v systéme Windows 11
V systéme Windows 11 Pre každú sieť Wi-Fi môžete nastaviť samostatné parametre. Teraz ukážem, ktoré nastavenia sa dajú zmeniť a ako to urobiť.
Musíte otvoriť vlastnosti siete Wi-Fi, do ktorej sú Windows momentálne pripojené alebo ktoré boli pripojené skôr. Jeden zo spôsobov, ako som ukázal na začiatku tohto článku (First Screenshot). To sa dá urobiť aj v parametroch, v časti „Sieť a internet“ - „Wi -fi“. A v „Správa známych sietí“ môžete otvoriť nastavenia siete, ktoré boli pripojené skôr.
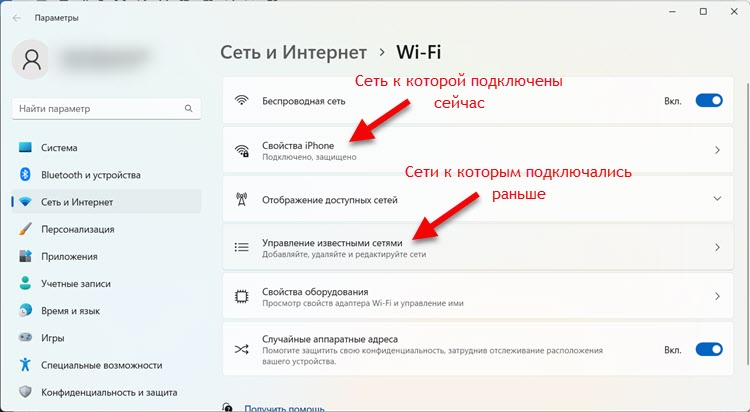
Aké nastavenia je možné zmeniť:
- Pripojte automaticky v polomere akcie. Ak vložíte políčko, Windows 11 sa pokúsi automaticky pripojiť k tejto sieti. Ak odstránite, bude možné pripojiť iba ručne.
- Typ sieťového profilu. Viac informácií o tom v samostatnom článku: Otvorená alebo súkromná sieť v systéme Windows 11. Ako zmeniť typ sieťového profilu?
- Obmedziť pripojenie. Ak sa napríklad pripojíte k sieti s obmedzeným množstvom prenosu ironiatu (distribúcia internetu z telefónu na tarif s limitom prenosu, ako je to v mojom prípade), alebo je to drahé, môžete sa zapnúť táto položka. Potom samotný systém a aplikácie budú tráviť prenos ekonomicky viac. Pri pripojení k bežným sieťam (keď nemusíte premýšľať o spotrebe premávky), neodporúčam zapnúť túto položku.
- Náhodné hardvérové adresy. Táto funkcia vám umožňuje chrániť zariadenie pred sledovaním. Po zapnutí systém zakaždým, keď sa pripojí k tejto sieti.
- Účel. Tu môžete manuálne predpísať IP adresu alebo nainštalovať automatické nastavenia. Tieto parametre sa použijú iba pri pripojení k tejto sieti. Útokový článok: Ako manuálne zaregistrovať adresu IP v systéme Windows 11 pre pripojenia Wi-Fi a Ethernet.
- Účel servera DNS. Môžete určiť svoje servery DNS alebo ich automaticky prijímať z prístupového bodu. Už som pripravil podrobný článok o tejto téme: Ako zmeniť servery DNS v systéme Windows 11.
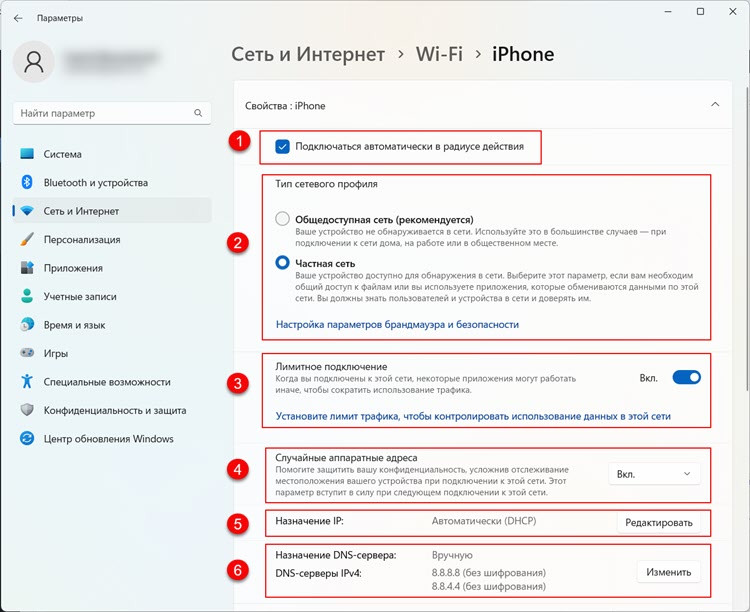
Tieto parametre je možné nastaviť osobitne pre každú bezdrôtovú sieť. Niekedy sa môžu hodiť pri riešení problémov s bezdrôtovým pripojením. Napríklad, keď Wi-Fi v systéme Windows 11 bez internetového pripojenia.
Informácie o Wi-Fi adaptéri „Wireless Network“ v systéme Windows 11
Niekedy musíte zistiť niektoré informácie o bezdrôtovom adaptére. Môže to byť užitočné v rôznych situáciách, napríklad pri riešení problémov s vodičom. V sekcii „Vlastnosti zariadenia“ môžete vidieť, kto je výrobcom vášho adaptéra, jeho názvu a model a verziu aktuálneho ovládača. Tam bude tiež uvedená fyzická adresa MAC bezdrôtového adaptéra.
Tieto informácie sa nachádzajú v parametroch systému Windows 11, v časti „Sieť a internet“ - „Wi -fi“ - „Vlastnosti zariadenia“.

Vyzerá to takto:
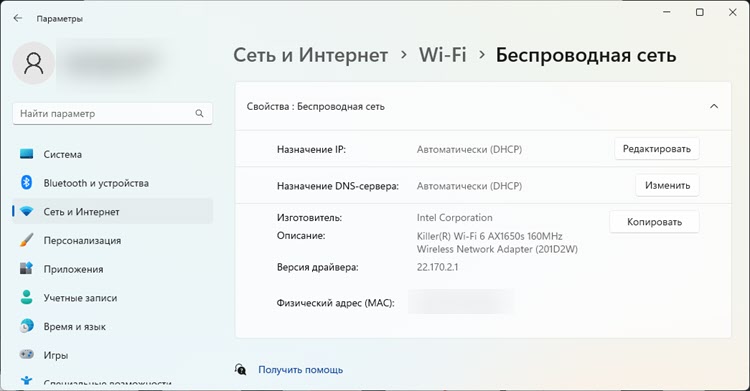
A ak ste v tejto chvíli pripojení k sieti Wi-Fi, budú existovať ďalšie informácie o aktuálnom pripojení. O tom som písal na začiatku článku. Upozorňujeme, že na tejto stránke sú tiež nastavenia IP a DNS. Ak ich zmeníte, budú sa vzťahovať na všetky siete, ku ktorým sa pripojíte cez tento adaptér.

