Inštalácia automatického prijímania IP a DNS (alebo indikácií statických adries) v systéme Windows 8, Windows 7 a Windows XP
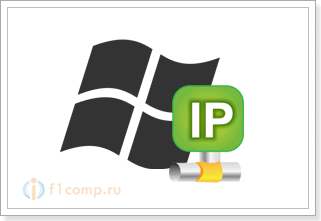
- 3082
- 286
- Vít Slobodník
Spokojnosť
- Nastavenie IP a DNS v systéme Windows 8 (8.1)
- Pokyny pre Windows 7
- Nastavenie automatického príjmu (alebo inštalácie statického) IP a DNS v systéme Windows XP
Odpoveď na komentáre k riešeniu určitého problému s prevádzkou internetového pripojenia na sieťovom kábli alebo Wi-Fi vám odporúčam skontrolovať nastavenia, aby sa získalo IP a DNS na určité pripojenie (bezdrôtové alebo zapnuté miestna sieť). Pretože ide o nesprávne nastavenia na získanie adresy IP a DNS, ktoré veľmi často spôsobujú rôzne chyby a nedostatok internetu na počítači.
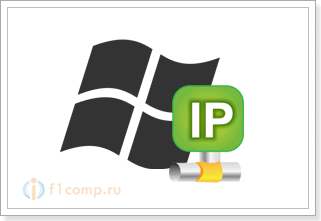 V tomto článku napíšem podrobne (a ukážem na snímkach obrazovky), ako skontrolovať nastavenia IP a DNS pre požadované pripojenie, ako nastaviť automatický príjem IP a ako nastaviť statické adresy. Už som o tom písal viackrát v rôznych článkoch, ale keď sú tieto informácie v samostatnom článku, bude to lepšie a pohodlnejšie. Ukážem tiež, ako to urobiť na konkrétnom operačnom systéme Windows 8, Windows 7 a Windows XP. Neexistujú silné rozdiely, ale je oveľa ľahšie urobiť niečo, ak je inštrukcia napísaná špeciálne pre váš systém.
V tomto článku napíšem podrobne (a ukážem na snímkach obrazovky), ako skontrolovať nastavenia IP a DNS pre požadované pripojenie, ako nastaviť automatický príjem IP a ako nastaviť statické adresy. Už som o tom písal viackrát v rôznych článkoch, ale keď sú tieto informácie v samostatnom článku, bude to lepšie a pohodlnejšie. Ukážem tiež, ako to urobiť na konkrétnom operačnom systéme Windows 8, Windows 7 a Windows XP. Neexistujú silné rozdiely, ale je oveľa ľahšie urobiť niečo, ak je inštrukcia napísaná špeciálne pre váš systém.
Prečo je problém s pripojením na internet, ak sú IP a DNS nesprávne vystavené?
Všetko je veľmi jednoduché. Napríklad v počítači sú dve pripojenia, povedzme, dva spôsoby sa pripoja k internetu: Wi-Fi - Bezdrôtové sieťové pripojenie, a na sieťovom kábli - Prípojka. Ak napríklad nemáte na počítači Wi-Fi, potom sa vyskytne iba sieťové pripojenie, ale to nie je dôležité.
Takže pre každé pripojenie môžete nastaviť IP adresu, masku podsiete, hlavnú bránu a DNS. Alebo nastaviť automatické prijatie týchto parametrov. Je to veľmi dôležité.
Problém môže byť v tom, že na vašom počítači je nastavená aj nejaká statická adresa IP (nezáleží na bezdrôtovom adaptéri alebo pri pripojení miestnej siete). Napríklad nastavenia zostali priamo na poskytovateľovi alebo inej sieti. Ale je tu označená nejaká statická adresa, možno ste sami s niečím experimentovali a on tam zostal. Povedzme, nainštalovali ste nový smerovač Wi-Fi a pokúsite sa k nemu pripojiť svoj počítač alebo notebook. Káblom alebo Wi-Fi. Počítač sa samozrejme snaží spojiť s IP (a ďalšími parametrami), ktoré sú určené v vlastnostiach pripojenia. Problém je v tom, že smerovač nechce pripojiť počítač s takýmito statickými adresami, chce automaticky vydať IP, ktorú počítač neprijíma.
Tu je konflikt v pripojení a práci internetového pripojenia. Rovnaký problém sa môže vyskytnúť pri pripojení priamo k poskytovateľovi. Poskytovateľ napríklad poskytuje IP a zostávajúce parametre automaticky a chcete sa k nemu pripojiť pomocou konkrétnej statickej adresy IP. Nebude existovať žiadne spojenie, alebo bude existovať, ale s chybou. A v prvom a v druhom prípade stačí nastaviť automatický príjem IP a DNS. Pretože smerovače Wi-Fi, spravidla rozdávajte všetky adresy automaticky všetky adresy.
Zadná strana: Ak potrebujete ručne nastaviť IP a ďalšie adresy
Môže to byť tak, že napríklad automatická distribúcia IP (server DHCP) je zakázaná na smerovači Wi-Fi). V takom prípade musíte vo vlastnostiach určitého pripojenia v počítači nastaviť určitú statickú adresu IP, bránu, masku a DNS.
Alebo keď poskytovateľ poskytuje internet pomocou statickej technológie IP. Je potrebné iba ručne nastaviť určité adresy. Môžete to urobiť podľa rady, ktorú nájdete nižšie.
Aké chyby môžu byť spôsobené nesprávnymi nastaveniami na získanie adries IP a DNS?
Chyby sa môžu veľmi líšiť. Najobľúbenejší - „bez prístupu na internet“. V systéme Windows 8 a 8.1. Stav pripojenia je „obmedzený“ (aj keď sú tiež radi z iných dôvodov). Môže sa vyskytnúť aj problém s nekonečným prijímaním IP adries.
Tieto problémy môžu vzniknúť pri pripojení cez Wi-Fi aj na sieťovom káblovom.
Ak sú adresy DNS nesprávne nastavené alebo problémy s ich automatickým prijatím, potom sa môže vyskytnúť problém s objavom niektorých stránok a chyby 105 (net :: err_name_not_resolved). V takom prípade musíte nastaviť automatické prijatie DNS alebo uviesť statické adresy (písal som o tom v článku, ktorý je vyššie).
Nastavenie IP a DNS v systéme Windows 8 (8.1)
Kliknite pomocou pravého tlačidla myši na ikone siete na paneli oznamovania. Zvoliť si Centrum riadenia sietí a celkový prístup. Ďalej v novom okne kliknite na Zmeniť nastavenie adaptéra. Otvorí sa okno s dostupnými internetovými pripojeniami.
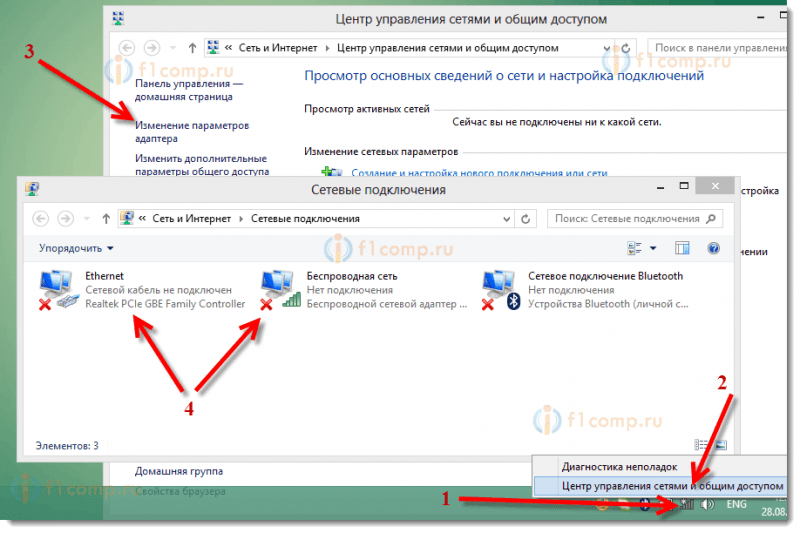 Ak potrebujete zmeniť parametre na pripojenie cez sieťový kábel, potom kliknite na adaptér pravým tlačidlom myši Ethernet. Ak na pripojenie cez Wi-Fi, potom pripojenie Bezdrôtová sieť. Vybrať položku Vlastnosti.
Ak potrebujete zmeniť parametre na pripojenie cez sieťový kábel, potom kliknite na adaptér pravým tlačidlom myši Ethernet. Ak na pripojenie cez Wi-Fi, potom pripojenie Bezdrôtová sieť. Vybrať položku Vlastnosti.
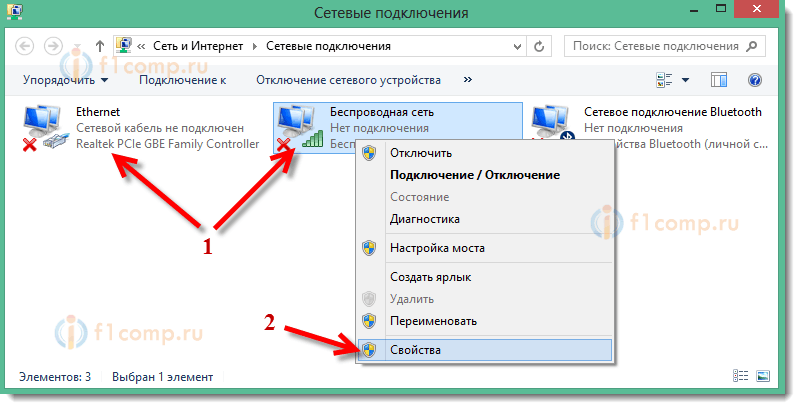 Ďalej zvýraznite položku v zozname Internet Protocol verzia 4 (TCP/IPV4) a kliknite na tlačidlo Vlastnosti.
Ďalej zvýraznite položku v zozname Internet Protocol verzia 4 (TCP/IPV4) a kliknite na tlačidlo Vlastnosti.
V novom okne môžete pre tento adaptér zobrazovať automatický príjem adries (s pridelením položiek na automatické prijímanie IP adresy a automaticky prijímať adresu servera DNS) alebo nastaviť adresu na statickú.
Po vykonaní zmien nezabudnite použiť nastavenia kliknutím na tlačidlo V poriadku.
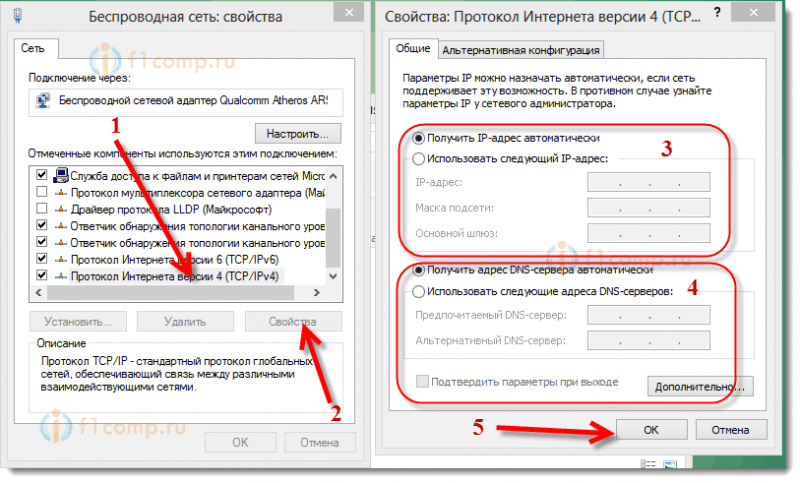 Reštartujte počítač a pokúste sa pripojiť na internet.
Reštartujte počítač a pokúste sa pripojiť na internet.
Pokyny pre Windows 7
V systéme Windows 7 sa všetko robí rovnakým spôsobom ako v systéme Windows 8. Bolo by možné, že nebude písať osobitne pre sedem, ale nech je to.
Pravá -button myš na ikone siete a potom vyberte položku Centrum riadenia sietí a celkový prístup. Potom klikneme na aVízia parametrov adaptéra, A znova kliknite na adaptér s pravým tlačidlom myši, ktorých vlastnosti chceme zmeniť. Vyberieme v ponuke Vlastnosti. Páči sa ti to:
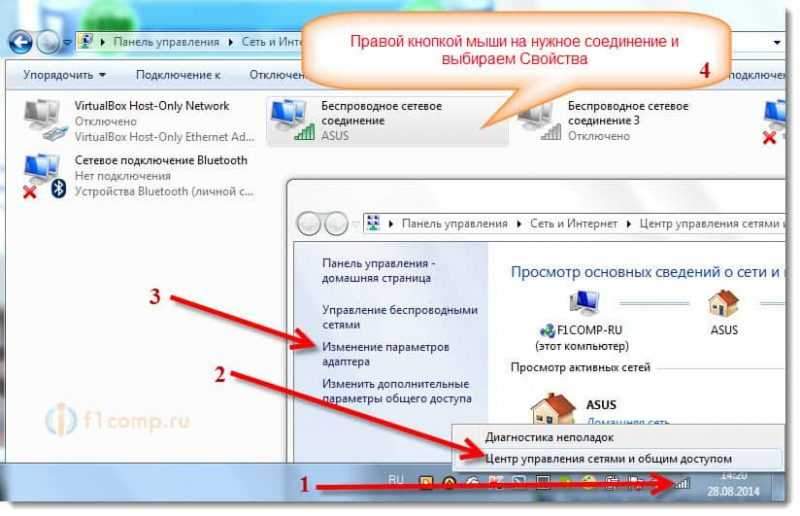 Zvýrazňujeme položku Internet Protocol verzia 4 (TCP/IPV4) a kliknite na tlačidlo Vlastnosti. Uveďte potrebné IP a DNS alebo nainštalujte ich automatický príjem a kliknite V poriadku.
Zvýrazňujeme položku Internet Protocol verzia 4 (TCP/IPV4) a kliknite na tlačidlo Vlastnosti. Uveďte potrebné IP a DNS alebo nainštalujte ich automatický príjem a kliknite V poriadku.
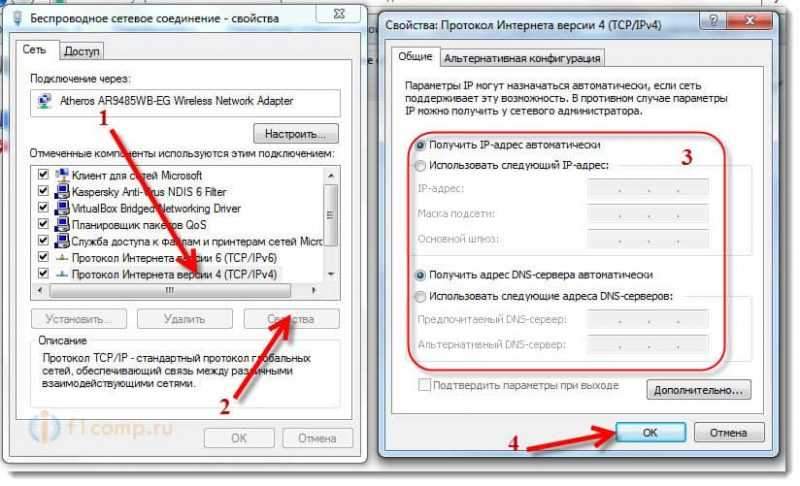 Všetko je pripravené, ako vidíte, nič komplikované.
Všetko je pripravené, ako vidíte, nič komplikované.
Nastavenie automatického príjmu (alebo inštalácie statického) IP a DNS v systéme Windows XP
Stlačenie Štart A otvorený Ovládací panel. Potom zvoliť Sieťové a internetové pripojenie.
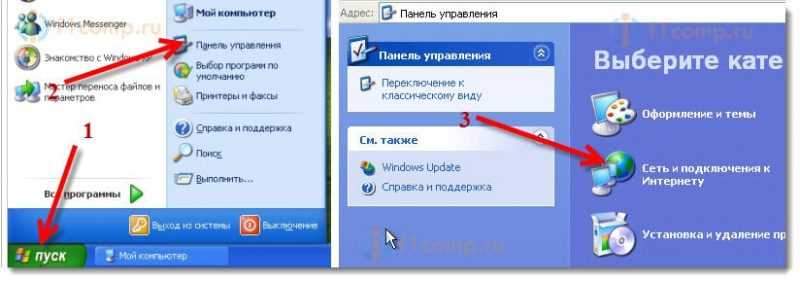 Ďalej vyberte položku Sieťové pripojenia.
Ďalej vyberte položku Sieťové pripojenia.
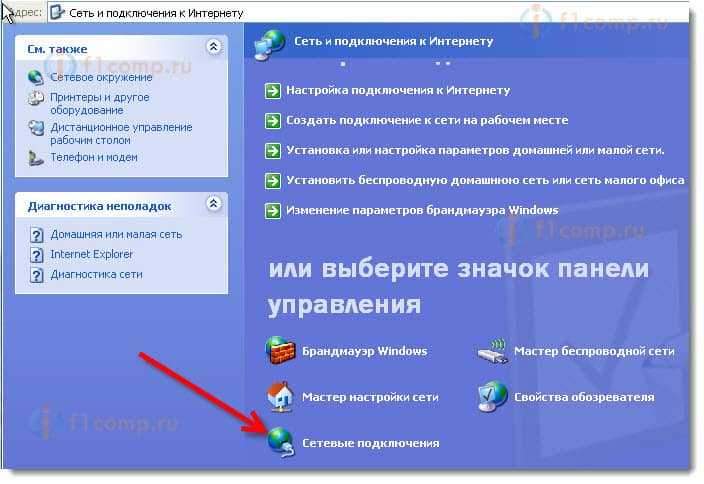 Vidíme sieťové pripojenia, ktoré sú k dispozícii v našom počítači. Pre požadované pripojenie stlačte pravé tlačidlo myši a vyberte Vlastnosti.
Vidíme sieťové pripojenia, ktoré sú k dispozícii v našom počítači. Pre požadované pripojenie stlačte pravé tlačidlo myši a vyberte Vlastnosti.
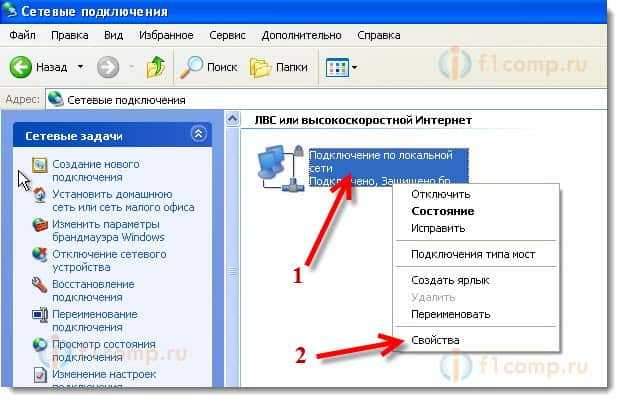 Zvýrazniť položku Internetový protokol (TCP/IP) A stlačte tlačidlo Vlastnosti.
Zvýrazniť položku Internetový protokol (TCP/IP) A stlačte tlačidlo Vlastnosti.
Rovnako ako v dvoch systémoch, ktoré som napísal vyššie, sme nastavili parametre IP a DNS, ktoré potrebujeme. Buď automatický príjem, alebo nastavte statické adresy a kliknite V poriadku.
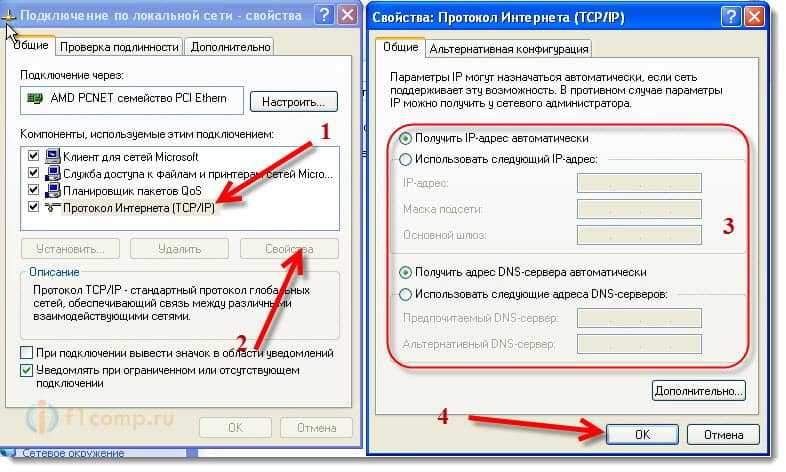 Všetky sa zmenia parametre adaptéra.
Všetky sa zmenia parametre adaptéra.
- « Ako urobiť prácu na lepptope pohodlne?
- Ako pripojiť modem ADSL s sieťovým káblom Wi-Fi Router? Pripojenie a nastavenie diagramu »

