Inštalácia a konfigurácia tlačiarne HP LaserJet 1018

- 2581
- 752
- Oskar Bartovič
Je veľmi pohodlné mať po ruke tlačiareň: dva s myšou - a pred vami klamstvá vytlačené každý dokument. A potom ste ho konečne kúpili, vložte ho na vhodné miesto, pripojte ho k počítaču - ale ... nič nie je vytlačené. Čo robiť? Zistíme, ako nezávisle vykonávať inštaláciu na príklade veľmi bežného a populárneho modelu: HP LaserJet 1018.

Existuje niekoľko spôsobov, ako inštalovať a nakonfigurovať tlačiareň
Pre OS Windows
Spôsob 1
- Otvárame oficiálnu webovú stránku HP, ideme tam a nájdeme tam „ovládače a materiály na stiahnutie“, riadime názov zariadenia - v našom prípade HP LaserJet 1018 - a choďte k nemu.
- Vyberte použitý operačný systém a kliknite na tlačidlo „Odoslať“.
- V okne, ktoré sa otvára, nájdeme tlačidlo „Stiahnuť“ a kliknúť naň.
- Prejdeme do priečinka „Loading“ a spustíme stiahnutý súbor, po ktorom sa inštalácia Master otvorí. Kliknite na položku „Inštalovať“ a postupujte podľa pokynov Sprievodcu inštaláciou.
- Máme tlačiareň na rovnom povrchu, pripojte ju k počítaču a k sieti, vložte papier.
- Môžete tlačiť!
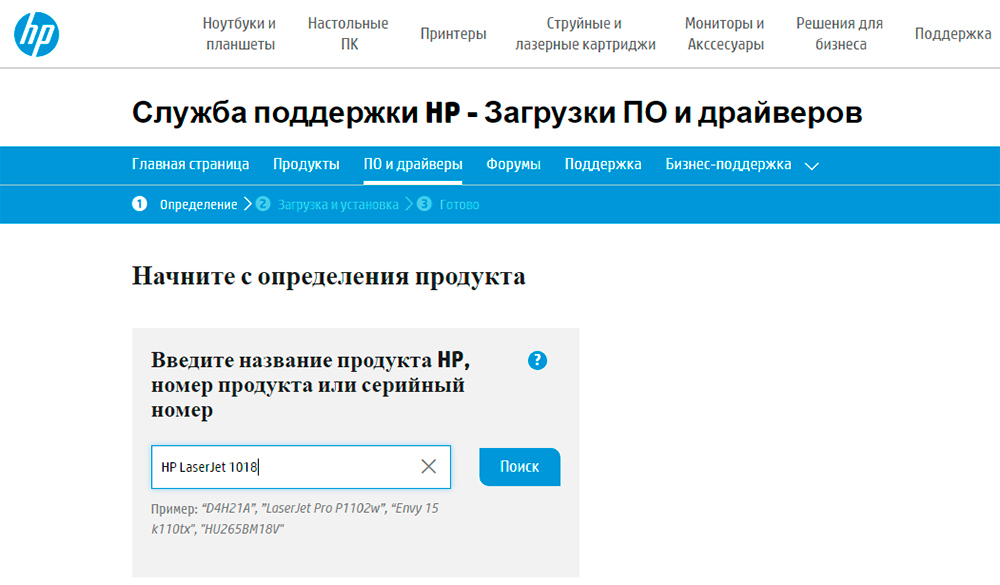
Zadajte názov modelu a kliknite na vyhľadávanie - vydajte vhodné ovládače
Metóda 2
- Kliknite na položku „Spustiť“, potom „zariadenia a tlačiarne“
- Kliknite na „Inštalácia“, „Pridajte miestnu tlačiareň“, potom „Ďalej“. Poznámka: Samotné zariadenie musí byť odpojené od počítača.
- V novom okne zanecháme predvolené nastavenia a ideme ďalej.
- V okne pod nadpisom „Inštalácia ovládača„ Kliknite na Windows Update Center “.
- Pred nami vidíme zoznam výrobcov, vyberte tam HP, potom HP LaserJet 1018, potvrďte.
- V nasledujúcom okne skontrolujeme, či je názov zavedený správne, a potvrdíme.
- Čakáme na ukončenie procesu inštalácie.
- Odmietame celkový prístup.
- Vidíme správu, že HP LaserJet 1018 je úspešne nainštalovaný, kliknite na položku „Ready“.
- A teraz držíme veľmi dôležitý krok: v okne, ktoré sa otvára, kliknite na pravé tlačidlo a vyberte „Odstrániť“, t. Do. Pripojíme sa cez USB. Trik je, že pri takomto odstránení zostane softvér. Použijeme to.
- Pripojíme sa, počkajte niekoľko minút, aby ste sa oboznámili so softvérom a spustili pečať.
Pre Mac OS
Inštalácia do operačného systému MAC sa mierne líši, ale má niektoré funkcie.
- Prejdeme na oficiálnu webovú stránku spoločnosti Apple a v príslušnej časti si stiahnite ovládače. Nainštalujte ich do počítača.
- Pripojte tlačiareň.
- Prechádzame do „nastavení systému“, nájdeme tam „tlač a fax“.
- Riadime názov zariadenia a vyberieme požadovaný ovládač zo zoznamu.
- Odmietame celkový prístup.
- Môžete tlačiť!
Nastavenie tlačiarne
Stáva sa, že s správne nainštalovaným softvérom zariadenie stále nefunguje alebo nedáva zlyhanie. Aký by mohol byť dôvod? Budeme analyzovať hlavné problémy.
- Najprv skontrolujte, či všetky vodiče fungujú a sú pripojené tak, ako by mali. Uistite sa, že ukazovatele žiaria. Ak je všetko technicky správne spojené, prejdite na ďalšie body.
- Hlavným spôsobom boja proti problémom je reštart počítača. Vo väčšine prípadov pomáha. Ak po reštarte sa nič nezmenilo, ideme na „Štart“, „panel správy“, „tlačiareň a tváre“, „Vaša tlačiareň HP LaserJet 1018“. Možno v fronte sú úlohy pre tlač; Potrebujeme ich odstrániť.
- Ďalšou bežnou príčinou porúch sú nekontrolované porty USB. Pokúste sa znovu pripojiť z jedného prístavu do druhého.
- Stáva sa, že na udržaní napätia nie je dostatok energie na udržanie napätia na všetkých portoch USB. Skúste vypnúť všetky pripojenia USB okrem myši a klávesnice.
- Zadajte konfiguráciu ovládačov. Možno, v predvolenom nastavení ste nainštalovali nesprávne zariadenie, s ktorým sa teraz snažíte niečo vytlačiť. Vložte predvolenú ikonu pred požadované zariadenie.
Ako vidíte, nie je vôbec ťažké inštalovať a nakonfigurovať tlačiareň, stačí sa riadiť iba pokynmi o krokoch uvedených v článku. Budeme radi, ak zdieľate svoje skúsenosti s nastavením a inštaláciou v komentároch!
- « Zobraziť a čistiť obsah vyrovnávacej pamäte výmeny systému Windows
- HP LaserJet P1102 nevidí počítač alebo kazetu - ako problém vyriešiť »

