Inštalácia systému Windows 8 z jednotky Flash
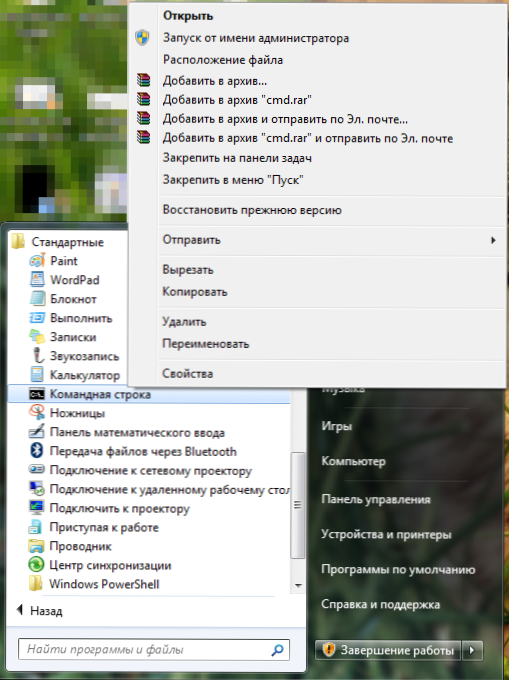
- 2390
- 548
- Zoltán Maslo
Niekto môže povedať, že otázka „Ako nainštalovať systém Windows 8 z jednotky Flash nie je relevantná, pričom zohľadňuje skutočnosť, že pri načítaní nového operačného systému ponúka samotný asistent aktualizácie vytvorenie média USB média USB. Budem musieť nesúhlasiť: práve včera som bol povolaný nainštalovať systém Windows 8 do netbook, zatiaľ čo všetko, čo mal klient - DVD disk Microsoft a samotný netbook. A myslím si, že to nie je neobvyklé - nie každý získa softvér prostredníctvom internetu. Táto inštrukcia sa bude brať do úvahy Tri spôsoby, ako vytvoriť bootovateľný flash jednotku pre inštaláciu Windows 8 V prípadoch, keď máme:
- DVD disk s týmto OS
- Obrázok disku ISO
- Priečinok s obsahom inštalácie systému Windows 8
- Windows 8 Loading Flash Drive (ako vytvoriť rôzne spôsoby)
- Programy na vytváranie načítania a viacposledné bleskové pohyby https: // remontka.Pro/boot-usb/
Vytvorenie bootovateľnej flash jednotky bez použitia programov a verejných služieb tretích stránok
V prvej metóde teda použijeme iba príkazový riadok a programy, ktoré sú takmer vždy prítomné v počítači ktoréhokoľvek používateľa. V prvom rade pripravíme našu bleskovú jednotku. Veľkosť jednotky musí byť najmenej 8 GB.
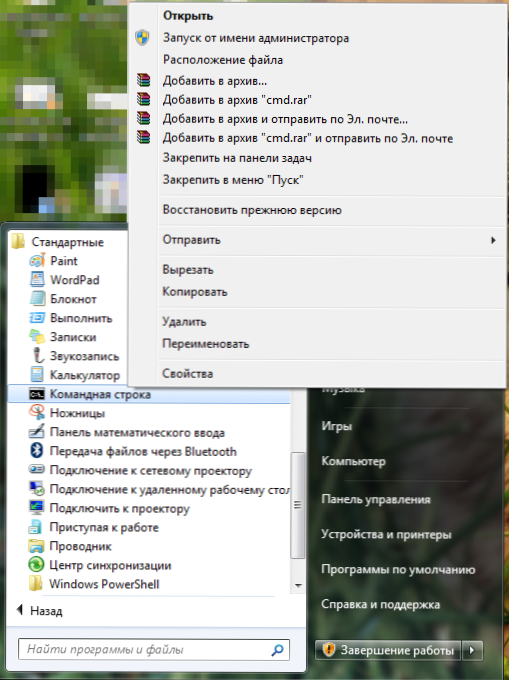
Spustenie príkazového riadku v mene správcu
Spustíme príkazový riadok v mene správcu, jednotka Flash v tejto chvíli je už pripojená. A vstúpte do tímu Diskper, Potom kliknite na položku Enter. Po zobrazení pozvánky na zadanie DiskPart> musíte vykonať nasledujúce príkazy v poradí:
- DiskPart> Zoznam diskov (Zobraziť zoznam pripojených diskov, budeme potrebovať číslo zodpovedajúce jednotke USB Flash)
- DiskPart> Vyberte disk # (Namiesto mriežky uveďte číslo jednotky Flash)
- Diskpart> Čisté (odstraňuje všetky časti na médiu USB)
- DiskPart> Vytvoriť oddiel primárne (Vytvorí hlavnú časť)
- DiskPart> Vyberte oddiel 1 (Vyberte novo vytvorenú sekciu)
- Diskpart> aktívny (Urobte sekciu aktívnou)
- DiskPart> Formát fs = ntfs (Formátujte časť vo formáte NTFS)
- DiskPart> Priradiť (priraďte písmeno diskom Flash Drive)
- Diskpart> výstup (Nechajte nástroj DiskPart)
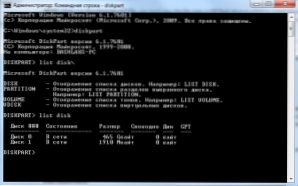
Pracujeme na príkazovom riadku
Teraz musíte zaznamenať sektor nakladania systému Windows 8 na jednotke Flash Drive. V príkazovom riadku predstavujeme:Chdir x: \ bootA stlačte vstup.Tu x je písmeno inštalačného disku systému Windows 8. Ak je váš disk odtrhnutý, potom môžete:- Na pripojenie obrazu disku ISO pomocou príslušného programu, napríklad Daemon Tools Lite
- Rozbaľte obrázok pomocou ľubovoľného archivátora do akéhokoľvek priečinka v počítači - v tomto prípade, vo vyššie uvedenom príkaze musíte uviesť úplnú cestu k bootovaciemu priečinku, napríklad: Chdir C: \ Windows8dvd \ boot
V ktorom X je písmeno diskov kompaktné, namontovaný obrázok alebo priečinok s inštalačnými súbormi, prvý e je písmeno zodpovedajúce odnímateľnej jednotke. Potom sa skopírujú všetky súbory potrebné na správnu inštaláciu systému Windows 8. Všetko, načítava sa blesková jednotka je pripravená. Proces inštalácie Win 8 z jednotky Flash sa bude brať do úvahy v poslednej časti článku a zatiaľ existujú ďalšie dva spôsoby, ako vytvoriť bootovaciu jednotku.
Načítanie jednotky USB Flash pomocou nástroja Microsoft
Vzhľadom na skutočnosť, že operačný systém operačného systému Windows 8 sa nelíši od používaného v systéme Windows 7, potom je pre nás Microsoft špeciálne vydaný nástroj na vytvorenie inštalačných jednotiek so systémom Windows 7 so systémom Windows 7. Nástroj USB/DVD si môžete stiahnuť z oficiálnej webovej stránky Microsoft tu: http: // www.MicrosoftStore.Com/obchod/msstore/html/pbpage.Help_win7_usbdvd_dwntool
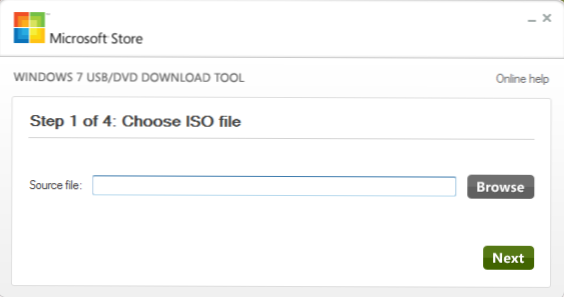
Výber obrázka systému Windows 8 v spoločnosti Microsoft Utility
Potom spustite nástroj na stiahnutie USB/DVD Windows 7 a v poli Choice ISO označujú cestu k obrázku inštalačného disku so systémom Windows 8. Ak nemáte žiadny obrázok, môžete si ho vyrobiť sami pomocou programov tretieho strany špeciálne navrhnuté pre to. Potom bude program ponúknuť na výber zariadenia USB, tu musíme uviesť cestu k našej flash jednotke. Všetko, môžete počkať, kým program vykoná všetky potrebné akcie a akumuluje inštalačné súbory systému Windows 8 na jednotke Flash Drive.
Vyrábame inštalačnú jednotku systému Windows 8 pomocou WinSetUpFromusB
Aby ste mohli inštalačnú jednotku flash pomocou zadaného nástroja, použite túto inštrukciu. Jediným rozdielom pre Windows 8 je to, že vo fáze kopírovania súborov bude potrebné vybrať Vista/7/Server 2008 a určiť cestu k priečinku Windows 8, kdekoľvek sa nachádza. Zvyšok procesu sa nelíši od referencie opísaného v pokynoch.
Ako nainštalovať systém Windows 8 z jednotky Flash
Pokyny pre nastavenie systému BIOS na načítanie z bleskových jednotiek - tuNa inštaláciu nového operačného systému z jednotky Flash na netbook alebo počítač je potrebné stiahnuť počítač zo média USB. Ak to chcete urobiť, pripojte jednotku Flash k počítaču a zapnite ju. Keď sa zobrazí obrazovka BIOS (prvá a druhá, z toho, čo vidíte po zapnutí), kliknite na tlačidlo DEL alebo F2 na klávesnici (pre stacionárne počítače zvyčajne del, pre notebooky - F2. Náznak toho, čo presne bude stlačené na obrazovke, aj keď to nie je vždy schopné ho vidieť), po ktorom je potrebné nastaviť načítanie z jednotky Flash v sekcii Advanced BIOS nastavenia BIOS. V rôznych verziách BIOS to môže vyzerať inak, ale najbežnejšie možnosti sú v prvom bode bootovacieho zariadenia na výber jednotky Flash a druhý - nastavením parametra pevného disku (HDD) v priorite pevného disku v zozname dostupných diskov na prvé miesto vložiť flash jednotku.
Ďalšia možnosť, ktorá je vhodná pre mnoho systémov a nevyžaduje výber v systéme BIOS - bezprostredne po zapnutí stlačte tlačidlo zodpovedajúce možnostiam bootovania (zvyčajne je na obrazovke náznak, zvyčajne F10 alebo F8) a vyberte jednotku Flash Drive. v ponuke, ktorá sa objavila. Po načítaní sa začne proces inštalácie systému Windows 8, o ktorom budem písať nabudúce.

