Eliminácia chýb, toto zariadenie už používa iná aplikácia pri zobrazovaní zvuku od spoločnosti HDMI

- 2478
- 127
- Boris Holub
Technológia HDMI vám umožňuje kombinovať rôzne zariadenia. Napríklad, ak pre pohodlné prezeranie herného alebo videoobsahu nemáte dostatok rozmerov monitora počítača, môžete na obrazovke televízora zobraziť obrázok. Niekedy s takýmto párením zvuk zmizne a existuje oznámenie, že zariadenie už používa iná aplikácia.

Dokonca ani reštart OS nezaručuje normalizáciu prehrávania - na krátku dobu sa zvuk objaví a potom znova zmizne. Zistíme, čo sa dá urobiť v takejto situácii.
Prečo nemusí existovať žiadny zvuk HDMI
Správa, že zariadenie už používa iná aplikácia, sa objaví z dvoch dôvodov:
- Zariadenie nie je nakonfigurované ako zvukový prekladateľ;
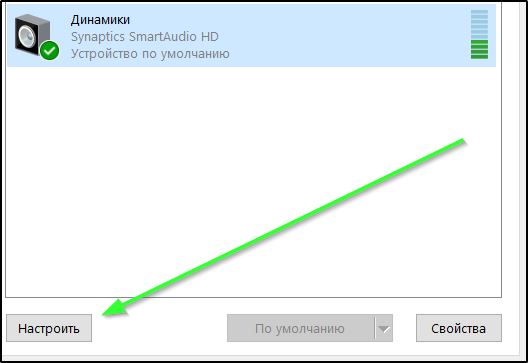
- Vodiči sú zastaraní alebo s nimi vznikli problémy.
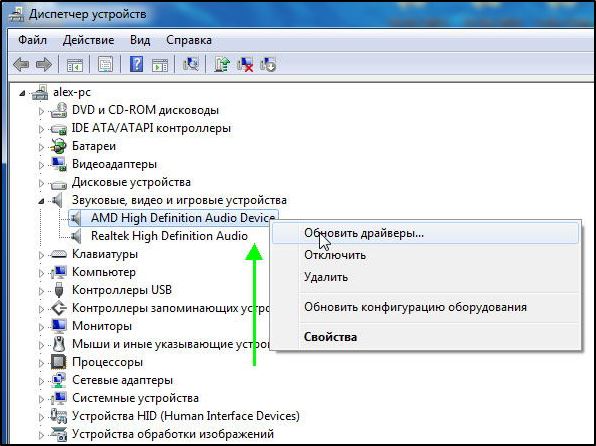
Niekedy je tiež vine za nesprávne pripojenie pripojenia pripojenia je prvá vec, ktorú treba skontrolovať pred presunom k iným akciám.
Ako eliminovať problém so zvukom, ak „zariadenie už používa iná aplikácia“
Ak je všetko správne pripojené, ale zvuk sa stále neobjavil, skúste nasledovať:
- Pri vyhľadávaní systému Enter: Správca zariadení a kliknite na príslušnú ikonu.
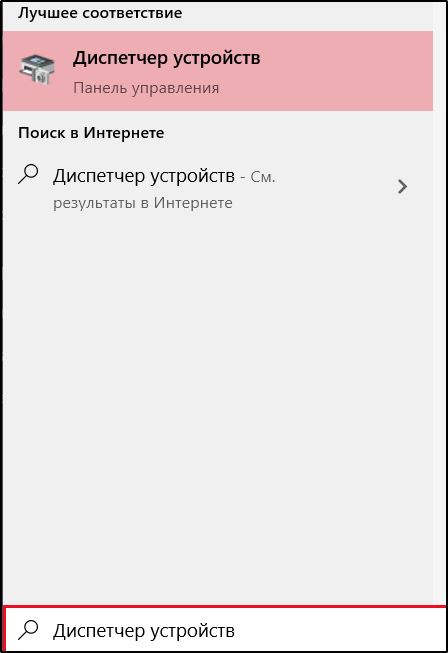
- Nájdite názov vášho televízora alebo iného zariadenia v zozname, ktorý sa snažíte pripojiť k počítaču. Ak to tak nie je, znova pripojte hdmi-schnur.
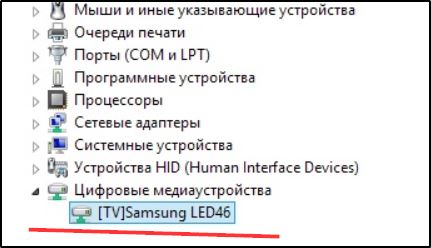
- Kliknite na tlačidlo Aktualizovať konfiguráciu hardvéru, aby ste rozpoznali zariadenie, a začalo to fungovať normálne.
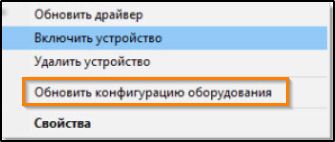
Skontrolujte, či sa vám podarilo opraviť chybu. V prípade zlyhania prejdeme k nastaveniam v „ovládacom paneli“. Poradie nastavenia zvuku HDMI v systéme Windows je nasledujúce:
- Pri vyhľadávaní systému zadajte slovo „zvuk“ a kliknite na vznikajúcu ikonu.
- Zistite, kde je zelený kruh so značkou - mal by stáť oproti zariadeniu, ktoré ste pripojili k PC.

- Ak nie, kliknite na PKM na požadovanom zariadení a vyberte „zapnite“ a zvyšok - „Zakázať“.
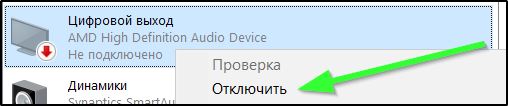
Ak to nepomohlo, je potrebná kontrola zvukového zariadenia. Populárne spoločnosti dodávajú svoje vybavenie špeciálny kontaktný softvér, ktorý je nainštalovaný počas prvého pripojenia. Windows má štandardný ovládač pre jednoduché nouses podstatné meno. A s jedným a druhým, môžu sa vyskytnúť problémy - strata relevantnosti, problém s podpisom, zlyhaním atď.
- Pripojte sa k internetu - je žiaduce, aby bol neobmedzený a vysoký rýchlosť.
- Prihláste sa na odber v systéme Search: Správca zariadení a nájdite svoje zariadenie v zozname.
- Ak nie, potom je označený znakom otázok a nazýva sa iné zariadenie.

- Kliknite na názov ďalšieho tlačidla a vyberte Vyberte ovládač aktualizácie.
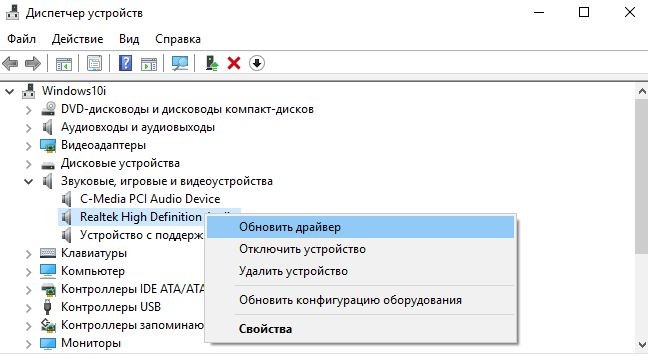
- Počkajte, kým sa aktualizácia dokončí.
- Ak problém vznikol po aktualizácii, potom vyberte ovládač Roll Back Driver.
Existujú aj ďalšie spôsoby správnej konfigurácie HDMI:
- Zakázať všetky cudzie znejúce zariadenia;
- Použite bod obnovenia systému.
Najprv vyskúšajte prvý ako najjednoduchší:
- Otvorte správcu zariadení a zobrazte zoznam v časti so zvukovými zariadeniami.
- Pomocou kliknutia pomocou ďalšieho tlačidla a odpojenia vypnite reproduktory, slúchadlá, reproduktory a všetko ostatné okrem pripojeného zariadenia.
- Ak nie je vôbec aktívny, vyberte možnosť Povoliť a skontrolujte prítomnosť zvuku.
Niekedy sa stáva, že sa pôvodne nepozorovali žiadne problémy so zvukom, ale po niektorých operáciách sa objavili: urobili ste zmeny v registri OS, použili program Optimizer, vytvorili hlboké čistenie pamäte, nainštalovali novú aplikáciu atď. P. Pamätajte na dátum, keď bolo všetko v poriadku, a skúste to urobiť:
- Odpojte zariadenie HDMI od PC alebo prenosného počítača.
- Kliknite na ikonu „počítača“ s ďalším tlačidlom manipulátora.
- Vyberte kartu Vlastnosti.
- Vľavo uvidíte sekcie, musíte rozšíriť „ochranu systému“.
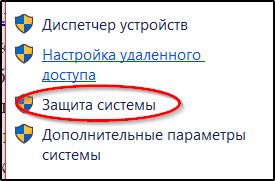
- Pozrite sa do okna, ktoré sa objaví, či je disk „zapnutý“. Ak nie, potom sa dá dať, ale teraz nebudeme schopní obnoviť zotavenie. Ak áno, potom prejdeme k ďalšiemu kroku.
- Kliknite na tlačidlo „Obnoviť“. Zobrazí sa odporúčaný dátum OS - nezabudnite, či vám vyhovuje, či zvuk v tento deň pracoval na HDMI. Ak je všetko v poriadku, súhlaste s operáciou alebo si vyberte iný bod
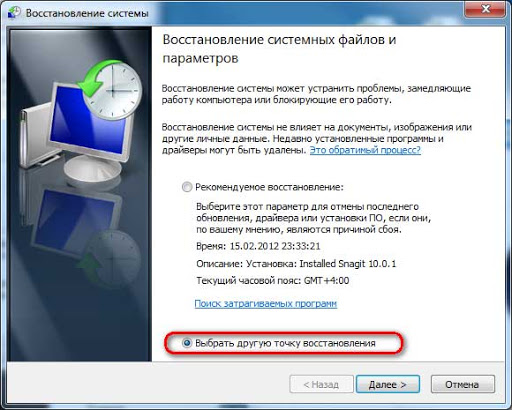
- Začína sa pomerne dlhý proces regenerácie. V tejto chvíli je lepšie pripojiť nabíjanie k notebooku, aby batéria nesedila v rozhodujúcom okamihu. Samotný systém vás upozorní, keď skončí.
Potom znova pripojte zariadenie a skontrolujte zvuk - malo by to fungovať normálne.
- « Fotoaparát nefunguje v priblížení - aký je dôvod a ako ho opraviť
- Čo je Faro ls a prečo skener dáva chybu »

