Fotoaparát nefunguje v priblížení - aký je dôvod a ako ho opraviť

- 590
- 20
- Zdenko Mamojka
Zoom je jednou z najpopulárnejších video konferencií, často ich používajú spoločnosti, ktoré organizujú diaľkovú prácu, učitelia rôznych kurzov a popredných webinárov. So všetkými plusmi programu sa nedá nazývať bezproblémové: pravidelne sa vyskytujú problémy, v závislosti nielen od neho, ale aj na systéme ako celku. V tomto článku zvážime prípad, keď webová kamera odmietne fungovať.

Prečo Zoom nevidí fotoaparát
Ak fotoaparát nefunguje v priblížení (alebo pracuje s prerušeniami), môže na to existovať niekoľko dôvodov:
- Systém nevidí zariadenie, nevníma pripojené zariadenie.
- Čerstvé aktualizácie pre Windows 7, 8 alebo 10 neboli nainštalované po dlhú dobu.
- Došlo k malému zlyhaniu softvéru, je potrebné reštartovať (najmä často sa to stáva, keď opustíte aplikáciu do práce a dlho nepoužívate).
- Webová kamera sa zlomila.
- Zoom je čas na aktualizáciu.
- Súčasne s priblížením fungujú ďalšie aplikácie, ktoré tiež vyžadujú optické prenosové zariadenie.
- Zakázali ste prístup do webovej kamery a antivírusové monitoruje to.
- Máte počítač alebo prenosný počítač od spoločnosti Lenovo (vyžaduje sa špeciálne rozlíšenie, a preto sa obrázok neobjavuje automaticky).
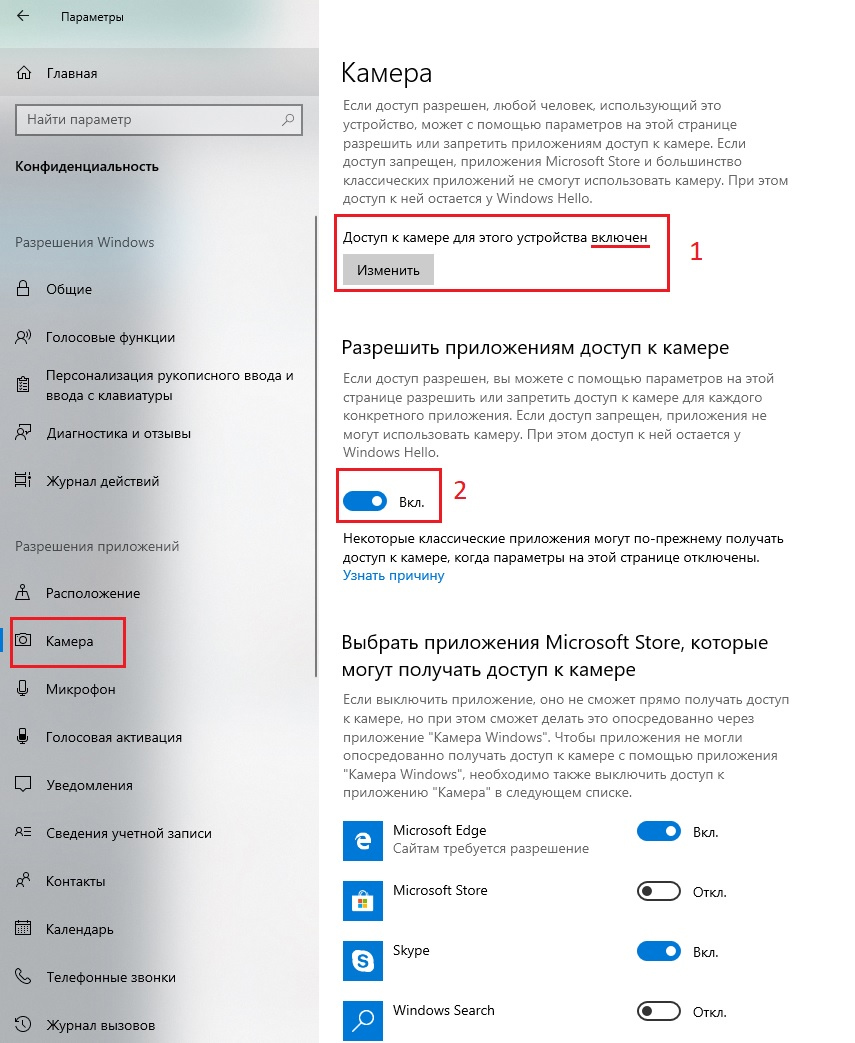
Nastavenie fotoaparátu na notebooku alebo počítači
Skúsme prísť na to, ako povoliť a nakonfigurovať video vysielané na notebooku alebo počítači. Najskôr prestavbu žiadosti. Ak to nepomohlo, prejdite na závažnejšie opatrenia:
- Pokúste sa otvoriť ďalší softvérový program pre video a skontrolujte, či existuje obrázok. Takže pochopíte, v čom je problém: vo fotoaparáte alebo softvéri. Skontrolujte integritu skla, drôtov a USB.
- Stlačte ikonu „Môj počítač“ s pravým tlačidlom myši a vyberte „Správca zariadenia“. Nájdite názov vášho zariadenia v zozname a kliknite naň s pravým tlačidlom myši. Zastavte sa pri položke „Aktualizácia ovládačov“. Počkajte, kým tento proces skončí, a potom znova choďte na priblíženie a zistite, či problém zmizol.
- Spustite svoj antivírus a zistite, či ste zakázali používanie fotoaparátu - to sa tiež stáva. Zrušte toto pravidlo, umožňujte prístup k zariadeniu.
- Navštívte „Windows“ Center for Windows v „Správa panelo“ a nainštalujte všetky potrebné balíčky. To môže trvať veľa času, najmä ak máte dlho ignorované upozornenia.
- Zatvorte všetky rozhovory, kde sú možné videohovory: WhatsApp, Skype, Viber atď. D. Môžu sústrediť všetku pozornosť kamier na seba a potom to nebude fungovať v „Zum“. Nezabudnite otvoriť „Správca úloh“ (Ctrl + Alt + Delete) a pozrite si procesy: Niekedy okamžité poslovia ukazujú nezávislosť a zapínajú sa.
- Prejdite na „Ovládací panel“ - „zariadenia a tlačiarne“, nájdite fotoaparát, kliknite naň s pravým tlačidlom a vyberte možnosť „Odstrániť“. Potom znova pripojte zariadenie a postupujte podľa pokynov nastavenia. OS by mal znova začať hľadať webovú kameru.
- Počítače spoločnosti Lenovo vyžadujú špeciálne pokyny na používanie webovej kamery. Kliknite na ikonu klávesnice „Windows“ a zapadnite do riadku Lenovo. Potrebujete aplikáciu Lenovo Vantage - nastavenie hardvéru - zvuk a video. Odstráňte známku z bodu, ktorý ponúka vypnutie fotoaparátu.
- Aktualizujte priblíženie na aktuálnu verziu. Súčasný je možné zobraziť na všeobecnom zozname v „Panels Management“.
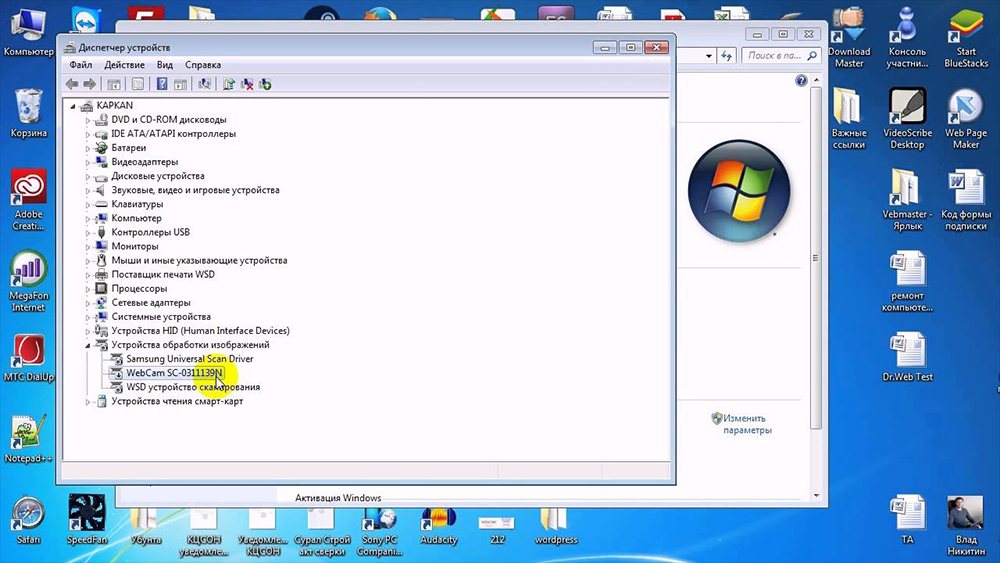
Ak problém nezmizol, stojí za to sa obrátiť na podporu podpory, užívať snímky obrazovky a opisovať, čo sa deje čo najpodrobnejšie informácie. Špecialisti môžu potrebovať informácie o OS vášho počítača. Dajú sa nájsť na ceste: „počítač“ - „Vlastnosti systému“ (karta vyššie).
Vypnutie fotoaparátu
Existuje tiež úplne opačná situácia: musíte vypnúť fotoaparát, aby tí prítomní videli iba prednášajúceho, ale neviete, ako to urobiť.
Ak používate stiahnutú aplikáciu:
- Pripojte sa k videohovoru.
- Dole vľavo stlačte ikonu fotoaparátu a vypnite ju.
Ak ste dostali odkaz na webovú verziu:
- Na paneli s adresou, kde je hláskovaná doména stránky Zoom, kliknite na ikonu zámku.
- Vyberte v ponuke „Site“.
- Otvorte sekciu „rozlíšenie“ a vyberte „Blokujte fotoaparát“.
Najjednoduchšou cestou z polohy môže byť fyzické odpojenie webkamery, ak ide o odnímateľné ďalšie vybavenie.
- « Inštalácia a použitie PrimeS pre počítače a notebooky
- Eliminácia chýb, toto zariadenie už používa iná aplikácia pri zobrazovaní zvuku od spoločnosti HDMI »

