Eliminácia chýb prístupu do priečinka siete

- 812
- 71
- Zdenko Mamojka
Zavedenie
Dnes je prítomnosť domu počítača pripojeného k internetu všeobecne akceptovanou normou a ich prítomnosť nikoho neprekvapí. Kvôli dostupnosti pripojenia na internet sa rôzne online služby stávajú čoraz populárnejšími. Jedným z najobľúbenejších sú sieťové priečinky a vzdialené zdroje usporiadané v domácej sieti, ako aj poskytovateľ vášho poskytovateľa internetu. Najčastejšie všetko funguje tak, ako by malo byť, ale z času na čas sa môžu vyskytnúť chyby, ktoré bránia úplnej práci. Jednou z najpopulárnejších chýb je „žiadny prístup k priečinku siete“. Niektoré z nich môžu byť označené digitálnym alebo alfanumerickým kódom, napríklad 1231 alebo 0x800704CF. Príčiny týchto problémov môžu byť rôznymi faktormi. V tomto článku navrhujeme, aby ste sa zaoberali všetkými dôvodmi a my ponúkneme aj spôsoby, ako ich vyriešiť.

V tomto článku vám povieme, ako sa pripojiť k sieťovému ukladaniu súborov
Žiadny prístup do sieťového priečinka
Predstavte si, že máte niekoľko počítačov, medzi ktorými chcete nastaviť domácu sieť, aby ste neustále kopírovali potrebné súbory. V takom prípade musíte vytvoriť priečinok na jednom z počítačov, zverejniť ho tak, aby bol prístup z akéhokoľvek iného zariadenia s prístupom na internet. Môže to byť dokonca smartfón alebo tablet.
Jednou z najbežnejších chýb pri práci so vzdialenými priečinkami nie je prístup do sieťového priečinka, zatiaľ čo chybový kód 0x800704cf sa môže vydať. Vy, v dirigentovi, zobrazíte priečinok verejnej siete, ale keď sa ho pokúsite otvoriť, získajte správu „Neexistuje prístup k zdroju“. Presný text správy sa môže líšiť v závislosti od verzie operačného systému. Aké sú možné dôvody takéhoto problému? Môže ich byť niekoľko:
- Samostatný užívateľ neudelil právo na prístup do priečinka umiestneného v sieti.
- Užívateľ nemá povolenie na prístup k sieťovým prostriedkom na úrovni zabezpečenia operačného systému.
- Užívateľ vo všeobecnosti nemá povolenia na prístup k zdroju.

Dôvody nedostatočného pripojenia k sieťovým priečinkom môžu byť niekoľko
Môžete vyriešiť každý problém. Podrobnejšie analyzme.
Nastavenie prístupu do sieťového priečinka pre každého používateľa
Všetky nastavenia by sa mali vykonávať na počítači alebo zdroji, na ktorom sa ukladajú obsah priečinka. Ak chcete nakonfigurovať prístup používateľa do priečinka, potrebujete:
- Prejdite na ovládací prvok počítača (v závislosti od verzie operačného systému, kliknite na myš na ikone, môj počítač na pracovnej ploche Windows alebo na základe tlačidla Štart, potom vyberte ovládací prvok alebo ovládanie počítača) a vyberte bežné priečinky - Všeobecné zdroje - všeobecné zdroje.
- Nájdite priečinok v zozname zdrojov, prístup, ku ktorému nemôžete získať, a uvidíte jeho umiestnenie na pevnom disku.
- Otvorte vodiča a nájdite požadovaný priečinok (používatelia systému Windows 10 môžu vykonávať ďalšie akcie bez toho, aby ste sa obrátili na vodiča, jednoducho kliknite na pravé tlačidlo myši priamo v ponuke ovládacích prvkov počítača).
- Kliknite naň s pravým tlačidlom myši, vyberte Vlastnosti - prístup - rozšírené nastavenia - povolenie (alebo vlastnosti - rozlíšenie pre spoločný prostriedok).
- Uvidíte najmenej dva body - správcovia a všetci. Vložte šípku kurzora do bodu a uistite sa, že pred všetkými bodmi v stĺpci sú kontrola -v stĺpci, aby sa povolil (plný prístup, zmena, čítanie). Ak je v určitom bode v stĺpci začiarkavacie políčko, je potrebné ho odtiaľto odstrániť a vložiť ho do stĺpca vyriešiť.
- Potvrďte zmeny kliknutím - OK a potom zopakujte pokus o použitie sieťového prostriedku.
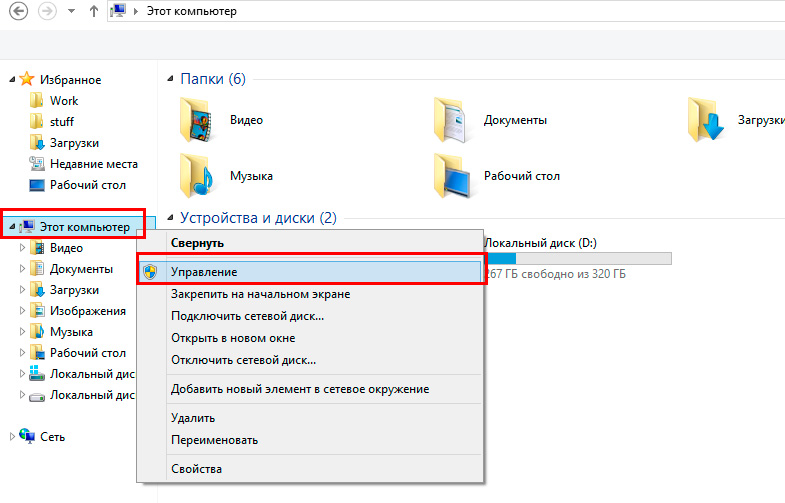
Kliknite na tlačidlo doprava pomocou „počítača“ a v kontextovej ponuke vyberte „Správa“
Nastavenie prístupu k zdroju na úrovni bezpečnosti systému
Niekedy sa stáva, že na úrovni bezpečnosti operačného systému je zakázané prístupom používateľov tretích strán do sieťového zdroja. Vyriešiť problém:
- V ponuke nehnuteľností otvorte kartu Bezpečnosť a kliknite na tlačidlo Zmeniť a potom pridať.
- V riadku „Zadajte názvy zvolených objektov“ Vytlačte všetko s kapitálom a kliknite na OK.
- Po prenose späť do zoznamu skupín a používateľov zadajte kurzor do novovytvorenej skupiny a označte akcie, ktoré chcete povoliť. Predvolené body sú dosť dosť na čítanie údajov zo zdroja vzdialenej siete.
- Kliknite na tlačidlo Použiť - OK - OK a opakujte pokus o prístup k sieťovým priečinkom.
Pri pokuse o pripojenie na internet sa vyskytne chyba 1231
Chyba 1231 vzniká, keď počítač so systémom Windows nemôže získať prístup k zdrojom umiestneným na vzdialenom serveri. Najčastejšie vzniká, keď poskytovateľ internetu poskytuje prístup k medzinárodnej technologickej sieti VPN. Okrem toho sa môže vyskytnúť pri pokuse o prístup k miestnemu zdroju dodávky služieb prístupu k sieťam. Ak bol prístup a náhle zmizol, tento problém sa môže vyskytnúť z jedného z nasledujúcich dôvodov:
- problémy od poskytovateľa;
- Prelomenie komunikácie medzi predplatiteľom a serverom;
- poškodenie sieťovej karty počítača;
- Zlyhanie vodičov sieťových kariet;
- Bezpečnostný systém operačného systému blokuje pripojenie VPN;
- nesprávne nadviazané alebo zakázané pripojenie prostredníctvom miestnej siete;
- Akcie vírusových programov.
V prvom rade by ste mali skontrolovať, či sa vyskytne chyba 1231 v dôsledku chyby dodávateľa internetu. Aby ste to urobili, musíte spustiť príkazový riadok (Win + R - CMD alebo s pravým tlačidlom tlačidlom Štart - príkazový riadok) a zadajte ďalší príkaz:
Net View \\ doména: názov domény,
Kde doménové meno Znamená adresa servera, ktorú vám poskytovateľ poskytol na pripojenie k svetovému webu. Ak sa vydá „chyba systému 53. Nebola nájdená žiadna sieťová cesta “, potom problém je presne od poskytovateľa služieb. V takom prípade by ste sa mali obrátiť na technickú podporu.
Ak takáto chyba nevyradí, musíte hľadať dôvod vo svojom počítači alebo notebooku v systéme Windows. Čo sa dá urobiť na nápravu chyby 1231?
- Ak používate systém Windows Vista, 7 alebo 8, prejdite na panel Start -Control - Windows Update Center a vypnite inštaláciu automatickej aktualizácie, pričom ručne vyberte inštaláciu inštalácie. Často sa stáva, že automatické aktualizácie systému Windows negatívne ovplyvňujú prevádzku pripojenia VPN.
- Nainštalujte dobrý antivírus alebo si stiahnite antivírusový skener a hlboko naskenujte celý systém, kde nájdete škodlivé súbory. Niekedy sa v tomto môže otvoriť dôvod.
- Skontrolujte nastavenia sieťového pripojenia. Ak to chcete urobiť, prejdite na START - Ovládací panel - Siete sietí a celkový prístup - Zmena parametrov adaptéra. V takom prípade kontaktujte technickú podporu a objasnite parametre nastavení. Niekedy sa stáva, že ich poskytovatelia menia a zabudnú varovať predplatiteľov.
- Preinštalujte ovládač sieťovej karty. Aby ste to dosiahli, musíte prejsť do Správcu zariadení (Štart - Ovládací panel - Správca zariadení alebo doprava -button pomocou tlačidla Štart - Správca zariadení) a nájdite svoju sieťovú kartu v sieťových adaptéroch, odstráňte ovládač (kliknite na pravú doprava tlačidlo myši, vlastnosti - ovládač - odstránenie), potom ho nainštalujte novým (Vlastnosti - ovládač - aktualizácia - Ak chcete vyhľadať ovládač v tomto počítači, uveďte priečinok, kde boli stiahnuté ovládače rozbalené, a potvrdiť výber).
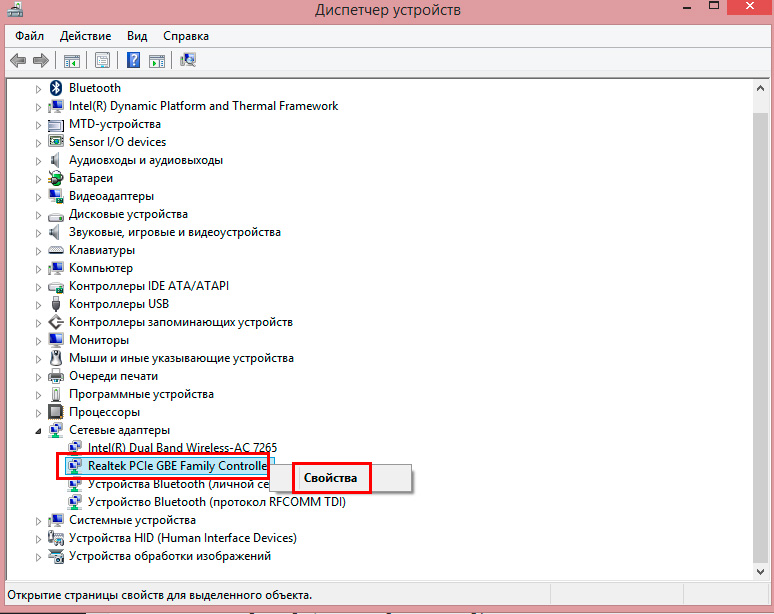
V okne otvorenom na karte Ovládač kliknite na položku „Aktualizácia“
- Preinštalujte operačný systém systému Windows pomocou preukázaných zdrojov a zostavy, ak je to možné. Problémy s sieťovou kartou sa môžu vyskytnúť v dôsledku nesprávneho kombinovaného a zostaveného operačného systému.
- Uistite sa, že sieťová karta vo všeobecnosti funguje a v takom prípade si kúpite nový.
Záver
Dúfame, že sme vám pomohli pri riešení problému prístupu k sieťovým zdrojom s kódmi 1231 a 0x800704cf. Sme si istí, že ak určite budete postupovať podľa našich pokynov, podarí sa vám všetko sami vyriešiť. V komentároch uveďte, či sa vám podarilo riešiť otázku bez pomoci špecialistov.
- « Inštalácia, odstránenie a aktualizácia programu Outlook
- Odstránenie manažéra prehliadačov z Yandexu »

