Internet nefunguje v systéme Windows 11. Ethernet Neexistuje žiadne pripojenie alebo bez pripojenia na internet

- 3677
- 466
- Bohumil Ďaďo
Internet nefunguje v systéme Windows 11. Ethernet: Neexistuje žiadne pripojenie alebo bez pripojenia na internet
V tomto článku zvážime situáciu, keď po pripojení internetu cez kábel k notebooku alebo počítači so systémom Windows 11 internet nefunguje. Ak systém vôbec nevidí pripojenie alebo kedy existuje pripojenie, ale bez prístupu na internet. Zvážte riešenia tohto problému pri pripojení kábla cez smerovač (modem, optický terminál) alebo priamo od poskytovateľa internetu.
Ako vyzerá problém:
- Na notebooku nie je žiadny sieťový konektor. Áno, a to sa stáva. Teraz existuje veľa modelov bez zabudovanej sieťovej karty. Tu je článok s rozhodnutiami o tejto téme: Na notebooku neexistuje žiadny konektor pre internetový kábel (LAN).
- Stav pripojenia v strome bude s najväčšou pravdepodobnosťou nasledujúci:

- V parametroch v časti „Sieť a internet“ - „Ethernet“ Stav pripojenia môže byť „žiadne pripojenie“.
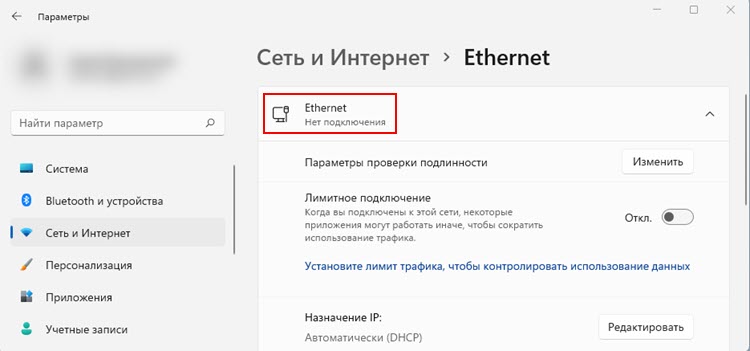
- Alebo „bez pripojenia na internet“.
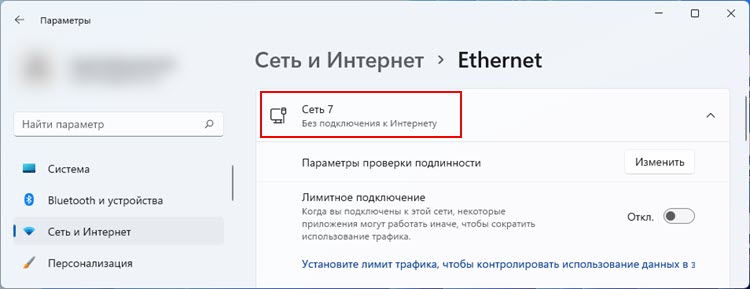 Ak máte rovnaký problém pri pripojení pomocou Wi-Fi, pozrite si tento článok: Wi-Fi v systéme Windows 11 bez toho, aby ste sa pripojili k internetu.
Ak máte rovnaký problém pri pripojení pomocou Wi-Fi, pozrite si tento článok: Wi-Fi v systéme Windows 11 bez toho, aby ste sa pripojili k internetu. - Stáva sa, že v systéme Windows 11 nie je žiadna ethernetová sekcia.

- Ak otvoríte staré okno „sieťové pripojenie“, môžete vidieť stav „sieťového kábla nie je pripojený“ v blízkosti adaptéra „ethernet“ alebo „neidentifikovanej siete“.
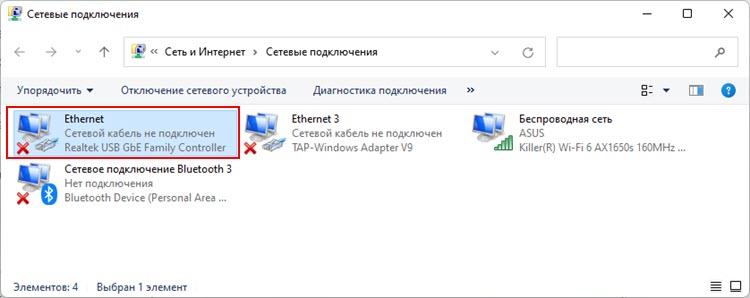
Zdá sa mi, že najťažšou vecou v tejto situácii je zistiť, čo presne je dôvod. Je to veľmi dôležitý bod, pretože problém môže byť nielen na sieťovej karte alebo v systéme Windows 11 (ovládač, sieťové nastavenia), ale aj na strane smerovača alebo poskytovateľa internetu. Dokonca aj sieťový kábel môže byť dôvodom, prečo neexistuje pripojenie na internet prostredníctvom kábla.
Určujeme príčinu
Musíme sa ubezpečiť, že dôvod je konkrétne na strane počítača alebo v systéme. Za týmto účelom môžete vykonať nasledujúce akcie:
- Ak máte pripojenie cez smerovač, môžete sa pokúsiť pripojiť internet priamo bez smerovača. To znamená, odpojte sieťový kábel od portu WAN smerovača a pripojte ho priamo k problémovému notebooku alebo PC. V závislosti od poskytovateľa, takže internet bude fungovať, možno ho budete musieť nakonfigurovať. Tu sa môžete hodiť pri nastavovaní pripojenia na internet v systéme Windows 11.
- Ak máte počiatočné pripojenie bez smerovača a predtým, ako všetko funguje, ale internet zmizol, potom vylúčiť problémy s podporou bočného hovoru poskytovateľa a opýtajte sa, či majú nejaké problémy. To nie je zriedkavé. Ak práve nastavíte pripojenie a nefunguje to pre vás, potom sa uistite, že ste správne nastavili všetky parametre špecificky pre svojho poskytovateľa (pozri článok na vyššie uvedenom odkaze). Zistite, či je poskytovateľ záväzný na adrese MAC.
- Je veľmi dobré, keď máte iný laptop alebo počítač, ku ktorému môžete pripojiť ten istý kábel z smerovača alebo poskytovateľa, aby ste skontrolovali a skontrolovali, či bude prístup na internet. Ak existuje rovnaký problém, potom niečo s smerovačom, jeho nastaveniami alebo problémom poskytovateľa. Alebo kábel. V takom prípade sa táto inštrukcia hodí: internet nefunguje na počítači na kábli z Wi-Fi smerovača.
- Pripojte tento PC/laptop do iného smerovača alebo poskytovateľa. Spýtajte sa suseda, priateľa, príbuzných. Teraz takmer v každom dome je smerovač, to nie je problém.
- Pripojte ďalší sieťový kábel. Je možné, že dôvod je v kábli. Je vhodné ho nahradiť. Ak všetko funguje na inom zariadení s rovnakým káblom, potom to nie je o tom.
- Ak máte počítač, potom venujte pozornosť ukazovateľom blízko konektora na sieťovej karte. Či reagujú na pripojenie kábla, blikajú, stačí spáliť. Venujte pozornosť aj ukazovateľovi LAN na smerovači. Musí byť tiež chytený po pripojení kábla.
Ak na kábele nie je internet cez poruchu počítača (Windows 11) - pozrite si tento článok ďalej. Ak je dôvod v kábli, smerovač, poskytovateľ - vyriešte tento problém na ich strane.
Prečo neexistuje pripojenie na internet prostredníctvom kábla v systéme Windows 11?
- Problémy s ovládačom sieťovej karty a inými chybami adaptéra Ethernet.
- Problémy v nastaveniach siete Windows 11.
- Hardvérová porucha sieťovej karty.
Kontrola sieťového adaptéra
Otvorte správcu zariadenia (jeden zo spôsobov: Stlačte tlačidlo Štart pomocou pravého tlačidla myši a vyberte „Správca zariadení“). Ďalej otvorte sekciu „Sieťové adaptéry“. Nájdite tam ethernetový adaptér (názov je s najväčšou pravdepodobnosťou GBE Ethernet Family Controller, Ethernet) a zistite, či je v okolí šípka alebo výkričník v okolí. Ak existuje ikona šípky, adaptér je odpojený. Kliknite naň s pravým tlačidlom myši a vyberte možnosť „Zapnite zariadenie“.

Potom by mal internet pracovať cez kábel. Ak je v blízkosti adaptéra žltá výkričníčka, musíte ju tiež stlačiť pravým tlačidlom myši a otvoriť „vlastnosti“. Uvedie sa podmienka zariadenia a chyby (popis a kód). Napríklad kód chyby 10. Potom musíte hľadať riešenia už na základe toho, akú chybu existuje.
Môžete sa pokúsiť preinštalovať adaptér. Z tohto dôvodu to jednoducho odstráňte.
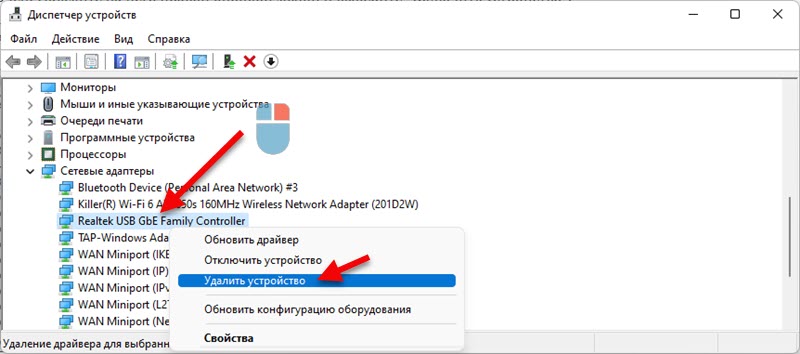
Obnoviť počítač.
Vodič
Musíte preinštalovať/aktualizovať ovládač. Ak to chcete urobiť, nájdite stránku s stiahnutím na webovej stránke laptop alebo výrobcu základnej dosky (ak máte PC) a stiahnite si ovládač pre Ethernet (LAN) adaptéra pre Windows 11. Po načítaní ovládača spustite jeho inštaláciu.
Nezabudnite aktualizovať BIOS. Najmä ak máte nový laptop alebo počítač.
Stále sa môžete pokúsiť vrátiť späť alebo nahradiť ovládač sieťovej karty. Tu sú pokyny na príklade ovládača adaptéra Wi-Fi. V prípade ethernetu je všetko rovnaké.
Nastavenia Ethernet v systéme Windows 11
Ak váš počítač reaguje na pripojenie sieťového kábla, stav sa mení, ale „bez pripojenia k internetu“, možno je dôvodom v nastaveniach siete. Odporúčam, aby ste resetovali nastavenia siete.
Aby ste to dosiahli, musíte otvoriť parametre v sekcii „Network a Internet“, aby ste otvorili „ďalšie parametre siete“. Potom vyberte „Sieť“ a kliknite na tlačidlo zodpovedajúce.

Podrobné pokyny: Resetovanie nastavení siete v systéme Windows 11.
Môžete to tiež urobiť:
- Manuálne predpisujte servery DNS.
- Pokúste sa manuálne nastaviť IP adresu.
Mac adresa
Niekedy pomáha inštalácia adresy MAC pre sieťovú kartu. V rovnakých zariadeniach Dispečer s dispečermi otvorte vlastnosti sieťovej karty a prejdite na kartu „navyše“. Tam nájdeme položku „sieťovú adresu) a vyberte ju. Vpravo vložte prepínač blízko poľa a zadajte ľubovoľnú adresu MAC z anglických písmen a čísel (12 znakov).
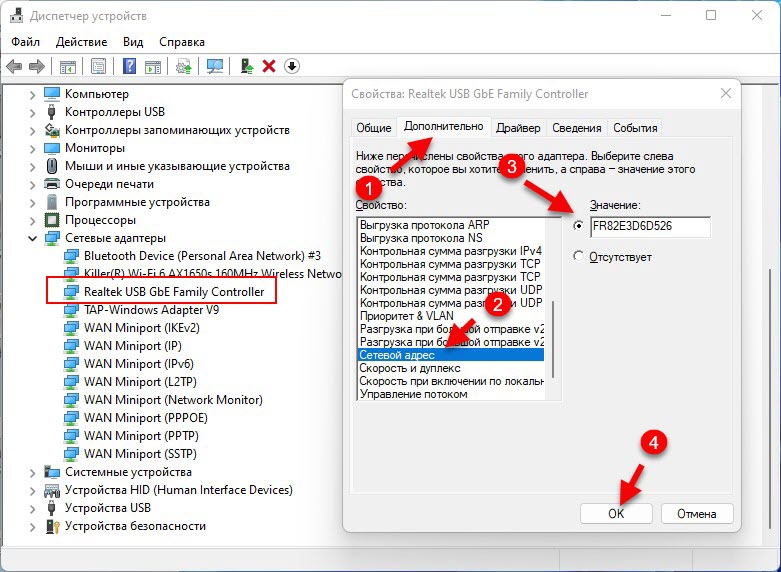
Ďalšie dôvody
Z vlastnej skúsenosti môžem povedať, že sieťové karty často zlyhávajú. V takom prípade môžete použiť externú sieťovú kartu, ktorá je pripojená USB. Napríklad také (TP-Link UE330):

Vhodné pre notebooky a stacionárne počítače.
Aktualizácia: Pokúste sa odpojiť firewall v systéme Windows 11.
V komentároch môžete zanechať otázky, doplnky a užitočné informácie na tému tohto článku. Odpoviem všetkým a pokúsim sa pomôcť. A budem veľmi vďačný za doplnky a rozhodnutia.
- « Windows 11 nevidí sieť Wi-Fi. Siete Wi-Fi neboli nájdené. Čo robiť?
- Prečo internet prestane pracovať po zapnutí mobilného horúceho miesta na Windows 11, Windows 10, 8? »

