Windows 11 nevidí sieť Wi-Fi. Siete Wi-Fi neboli nájdené. Čo robiť?

- 3619
- 224
- Vít Slobodník
Windows 11 nevidí sieť Wi-Fi. Siete Wi-Fi neboli nájdené. Čo robiť?
Pripojenie k bezdrôtovej sieti zvyčajne nespôsobuje žiadny problém. Stačí zapnúť Wi-Fi na zariadení, vyberte požadovanú sieť zo zoznamu dostupného a nainštalujte pripojenie. Existujú však situácie, keď počítač alebo laptop v systéme Windows 11 nevidí sieť Wi-Fi. Tento problém som už riešil v predchádzajúcich verziách systému Windows, takže mám niekoľko pracovných riešení tohto problému, o ktoré budem rád zdieľať.
V systéme Windows 11 tento problém vyzerá takto: Wi-Fi je zapnuté (tlačidlo a časť v parametroch sú prítomné), ale prenosný počítač nevidí bezdrôtové siete. V blízkosti tlačidla Wi-Fi na paneli s rýchlym prístupom nie je stav „k dispozícii“, a ak otvoríte zoznam dostupných sietí, potom bude k dispozícii nápis „sieť Wi-Fi“. V Trias je ikona vo forme zemegule s chybou (prekrížená).
 V parametroch v časti „Wi-Fi“ bude zoznam „Zobrazenie dostupných sietí“ tiež prázdny. Stále existujú situácie, keď notebook v systéme Windows 11 nevidí iba jednu sieť Wi-Fi, zatiaľ čo iní (cudzinci) vidia. Napríklad iba domáca sieť nie je schopná odhaliť a susedný, ktorého vidí. Rovnaký problém, keď notebook nenájde sieť Wi-Fi v rozsahu 5 GHz. Tiež vám poviem o tomto probléme na konci tohto článku.
V parametroch v časti „Wi-Fi“ bude zoznam „Zobrazenie dostupných sietí“ tiež prázdny. Stále existujú situácie, keď notebook v systéme Windows 11 nevidí iba jednu sieť Wi-Fi, zatiaľ čo iní (cudzinci) vidia. Napríklad iba domáca sieť nie je schopná odhaliť a susedný, ktorého vidí. Rovnaký problém, keď notebook nenájde sieť Wi-Fi v rozsahu 5 GHz. Tiež vám poviem o tomto probléme na konci tohto článku.
Dva dôležité body:
- Možno robíš niečo zle. Skúste pripojiť tieto pokyny: Ako sa pripojiť k Wi-Fi v systéme Windows 11.
- Ďalším podobným problémom je, keď nie je možné zahrnúť Wi-Fi do systému Windows 11. Pozrite sa na článok, možno je to váš prípad. Ak máte všetko, čo je inkluzívne a problém je ako na snímke obrazovky vyššie, pozrite si riešenia nižšie.
Wi-Fi siete sa nenašli v systéme Windows 11: Ako to opraviť?
Ak váš notebook alebo počítač s Wi-Fi ako adaptér nevidí bezdrôtové siete a Windows 11 zapisuje „Wi-Fi siete“, skúste tieto akcie vykonať:
- Uistite sa, že v okolí je v skutočnosti aspoň jedna sieť Wi-Fi. Skontrolujte, či ich nájdu iné zariadenia. Možno na tomto mieste jednoducho neexistujú žiadne dostupné siete, alebo ich prenosný počítač nevidí kvôli zlému signálu.
- Ak problém vznikol po rozobraní notebooku, s najväčšou pravdepodobnosťou počas demontáže/montáže nebolo pripojené alebo boli Wi-Fi antény k bezdrôtovému modulu nesprávne pripojené. Skontrolujte sami, alebo kontaktujte špecialistov, ktorí vykonali demontáž. Ak máte do základnej dosky zabudovaný počítač a Wi-Fi, potom je možné pripojiť externú anténu, ktorá je pripojená za systémovú jednotku a zvyčajne sa dodáva s základnou doskou.
- Pokúste sa „zabudnúť“ sieť a preinštalovať Wi-Fi adaptér.
- Skontrolujte prácu a reštartujte službu WLAN.
- Zmeňte región vo vlastnostiach adaptéra Wi-Fi.
- Zmeňte šírku kanála vo vlastnostiach adaptéra Wi-Fi
- Spustite diagnostiku problémov (parametre - systém - Eliminácia problémov - iné prostriedky ... - tlačidlo „Spustenie“ oproti „sieťovému adaptérovi“).
- Zmeňte kanál a/alebo šírku kanála v nastaveniach smerovača.
- Uistite sa, že vaša sieť nemá skryté meno (SSID). Prečítajte si viac tu.
Zvážte podrobnejšie niektoré rozhodnutia.
Preinštalovanie bezdrôtového adaptéra
Toto je jednoduché riešenie, ktoré je veľmi často efektívne. Ak váš laptop nezistí iba jednu konkrétnu sieť a predtým, ako ste sa už pripojili k tejto sieti, potom pred preinštalovaním adaptéra odporúčam, aby ste na túto sieť Wi-Fi stále zabudli.
Stačí len odstrániť adaptér Wi-Fi v správcovi zariadení a reštartovať počítač. Kliknite pomocou tlačidla pravého myši v ponuke Štart a vyberte správcu zariadenia (alebo ho spustite iným spôsobom, čo je pre vás vhodné).
Po otvorení karty „Sieťové adaptéry“ stlačte pravé tlačidlo na adaptéri Wi-Fi a vyberte možnosť „Odstrániť zariadenie“. Potvrďte odstránenie.

Obnoviť počítač.
Wlans Service Vindows 11
WLAN Service je zodpovedná za zisťovanie sietí Wi-Fi. Ak je deaktivovaný alebo funguje nesprávne, Windows 11 nebude schopný detegovať dostupnú sieť Wi-Fi.
Ak chcete otvoriť okno „Service“, môžete kliknúť na kombináciu klávesov Win+R, zadajte príkaz Services.MSC a stlačte OK. Alebo v vyhľadávaní (v ponuke Štart) napíšte „služby“.
Tam potrebujeme nájsť službu automatickej automatizácie WLAN a uistiť sa, že funguje (stav - Vykonané) a stojí za to Automatický štart.
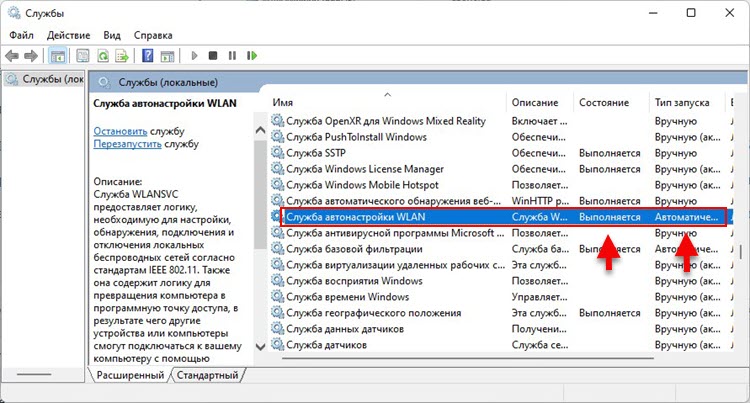
Ak sa mýlite, potom kliknite na túto službu pravým tlačidlom myši a vyberte „Spustenie“. Potom otvorte svoje vlastnosti a nainštalujte automatický štart. Obnoviť počítač. Ak už bola vaša služba spustená, kliknite na ňu pravým tlačidlom myši a vyberte „Stop“. Potom v tej istej ponuke vyberte „Spustenie“.
Ak systém Windows 11 nenájde svoju sieť Wi-Fi, ale nájde cudzincov
Problém s detekciou jednej alebo viacerých konkrétnych sietí veľmi často. Nevidel som prípady, keď notebook vidí mnoho susedných sietí, ale nevidí jeho sieť z domáceho smerovača. Alebo nejaká konkrétna sieť na verejnom mieste. Z vlastnej skúsenosti môžem povedať, že vo väčšine prípadov je dôvodom v kanáli, na ktorom táto sieť Wi-Fi funguje. Mnoho notebookov nevidí bezdrôtové siete na kanáli 12-13. A ak vaša sieť pracuje na tomto kanáli, potom sa k nemu nebudete môcť pripojiť, neuvidíte ju ani v zozname dostupných. Príčina môže byť tiež v šírke kanála.
V takom prípade môžete buď zmeniť kanál v nastaveniach smerovača (o tom budem hovoriť podrobnejšie), alebo zmeniť región v nastaveniach Adaptéra Wi-Fi. Toto rozhodnutie už mnohým pomohlo!
Zmena regiónu vo vlastnostiach adaptéra Wi-Fi
V správcovi zariadenia (pravé -kliknite na ponuku Štart alebo Win+R a príkaz devMgmt.MSC) Musíte otvoriť vlastnosti adaptéra Wi-Fi v sieti.
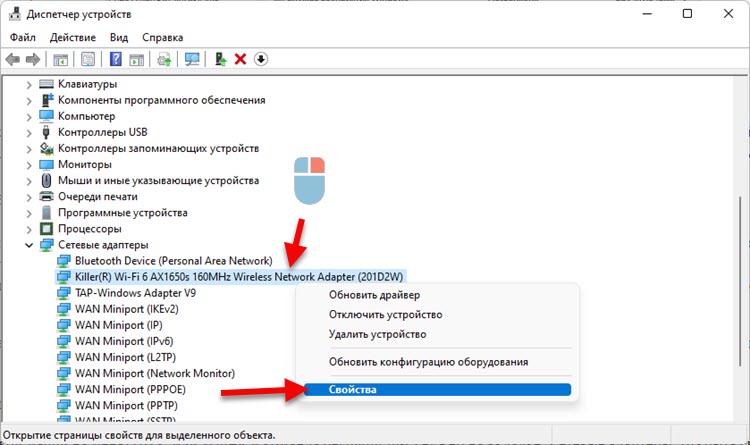
V novom okne, na karte „navyše“ vľavo, musíte nájsť položku „Región krajiny (2.4GHZ) “ a právo zmeniť hodnotu na "#5 (1 - 14)".
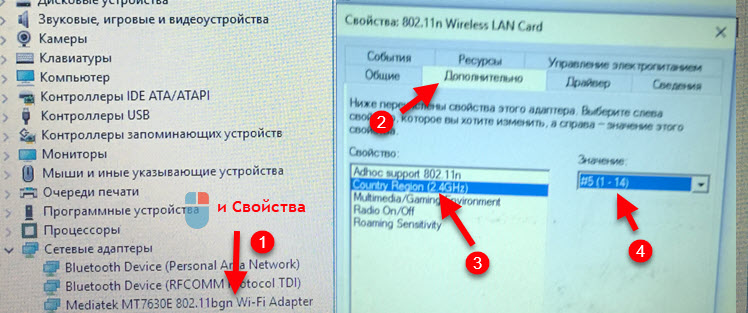 Ak máte problémy so sieťou v rozsahu 5 GHz, potom v vlastnostiach adaptéra budete mať položku „región krajiny (5 GHz)“. Experimentujte s jeho významom.
Ak máte problémy so sieťou v rozsahu 5 GHz, potom v vlastnostiach adaptéra budete mať položku „región krajiny (5 GHz)“. Experimentujte s jeho významom.
Je možné, že vlastnosti „regiónu krajiny“ vo vašom prípade nebudú. Potom musíte zmeniť kanál v nastaveniach smerovača (viac o tomto nižšie v článku). Alebo skúste zmeniť šírku kanála.
Zmena šírky kanála
V tom istom dispečerovi zariadení, v vlastnostiach adaptéra Wi-Fi na karte, musíte zvoliť vlastnosť „šírky kanála pre 2.4 GHz „ALEBO„ Šírka kanála pre 5 GHz “(šírka kanála, šírka pásma) a napravo zvoliť hodnotu 20 MHz (20 MHz).

Zmena kanála v nastaveniach smerovača
Spravidla je nainštalovaná automatický výber sieťového kanála Wi-Fi v predvolenom nastavení vo všetkých smerovačoch. A ak smerovač zaberá 12 alebo 13 kanál, potom Windows 11 jeho sieť nemusí zistiť. Ak máte prístup k nastaveniam smerovača, potom prejdite do jeho webového rozhrania (alebo prostredníctvom aplikácie z telefónu) a v nastaveniach bezdrôtovej siete zmeňte kanál (kanál) na statický (napríklad 6 TOI). Napríklad:
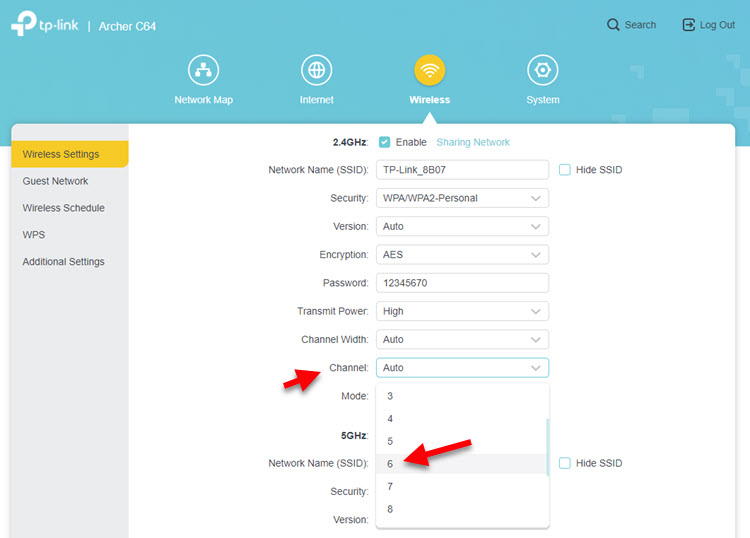
Viac informácií o tom v samostatnom článku: Ako nájsť bezplatný kanál Wi-Fi a zmeniť kanál na smerovači. Tam môžete tiež experimentovať so šírkou kanála.
Windows 11 nevidí Wi-Fi pri 5 GHz
- Musíte sa uistiť, že váš notebook (vstavaný modul Wi-Fi) alebo adaptér v počítači podporuje rozsah 5 GHz na úrovni hardvéru. Ak je Windows 11 nainštalovaný na vašom notebooku, pravdepodobne to nie je veľmi staré zariadenie a s najväčšou pravdepodobnosťou je podpora 5 GHz v ňom. Zariadenie musí podporovať štandard 802.11AC a/alebo 802.11ax. Pozrite si vlastnosti samotného notebooku alebo adaptéra.
- Možno sieť Wi-Fi v rozsahu 2.4 GHz a 5 GHz na smerovači sú kombinované do jednej siete. Táto funkcia sa nachádza na mnohých smerovačoch. Volá sa riadenie kapely alebo Smart Connect. A je možné, že váš laptop je už pripojený k sieti pri frekvencii 5 GHz. Stačí otvoriť vlastnosti siete (stlačením tlačidla pravého myši v zozname dostupných sietí) a pozrite sa na protokol. Mali by byť Wi-Fi 5 alebo Wi-Fi 6.
- Dôvod môže byť tiež v kanáli, na ktorom vaša sieť pracuje v rozsahu 5 GHz. Ako zmeniť kanál vo vlastnostiach adaptéra v systéme Windows 11, ktorý som ukázal vyššie v článku. Kanál sa dá zmeniť aj v nastaveniach smerovača (v sieťových parametroch pri tejto frekvencii).
O tejto téme už máme samostatný článok: Prečo je notebook, smartfón alebo tablet nevidí sieť Wi-Fi 5 GHz, ktorá je relevantná aj pre Windows 11.
Dúfam, že váš laptop nakoniec videl správnu sieť a vy ste k nej úspešne pripojili. Ak nie, čakám na podrobný popis problému v komentároch. A tam to budeme rozumieť.
- « Ako manuálne zaregistrovať adresu IP v systéme Windows 11 pre pripojenia Wi-Fi a Ethernet?
- Internet nefunguje v systéme Windows 11. Ethernet Neexistuje žiadne pripojenie alebo bez pripojenia na internet »

