Ako manuálne zaregistrovať adresu IP v systéme Windows 11 pre pripojenia Wi-Fi a Ethernet?

- 1492
- 463
- Zoltán Maslo
Ako manuálne zaregistrovať adresu IP v systéme Windows 11 pre pripojenia Wi-Fi a Ethernet?
Nie je zriedkavé, že existujú situácie, keď je potrebné vytvoriť statickú IP adresu vo vlastnostiach bezdrôtového alebo káblového pripojenia. V tomto článku podrobne ukážem, ako manuálne predpísať IP adresu v nastaveniach systému Windows 11 pre pripojenie Wi-Fi alebo Ethernet (LAN).
Vo väčšine prípadov systém Windows 11 automaticky prijíma adresu IP z smerovača, modemu alebo zo zariadenia poskytovateľa internetu. Na strane prístupového bodu je zahrnutý server DHCP, ktorý automaticky vydáva adresy a počítač je nainštalovaný automatickým prijímaním IP adries. To je veľmi pohodlné, nemusíte naladiť nič. Stačí pripojiť počítač k smerovaču alebo k poskytovateľovi a internet okamžite funguje. Kedy sa môže hodiť inštalácia statickej adresy IP? Napríklad, keď máte spojenie priamo s poskytovateľom a používa statickú IP. Potom musíte predpísať externú adresu IP v nastaveniach sieťového pripojenia, ktoré poskytovateľ vydáva. Ak sa pripojíte cez smerovač, musíte ručne nastaviť adresu, keď z nejakého dôvodu musíte vypnúť server DHCP na smerovači, alebo chcete opraviť konkrétnu adresu IP po počítači. Môže to byť tiež užitočné pri nastavovaní miestnej siete alebo sieťovej tlačiarne. Ak potrebujete zadať/zmeniť DNS, pozrite si tento článok: Ako zmeniť servery DNS v systéme Windows 11.
Kde sú nastavenia TCP/IP v systéme Windows 11?
Existuje niekoľko spôsobov, ako sa môžete dostať k nastaveniam TCP/IP. Zvážime najjednoduchšiu možnosť (podľa môjho názoru). Ukážem, kde sú tieto nastavenia, a potom zistíme, ako zmeniť parametre IP osobitne pre každý adaptér. V prípade „bezdrôtovej siete“ (Wi-Fi) a Ethernet, v závislosti od vášho pripojenia.
Otvorte parametre. Môžete kliknúť na ponuku Spustiť pomocou pravého tlačidla myši a vyberte „Parametre“ alebo ich otvoriť iným spôsobom, ktorý pre vás vhodný. Prejdite do časti „Sieť a internet“ a vyberte „Dodatočné parametre siete“.

Zobrazia sa sieťové adaptéry, ktoré sú na našom počítači alebo notebooku. Tam môžete tiež otvoriť vlastnosti potrebného adaptéra a zmeniť účel IP.
Ako nainštalovať statickú adresu IP v systéme Windows 11?
V zásade sa tieto parametre menia pre bezdrôtové alebo káblové pripojenie.
- Ak potrebujete nastaviť parametre TCP/IP pre pripojenie Wi-Fi, musíte kliknúť na adaptér "Bezdrôtová sieť" a vyberte „Zobraziť ďalšie vlastnosti“.
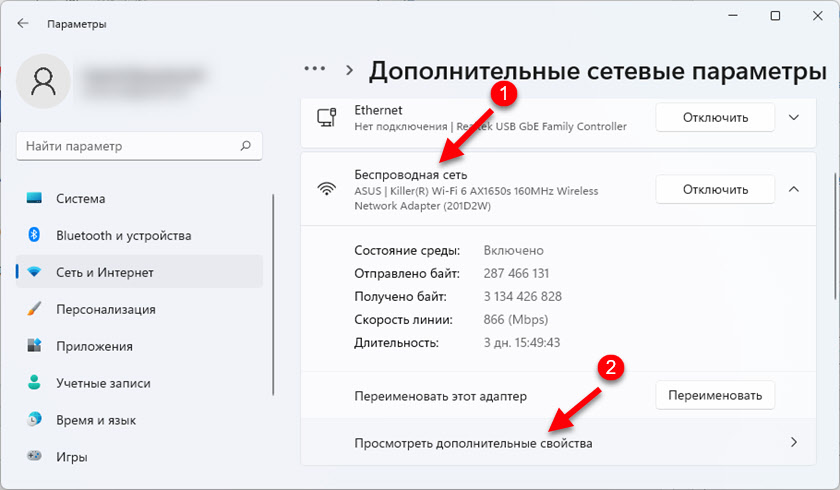
- Ak sa pripojíte pomocou sieťového kábla, musíte kliknúť na adaptér „Ethernet“ a vyberte „Zobraziť ďalšie vlastnosti“.
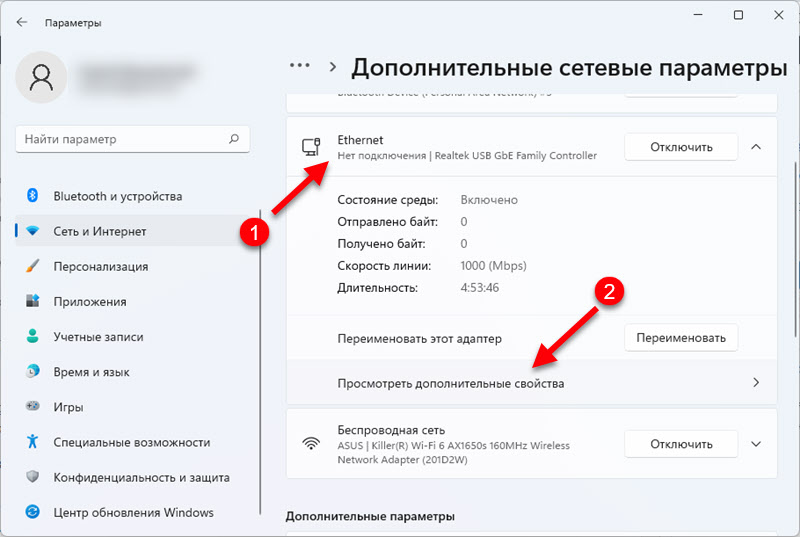
Po výbere adaptéra, oproti IP účelu IP, kliknite na tlačidlo „Upraviť“. Zobrazí sa ďalšie malé okno „Zmena parametrov IP“. Tam vyberieme „manuálne“ a zapnem IPv4. Ak je to potrebné, môžete tiež zaregistrovať adresy IPv6. Ďalej musíte predpísať nasledujúce adresy:
- IP adresa - Externá adresa, ktorú vám poskytol, alebo miestna adresa vašej siete (smerovač). Napríklad 192.168.1.120
- Masku podsiete. Tu predpisujeme 255.255.255.0
- Brána - Skontrolujeme sa u poskytovateľa a ak máte pripojenie cez smerovač, potom je to IP adresa smerovača (ako zistiť IP adresu smerovača). Napríklad 192.168.1.1
- A ak je to potrebné, stále môžete zaregistrovať DNS. Odporúčam Google DNS: 8.8.8.8/8.8.4.4
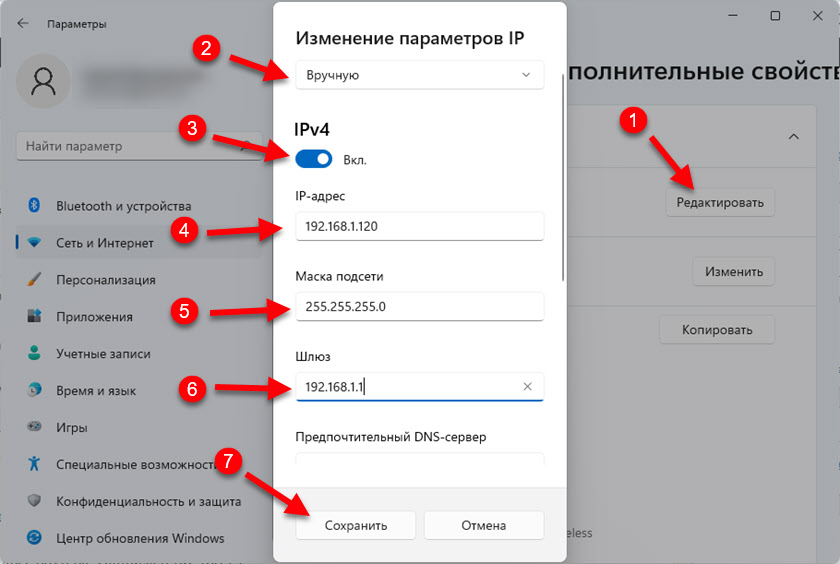
Nezabudnite kliknúť na tlačidlo „Uložiť“ a uložte parametre.
Ak po týchto nastaveniach máte nejaké problémy s pripojením, vráťte nastavenia späť na „Automaticky (DHCP)“. A ak to nepomôže, vykonajte sieťovú reset.
- « Prečo zlý zvuk pri používaní mikrofónu na slúchadlách TWS?
- Windows 11 nevidí sieť Wi-Fi. Siete Wi-Fi neboli nájdené. Čo robiť? »

