Zapnutie a odpojenie funkcie detekcie siete v systéme Windows

- 4990
- 391
- Oskar Bartovič
Zariadenia pripojené k jednej sieti môžu využiť možnosť detekcie siete, ktorú poskytuje štandardná funkčnosť systému OS Windows. Umožňuje ostatným počítačom vidieť (nájsť) počítač používateľa a tiež umožňuje zobraziť zariadenia, ktoré sú pripojené k sieti a používajú túto funkciu.

Po zahrnutí viditeľnosti systém automaticky otvára potrebné porty, zmení sieťový režim a tiež spustí potrebnú službu. Zistíme, ako nakonfigurovať túto príležitosť na vašom zariadení, a tiež čo robiť, ak existujú problémy.
Zahrnutie funkcie detekcie siete
Zakaždým, keď sa používateľ pripojí k novej sieti, systém navrhuje umožniť ostatným zariadeniam detekovať používateľa PC. Môže sa to opustiť alebo umožniť pomocou štandardných prostriedkov. V budúcnosti sa môže aktivovať/deaktivovať pomocou metód prezentovaných v článku.
Zvážte spôsob, ako zahrnúť túto možnosť prostredníctvom nástroja navrhnutého pre automatizáciu systému - Utilitu systému PowerShell:
- Urobte pravým tlačidlom myši na tlačidlo „Štart“, vyberte „PowerShell s právami administrátora“. V prípade neprítomnosti prvku v zozname skúste otvoriť akýkoľvek katalóg (prejdite do ľubovoľného priečinka, adresára), potom podržte kláves Shift a kliknite na PKM cez voľný priestor pozorovateľa súboru, vyberte „Otvorte okno PowerShell tu .. ". Inak povedané, terminál je zapnutý takto - pomocou horúcich klávesov „Win + R“ Powerhell Powerhell požaduje spustenie “.EXE ".
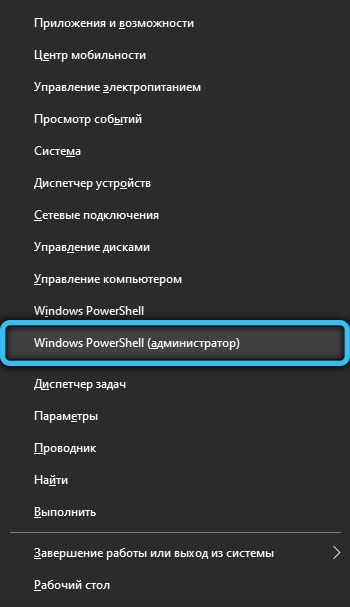
- Skopírujte a vložte nasledujúci príkaz do terminálu: "Netsh Advfirewall firewall set pravidlá =" Detekcia nového enable = yes "a potom stlačte kláves" Enter "(Enter na klávesnici).
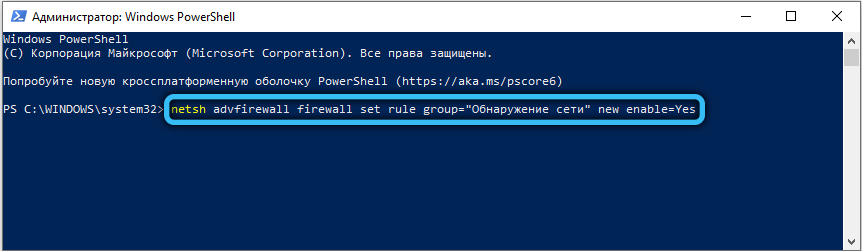
- Ak vzniká chyba, v správe, ktorej je napísaná „nie jedno pravidlo zodpovedá týmto kritériám“ - mali by ste použiť inú možnosť príkazu. Zadajte: "Netsh Advfirewall firewall set pravidlá =" Network Discovery "nový enable = yes".
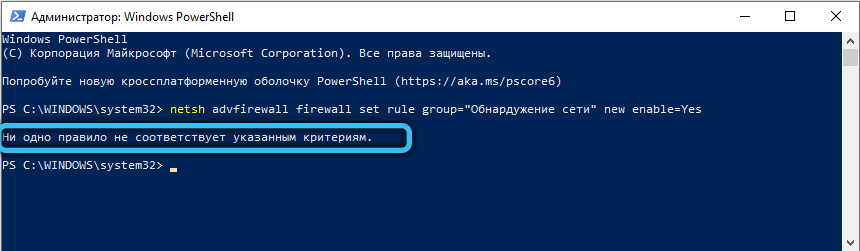
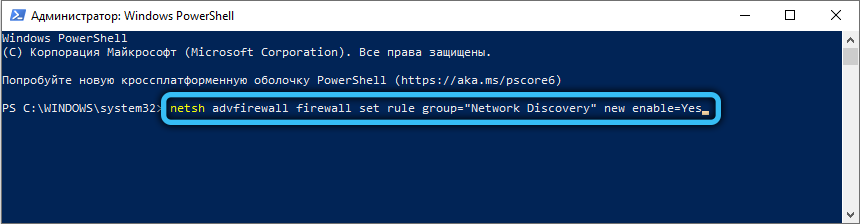
- Výsledkom je, že spoločnosť Microsoft PowerShell by mala oznámiť, že pravidlá sa aktualizujú + určitá suma (číslica). Skript úspešne fungoval, odporúča sa reštartovať počítač na úplné použitie zmeny a doplnených skupinami na skupinové politiky.
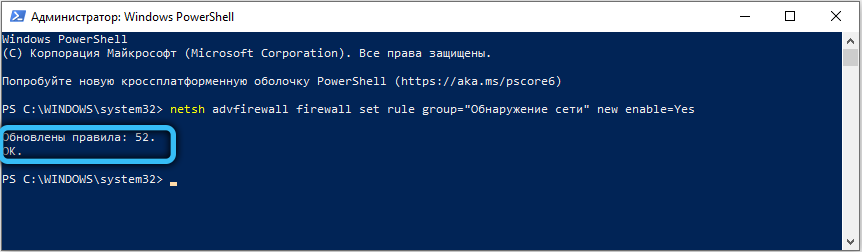
Druhý spôsob zapnutia detekcie siete znamená manuálnu zmenu parametrov siete OS. Ak to chcete urobiť, postupujte podľa jednoduchých krokov z pokynov:
- Prejdite na „Ovládací panel“ pomocou kombinácie Key Win + I.
- Vyberte kategóriu „Sieť a internet“, potom prejdite do pododdielu „Wi-Fi“ (na ľavej strane okna parametrov).
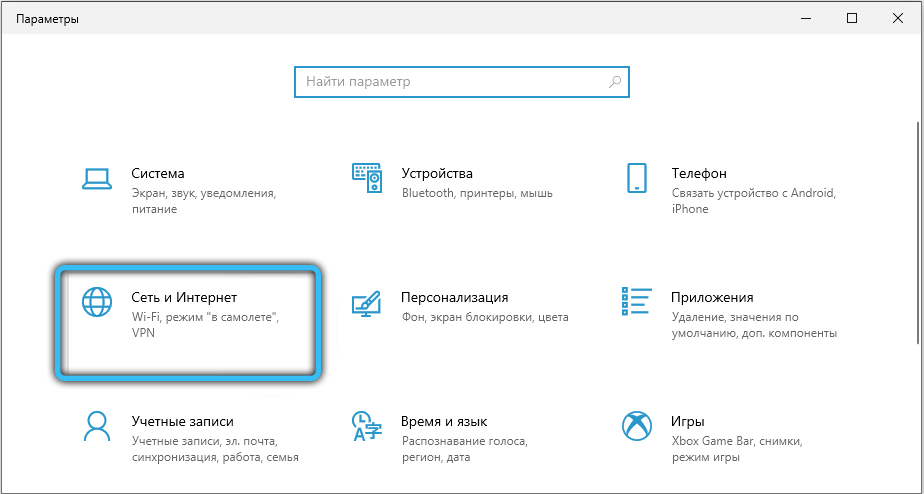
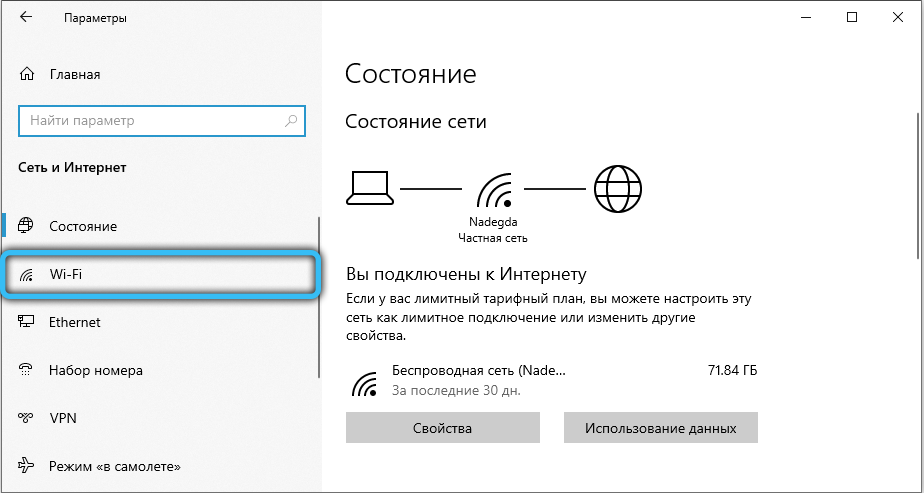
- Zo zoznamu „súvisiace parametre“ vyberte „Centrum kontroly sietí a všeobecný prístup“.
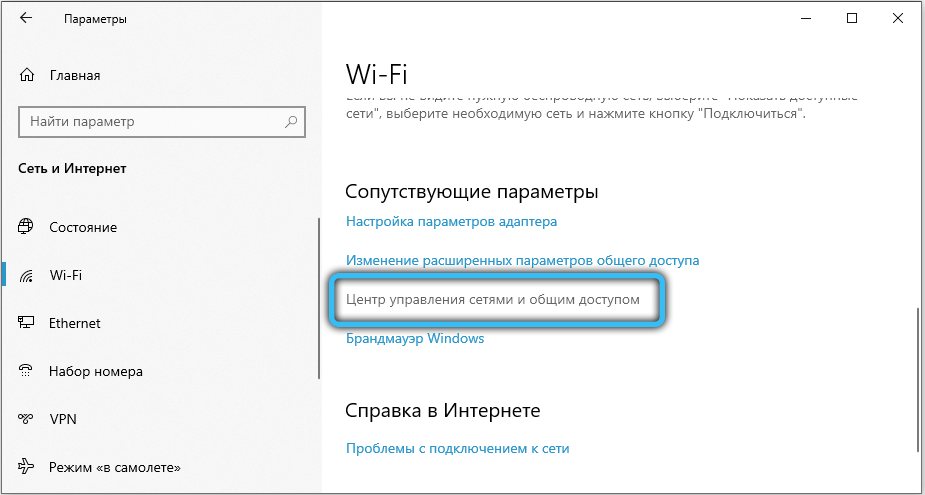
- Kliknite na tlačidlo „Zmeňte ďalšie parametre všeobecného prístupu„.
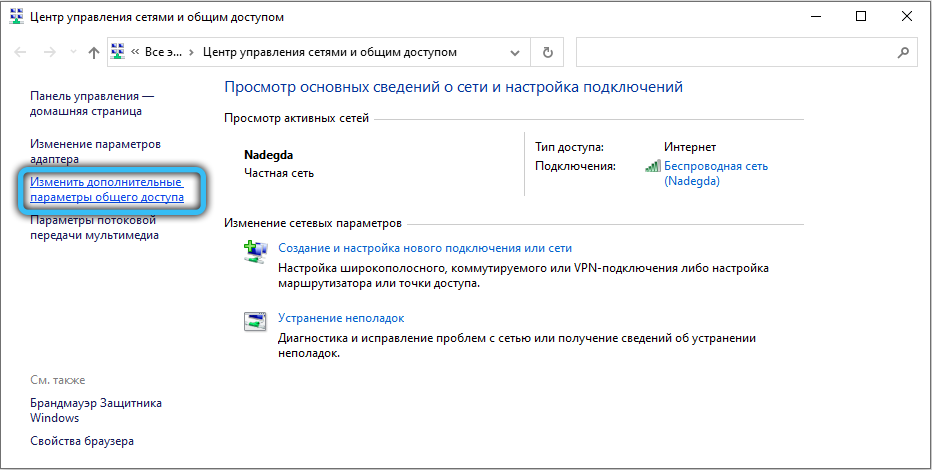
- Tu sú uvedené rôzne profily pre konfiguráciu. Nakonfigurujeme ten, ktorý je aktuálny (aplikovaný na túto miestnu sieť). Aktivujte viditeľnosť nastavením konca bodu s zodpovedajúcim menom. Funkcia všeobecného prístupu k súborom a tlačiarňam by mal byť tiež povolený. Pre súkromnú sieť môžete vložiť „Povoliť automatické nastavenia na sieťových zariadeniach“.
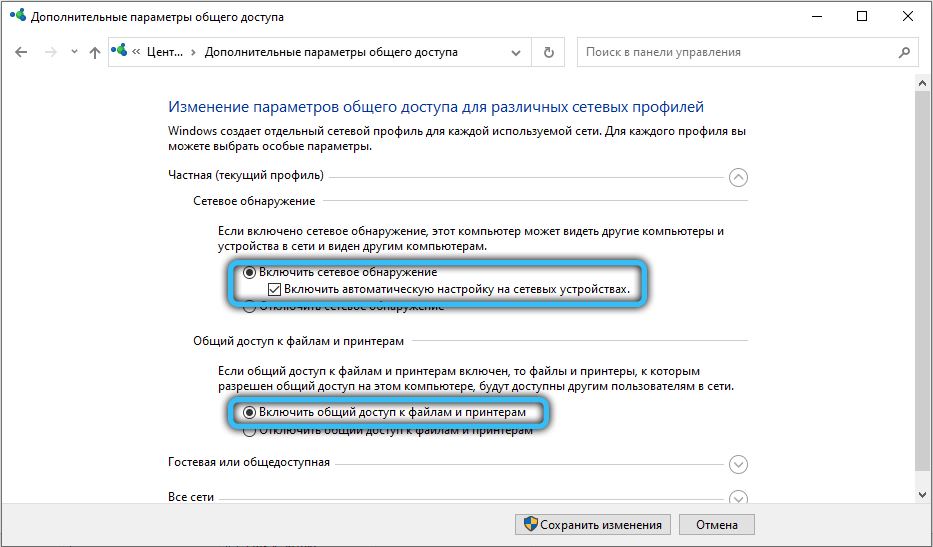
- Uložte zmeny. Ak potrebujete poskytnúť prístup k súborom do iných počítačov, musíte povoliť celkový prístup a tieto súbory budú viditeľné pre pripojené zariadenia.
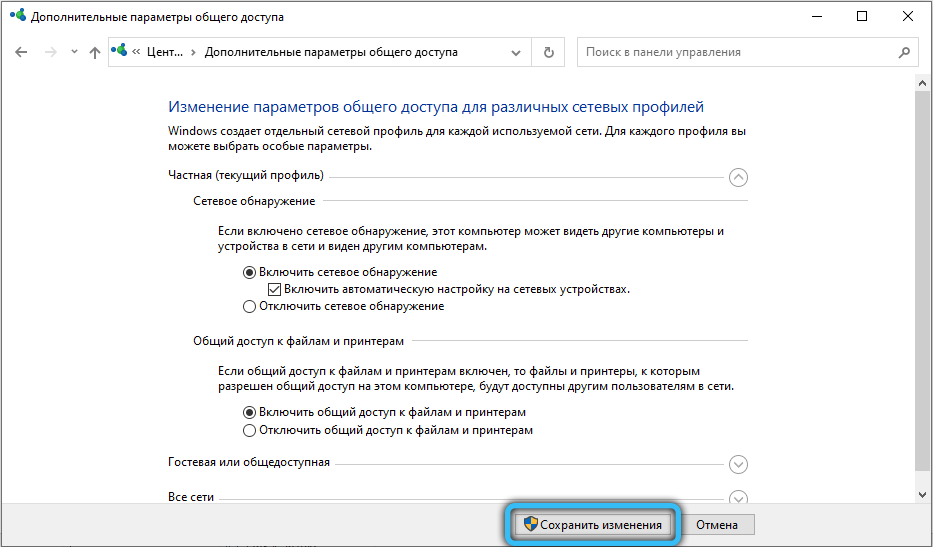
Pre staré operačné systémy, ako je napríklad XP, táto metóda nie je vhodná. Ak chcete povoliť detekciu siete v systéme Windows XP, použite nasledujúci algoritmus akcie:
- Otvorte ponuku „Štart“ pomocou tlačidla v ľavom dolnom rohu panela panela úloh.
- Prejdite na ovládací panel. Tu musíte zvoliť kategóriu „sieťové a internetové pripojenie“.
- Stlačte tlačidlo „Next“, po ktorom v hlavnom nastavení označuje, že pripojenie k internetu sa používa prostredníctvom brány alebo prostredníctvom iného počítača siete (príznak musíte vložiť na druhú možnosť).
- Vyžaduje sa vstup z dvoch parametrov: „Popis“ a „Názov počítača“. Voliteľne sa zavedie prvé aj druhé pole (predstavený názov bude ďalej zobrazovať všetci ostatní používatelia miestnej siete).
- Zadajte pracovnú skupinu (príklad „domov“ alebo „kancelária“). Všetky počítače spojené jednou sieťou by mali používať rovnakú skupinu. Neodporúča sa používať písmená z cyrilickej abecedy.
- Vyberte „Zapnite celkový prístup k súborom a tlačiarňam“ a potom kliknite na tlačidlo Ďalej a potom znova.
- Uveďte akciu na implementáciu - „Stačí dokončiť prácu Master“. Kliknite na tlačidlo „Ďalej“ a potom kliknite na „Ready“. Bude potrebné reštartovať systém, aby zmeny nadobudli účinnosť.
Odpojenie detekcie siete
Na deaktiváciu tejto funkcie môžete použiť program Windows PowerShell (alebo štandardný príkazový riadok s právami administrátora). Tento postup nebude trvať veľa času a výsledok je zvyčajne úspešný a bez zlyhaní. Najprv musíte spustiť príkazový riadok alebo PowerShell, za to vykonať kľúčovú kombináciu „win+ r“ a požiadať o spustenie objektu PowerShell.EXE „(alebo kliknite na pravé tlačidlo myši v ponuke„ Štart “a ak sa použije Windows 10, vyberte možnosť„ Slock Command (Administrator) “).
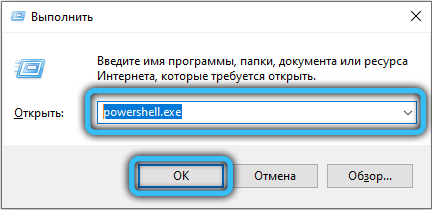
V termináli musíte zadať nasledujúci príkaz a potom stlačte kláves Enter:
NetSh Advfirewall brána firewall set pravidlá = "detekcia siete" nový enable = no
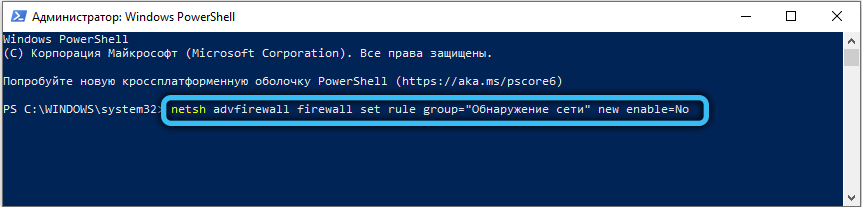
Ak sa používa anglická lokalizácia systému, musíte použiť inú variáciu:
NetSh Advfirewall firewall set pravidlá group = "siete Discovery" new Enable = no
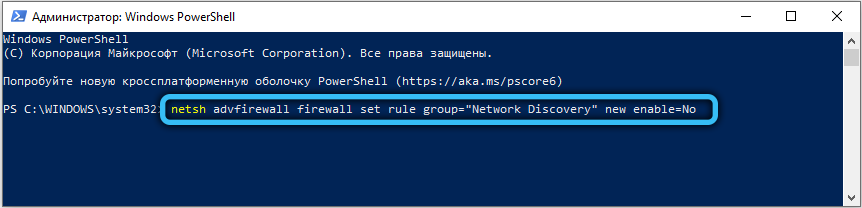
Detekciu siete môžete tiež zakázať zmenou niektorých všeobecných parametrov prístupu pre profily (metóda vypnutia funkcie v systéme Windows 7 a viac). Ak to chcete urobiť, postupujte podľa nasledujúcich krokov:
- Otvorte ponuku Štart a potom prejdite na ovládací panel. Môžete tiež použiť horúce klávesy Win + R, potom zadajte riadok „shell ::: 26EE0668-A00A-44D7-9371 -BB064C98683“ a stlačte OK.
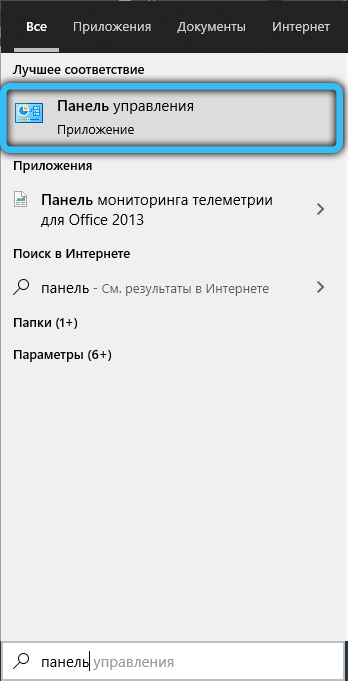
- Uveďte typ prezerania „malých ikon“. V celom zozname prvkov musíte nájsť „Centrum kontroly nad sieťami a všeobecný prístup“, potom tam choďte tam.
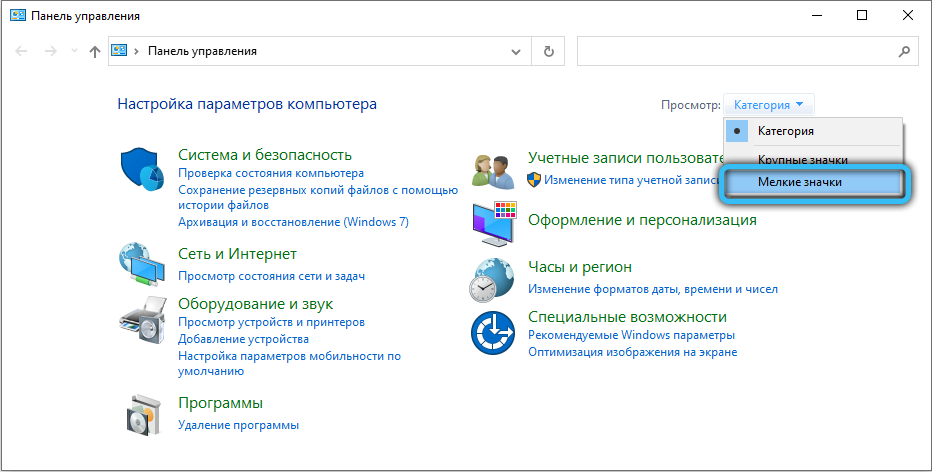
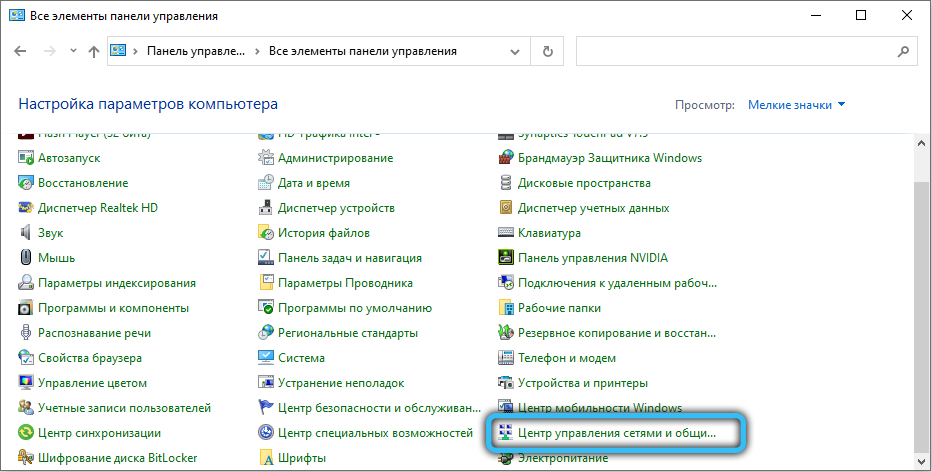
- V ľavom hornom okne okna vyberte „Zmeňte ďalšie parametre všeobecného prístupu“.
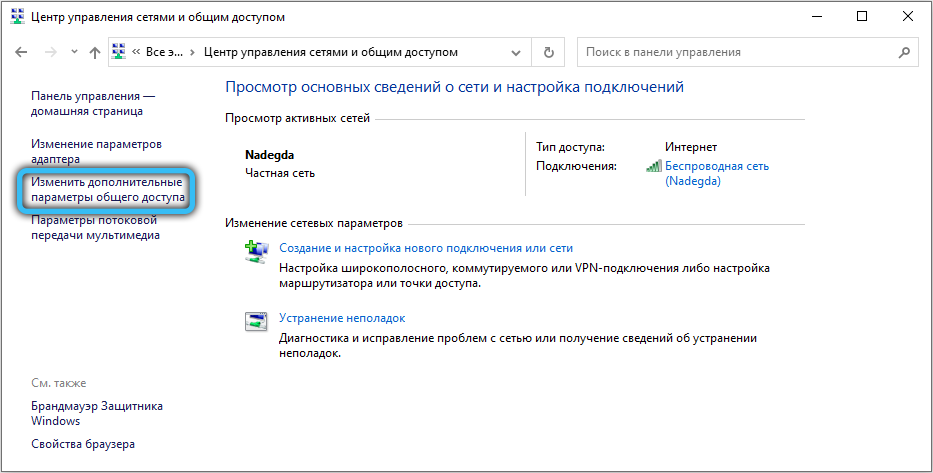
- Rozšírte nastavenia pre aktuálny profil. Nastavte začiarkavacie políčko „Zakázať detekciu siete“, ako aj „Vypnite celkový prístup k súborom a tlačiarňam“ (ak je nainštalovaný).
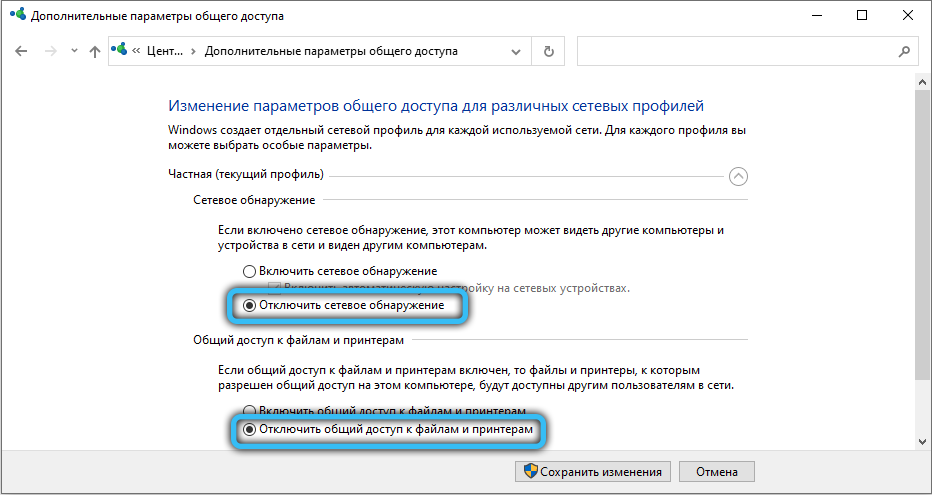
- Uložte zmeny.
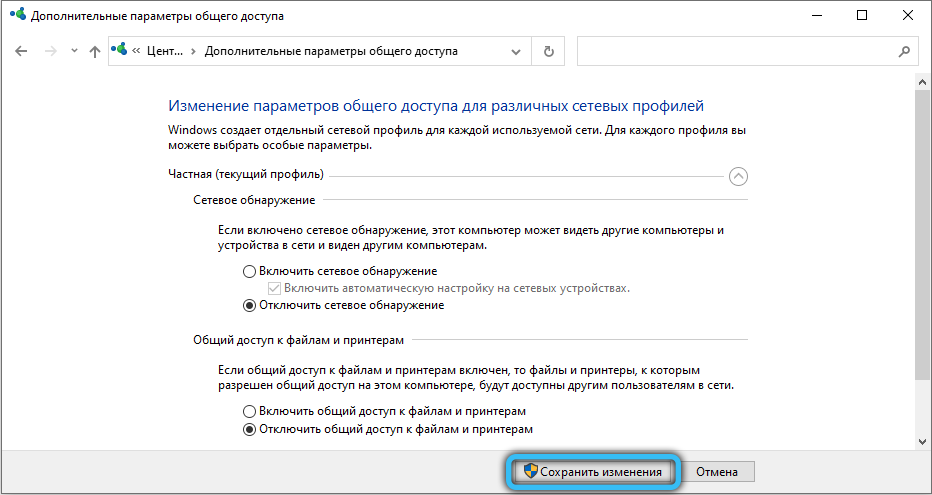
Stav funkcie môžete ovládať prostredníctvom aplikácie Parametre v systéme Windows 10. Použite Win + I na rýchly hovor, potom prejdite do sekcie „Sieť a internet“. Vyberte kategóriu „vzdialený prístup“ (ak nepoužívate lokálne pripojenie, ale Wi-Fi, musíte prejsť do časti rovnakého názvu pomocou ľavého menu), potom zadajte zo zoznamu miestnu sieť a použiť Tlačidlo „Dodatočné parametre“ (zvýraznené po výbere prvku). Na tejto karte je jediný prepínač na „sprístupnenie tohto počítača na detekciu“, preložte ho do stavu.
Detekcia siete v systéme Windows sa nezapne
Najskôr skontrolujte aktuálne nastavenia brány firewall. Možno zavedené parametre neumožňujú použitie tejto funkcie. Prejdite na „ovládací panel“ v akejkoľvek známeho spôsobu (pre Win 10 musíte použiť kombináciu „win+ i“) a potom otvorte kategóriu „systém a bezpečnosť“, po ktorej musíte zvoliť „Vyriešiť Aplikácia alebo funkcia prostredníctvom brány firewall “v ľavom ponuke. Prejdite na parametre zmeny a súhlas s zmenou parametrov systému (ak systém Windows požaduje heslo alebo potvrdenie). Vyberte prvok „Detekcia siete“ a kliknite na tlačidlo OK. Ak sa použije brána firewall alebo brány firewall, odporúča sa skontrolovať parametre a uistiť sa, že táto funkcia nie je zakázaná alebo vypnutá.
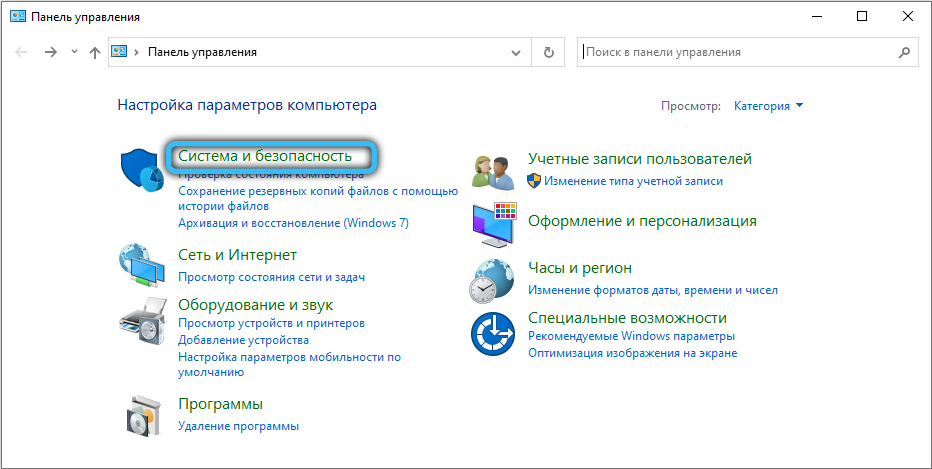
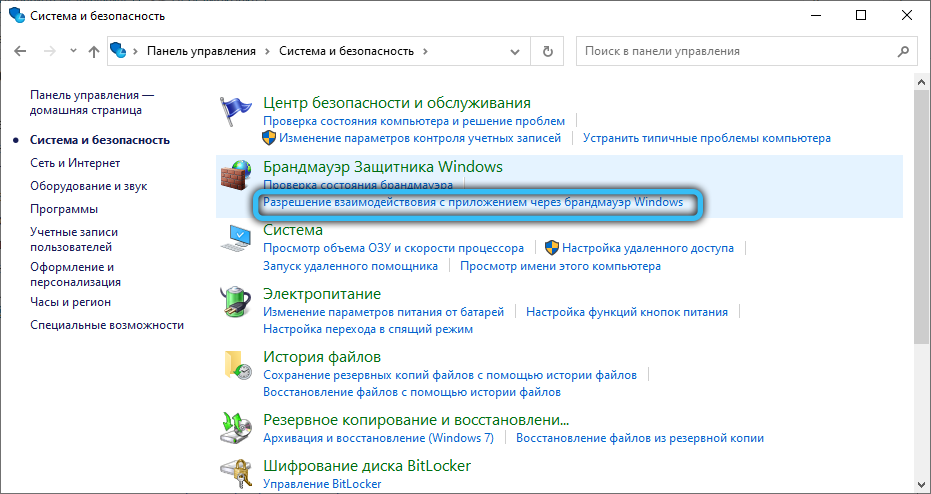
Postavaná možnosť tiež nebude fungovať správne (alebo bude úplne nedostupná), ak je jedna zo služieb komponentov v štáte Off:
- Hostiteľ zariadenia UPNP.
- Publikovanie zdrojov funkcií (FDPHOST).
- Detekcia SSDP (SSDPSRV).
- DNS klienta.
Ak sa detekcia siete v systéme Windows nezapne, prejdite na aplikáciu „Service“. Ak to chcete urobiť, použite horúce klávesy „Win + R“ a požiadajte o služby spustenia “.MSC „(podobný výsledok v systéme Windows 10 prinesie nástroj cez ponuku, otvorený„ Win + X X: Tu musíte zvoliť „Správa počítačov“ a potom prejsť na „Služby a aplikácie“ -> „Služba“ ). Nájdite v zozname prvú službu zo zoznamu vyššie, ak je podmienka označená ako „zakázaná“, musíte sa zdvojnásobiť -kliknite na meno, aby ste sa dostali do nastavení. Uveďte typ spustenia „automaticky“ a spustite službu pomocou špeciálneho tlačidla. Skontrolujte každú službu štyroch a ak je odpojený objavený, urobte operáciu zapnúť.
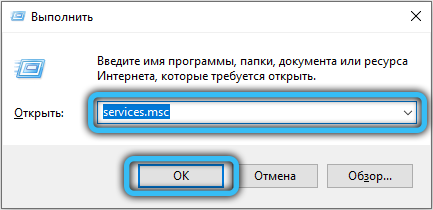
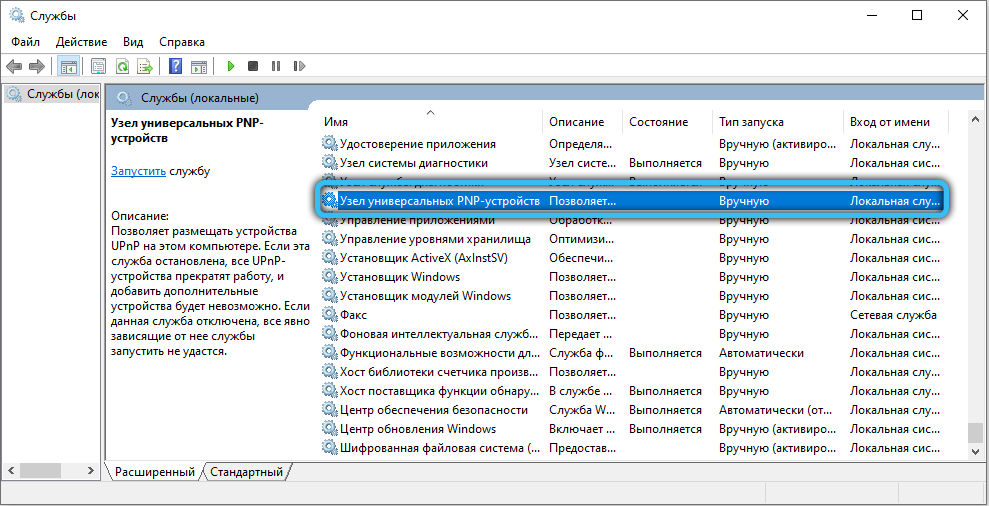
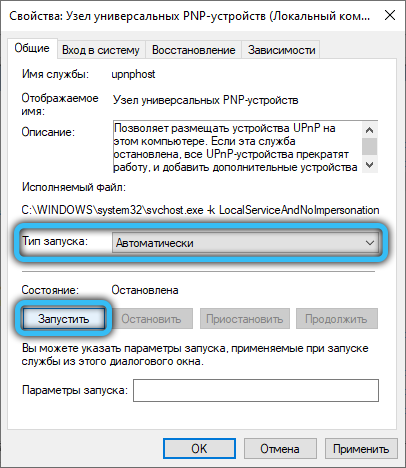
Dúfame, že ste prišli na to, ako povoliť detekciu siete v systéme Windows 10, 7, XP alebo iné operačné systémy tejto rodiny. Navrhované metódy pomôžu aktivovať viditeľnosť v sieti, ak nefunguje vo vašom operačnom systéme. Zanechajte svoje recenzie a priania pomocou kompaktného formulára umiestneného po článku.

