Načítanie USB Flash Drive v Rufus 4

- 1837
- 333
- Drahomír Novák
Populárny program na vytvorenie systému Windows 11, Windows 10 Loading Flash Drive, s možnosťou vytvorenia načítania ovládačov USB a ďalších obrázkov, bol aktualizovaný na verziu 4 po niekoľkých rokoch v 3. verzii v 3. verzii.
V tomto prehľade, že nové v 4. a nasledujúcich verziách programu, ako aj príklad vytvorenia spustenia zavádzacej inštalácie Flash v ňom. Môže to byť tiež užitočné: Vytvorenie načítavacieho alebo viacerých nakladacích jednotiek vo Ventoy.
Čo je nové v Rufus 4. verzia
Pri zmene verzie verzie Rufus sa neexistovali žiadne viditeľné aktualizácie, Key: Key:
- Nová verzia programu je iba x64 a systém Windows 7 už nie je podporovaný: používať Rufus bude vyžadovať Windows 8 alebo novší.
- Opravilo sa niekoľko chýb pre obrázky Ubuntu/Linux, ako aj niektoré chyby verzie Rufus z Microsoft Store.
- Vo verzii 4.1 Bola tu príležitosť vytvoriť bootovateľný flash jednotku MS -DOS (skôr - iba Freedos).
Rozhranie a ďalšie známe funkcie sa v porovnaní s poslednými 3 nezmenili.X Verzie programu.
Proces vytvárania nakladacej jednotky flash pomocou Rufus
Najnovšiu verziu Rufus si môžete stiahnuť z oficiálnej webovej stránky programu https: // Rufus.IE/ RU/ alebo z obchodu Microsoft do Windows 11 a Windows 10.

Po načítaní a spustení programu bude kroky na vytvorenie bootovacej jednotky Flash vyzerať takto:
- V poli „Zariadenie“ vyberte požadovanú jednotku USB. Ak v zozname chýba (stane sa to, ak je jednotka definovaná ako miestny disk v systéme Windows), môžete otvoriť „Zobraziť pokročilé vlastnosti disku“ a povoliť zoznam jednotiek USB.
- V metóde „Loading“ si môžete vybrať jednu z možností: predvolene - obrázok disku alebo ISO na vytvorenie bootovacej jednotky flash z obrázka.
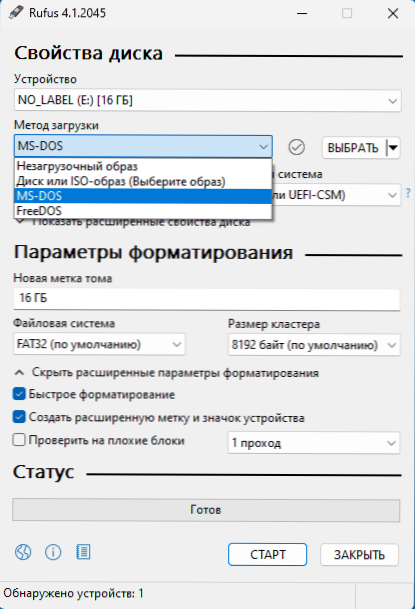
- Kliknutím na tlačidlo „Vybrať“ vyberte obrázok ISO vo svojom počítači alebo na šípke napravo od tlačidla a tlačidlo „Stiahnutie“, aby ste si stiahli obrázok systému Windows z webovej stránky Microsoft (musíte použiť VPN pre Ruská federácia ).
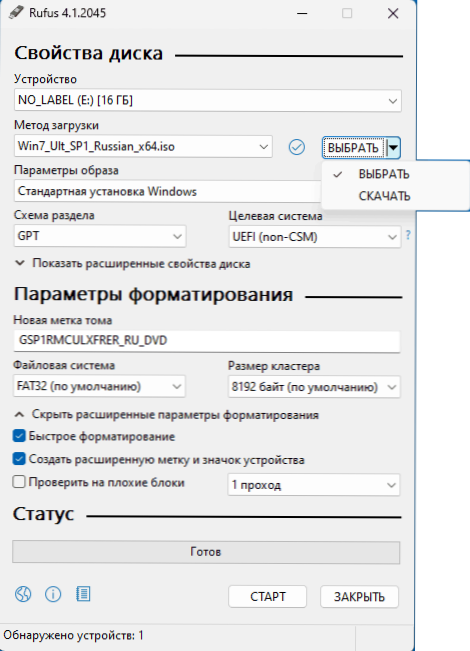
- Po výbere obrázka v poli „obrazové parametre“ môžete nechať vybranú možnosť „Štandardného systému Windows“, aby ste vytvorili konvenčnú inštalačnú jednotku Flash alebo vyberte možnosť „Windows, aby ste mohli ísť“, aby ste vytvorili načítanie jednotky USB so schopnosťou spustiť Windows z nej Windows bez inštalácie na počítači.
- Môžete nakonfigurovať systém súborov, cieľovú schému sekcií a typ sťahovania. Pre väčšinu moderných počítačov a najnovších verzií systému Windows - GPT a UEFI (predvolené parametre). Systém súborov pre niektoré obrázky môže byť potrebný na zmenu na NTFS.
- Vo väčšine prípadov nie je potrebné meniť ďalšie parametre.
- Kliknite na tlačidlo „Spustiť“. Majte na pamäti, že všetky údaje z jednotky (ak sú rozdelené do niekoľkých sekcií, potom všetky sekcie) sa odstránia.
- Ak je vybraný obrázok Windows 11, budete vyzvaní, aby ste zakázali systém systémových požiadaviek na inštaláciu, ako aj nakonfigurovať parametre miestneho účtu. Prečítajte si viac o dostupných možnostiach: Windows 11 Načítanie jednotky USB Flash bez kontroly TPM 2.0 a zabezpečené zavádzanie, miestne Windows 11.
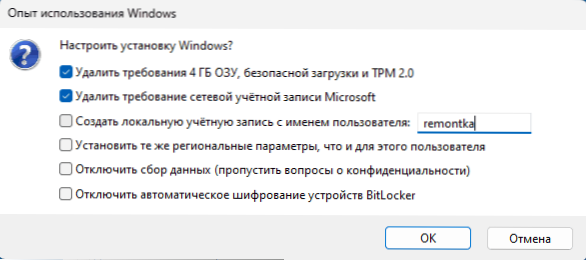
- Počkajte na zaznamenanie potrebných súborov pre jednotku.
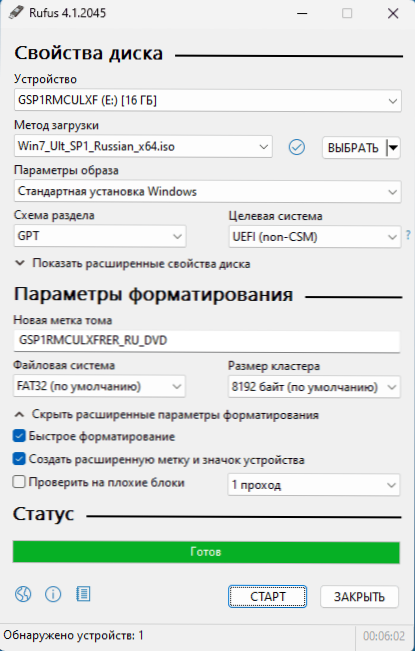
V dôsledku.
Zostáva vložiť zaťaženie z jednotky Flash na BIOS alebo pomocou ponuky Boot Stiahnite z vytvorenej jednotky USB, inštalácie systému alebo iných úloh.
Recenzia videa
Dúfam, že materiál bol užitočný pre jedného z čitateľov. Môže to byť tiež užitočné: najlepšie programy na vytvorenie bootovacej jednotky.
- « Ako povoliť testovací režim v systéme Windows 11 a Windows 10
- Nenašiel sa podpísaný ovládač zariadení - ako opraviť? »

