Windows 11 - 5 Windows Loading Flash Drive

- 2248
- 498
- Ferdinand Zúbrik
Ak je to potrebné, vykonajte čistú inštaláciu systému na počítači alebo notebooku, budete potrebovať zavádzaciu inštaláciu USB-Coiler Windows 11 alebo bootovateľný bleskový jednotka. Môže sa tiež použiť na obnovenie systému.
Tieto pokyny podrobne opisujú spôsoby, ako vytvoriť zavádzateľný Flash Drive Windows 11. Po prvé, oficiálna metóda, ktorú navrhol Mycrosoft, a potom ďalšie metódy, ktoré môžu byť tiež vhodné pre zvažovaný cieľ.
Spokojnosť
- Ako vytvoriť zavádzateľný bleskový jednotka Windows 11
- Nástroj na tvorbu inštalácie médií pre Windows 11
- Rufus
- Windows 11 Loading Flash Drive bez programov
- Ultraiso
- Viacnásobné nakladanie Flash Drive Windows 11
- Ďalšie informácie
Spôsoby, ako si vyrobiť sťahovanie Flash Drive Windows 11
Na prípravu nakladacej inštalačnej jednotky Flash Flash so systémom Windows 11 môžete použiť sadu rôznych spôsobov: oficiálny, ponúkaný Microsoft pomocou nástroja na tvorbu médií alebo nástrojov tretích strán, ktoré budú rýchlejšie a pohodlnejšie, ak už máte obrázok ISO systém.
Vytvorenie nakladacej jednotky Windows 11 v nástroji na tvorbu médií
Prvou metódou je použitie nástroja na vytváranie médií, oficiálny nástroj MyCrosoft na nahrávanie inštalačnej načítania jednotky USB. Ak chcete urobiť načítanie flash jednotky s jej pomocou, postupujte podľa nasledujúcich krokov:
- Pripravte si USB Flash Drive najmenej 8 GB, pripojte ju k počítaču. Majte na pamäti, že všetky údaje sa z nich odstránia. Pri používaní vonkajšieho pevného disku sa z neho odstránia všetky sekcie.
- Prejdite na oficiálnu stránku Microsoft https: // www.Microsoft.Com/ru-ruftware-download/Windows11 a v sekcii „Vytvorte inštalačné médium systému Windows 11„ Stiahnite si “Stiahnite si nástroj na tvorbu médií pre Windows 11.
- Spustite nástroj a prijmite podmienky licenčnej zmluvy.
- Na obrazovke „Výber jazyka a vydania“ V predvolenom nastavení sú nainštalované parametre zodpovedajúce aktuálnemu systému. Ak je to potrebné, môžete odstrániť značku „Použiť odporúčané parametre“ a zvoliť iný jazyk. Vydanie sa nedá zmeniť - bude to Windows 11 64 -Bit obsahujúci Pro a domov systému systému. Kliknite na tlačidlo „Ďalej“.

- V kroku „Vyberte médium“, vyberte možnosť „USB zariadenia Flash Memory“ a kliknite na tlačidlo „Ďalej“.
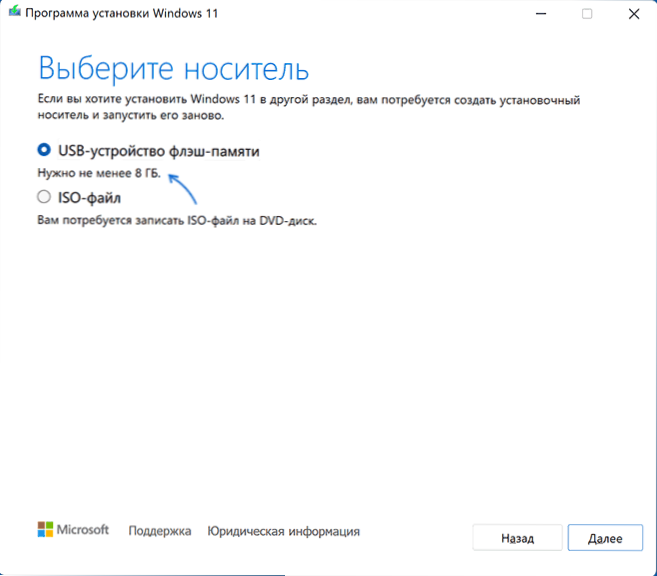
- Vyberte požadovanú jednotku Flash v zozname odnímateľných jednotiek, na ktorých. Ak sa v okne uvádza „nie je možné nájsť jednotku USB“ napriek tomu, že jednotka Flash je pripojená, dôvodom môže byť, že pripojená jednotka je určená systémom ako miestny disk, a nie odnímateľné v jazde. Pripomínam vám, že po stlačení „Ďalšie“ všetky údaje z vybranej jednotky Flash budú odstránené.
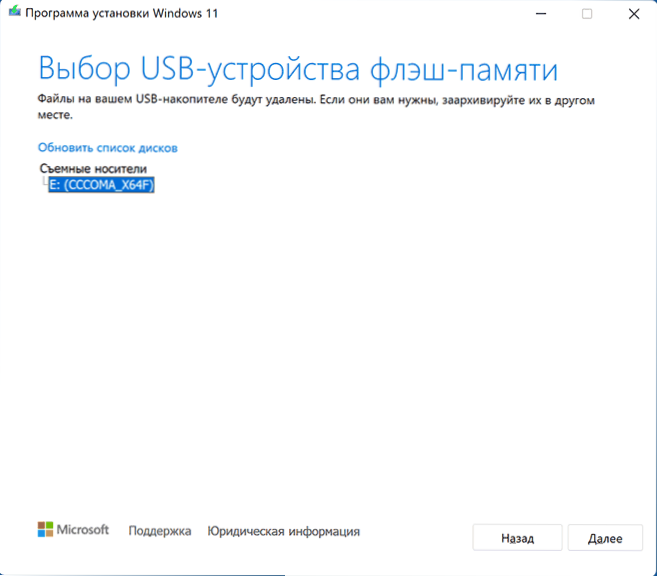
- Počkajte na dokončenie procesu sťahovania systému Windows 11 a vytvorte inštalačné médiá. V tomto procese sa môžu otvárať okná vodiča, jednoducho ich jednoducho zatvoria.
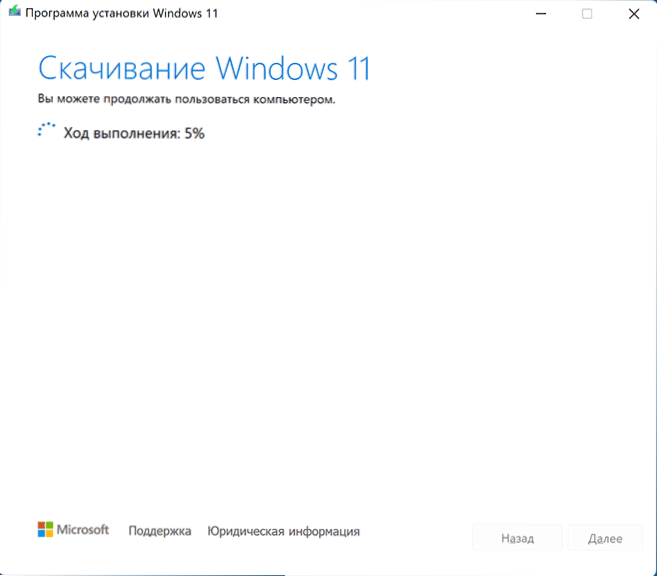
- Na konci procesu dostanete správu „USB zariadenia Flash Pamäť je pripravená“. Stačí stlačiť tlačidlo „Ready“ a pomocou vytvorenej jednotky Flash nainštalujte Windows 11 alebo iné úlohy.
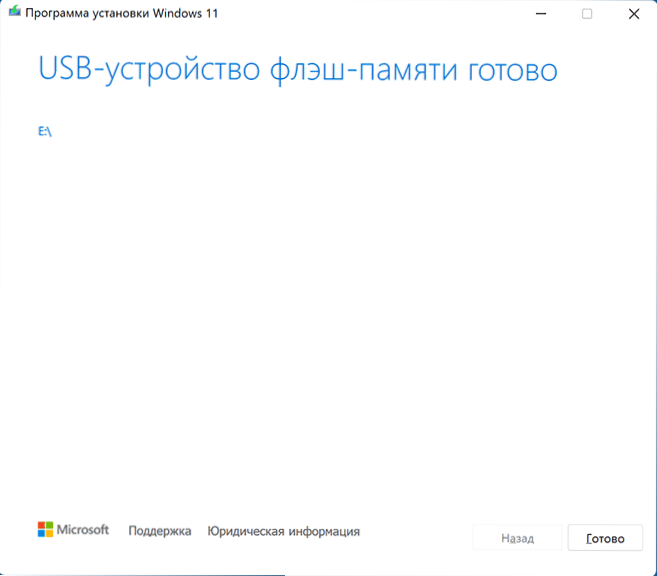
Inštalačný operátor vytvorený v nástroji na tvorbu médií má systém súborov FAT32, pracuje s načítaním UEFI a tieto inštalácie sú uložené v komprimovanom inštalačnom súbore.ESD v priečinku zdrojov s menej ako 4 GB, čo vám umožňuje umiestniť ho ako súčasť tohto súborového systému.
Aby ste sa načítali z vytvorenej jednotky, stačí na stiahnutie zaťaženia z jednotky Flash v BIOS/UEFI vášho počítača alebo prenosného počítača alebo použite ponuku Boot. V prípade problémov s načítaním odporúčam používať vyhľadávanie stránok opísaním chyby alebo situácie: väčšina bežných problémov sa zohľadnila, riešenie môže byť k dispozícii.
Rufus
Bezplatný program RUFUS je jedným z najpopulárnejších nástrojov na vytvorenie bootovateľnej jednotky Flash so systémom Windows. Ak ho chcete použiť v rámci uvažovaného problému, budete potrebovať obrázok ISO zo systému Windows 11, ktorý sa v prípade potreby môže stiahnuť do samotného programu. Čítať viac: Ako sťahovať Windows 11 64-bit ISO. V prítomnosti obrázka pripojte jednotku USB Flash s objemom najmenej 8 GB a vykonajte nasledujúce kroky:
- Stiahnite si Rufus z oficiálnej webovej stránky https: // rufus.Tj/ ru/ a spustite program.
- V poli „Zariadenie“ vyberte jednotku USB Flash, na ktorej sa vytvorí záznam.
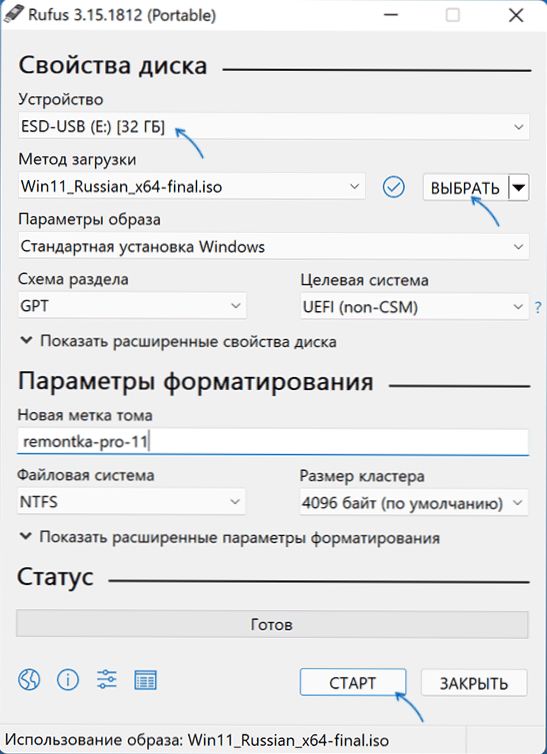
- Kliknite na tlačidlo „Vybrať“ a uveďte cestu k obrázku ISO uloženého v počítači.
- Zostávajúce parametre pre problém inštalácie systému Windows 11 z flash jednotky na počítači s UEFI sa nevyžadujú meniť.
- Stlačte tlačidlo Štart, potvrďte čistenie údajov dostupných na jednotke USB a počkajte na dokončenie procesu vytvorenia. Ak sa správy Windows alebo Messenger otvoria v procese o potrebe formátovania, ignorujte ich alebo ich jednoducho zatvorte.
Poznámka: Nová verzia Rufus vám umožňuje deaktivovať šek TPM 2.0 a zabezpečené zavádzanie pre zavádzateľný flash jednotku z pôvodného ISO Image Windows 11.
Inštalačná jednotka pre načítania UEFI vytvorené v Rufus má dve časti: jeden malý - FAT32 so zodpovedajúcim bootloaderom, druhý - NTFS, v ktorom sú umiestnené inštalačné súbory Windows 11. Tento prístup vám umožňuje zaznamenávať obrázky obsahujúce súbory, z ktorých veľkosť presahuje limit 4 GB pre systém súborov FAT32. Prečítajte si viac o parametroch a používaní rufusu.
Windows 11 Loading Flash Drive bez programov
Ak máte obrázok ISO systému Windows 11, ktorý obsahuje inštaláciu komprimovaného súboru v priečinku zdrojov.ESD menej ako 4 GB (tieto obrázky sú vytvorené nástrojom na tvorbu médií), namiesto toho.WIM, môžete si vytvoriť inštalačnú jednotku pre načítanie UEFI bez použitia akýchkoľvek programov:
- Formátu USB Flash Drive v FAT32 so štandardnými systémami systému: Stlačením tlačidla pravého myši pomocou jednotky vo formáte - Vyberte systém súborov FAT32, zanechajte možnosť „Fast Formating“.
- Po dokončení formátovania namontujte obraz ISO v systéme. V najnovších verziách systému Windows stačí kliknúť na obrazový súbor s pravým tlačidlom myši a v kontextovej ponuke vyberte položku „Pripojiť“.
- Skopírujte všetok obsah z pripojeného obrázka k jednotke USB Flash s systémom súborov FAT32.
Takáto jednotka sa pravidelne načítava na systémy s načítaním UEFI, vrátane bezpečného načítania zabezpečeného zavádzania pri bezpečnom načítaní.
Ultraiso
Program Ultraiso je navrhnutý pre rôzne práce s obrázkami ISO a nie je úplne zadarmo. Dokonca aj skúšobná verzia vám však umožňuje zaznamenať inštaláciu nakladania Windows 11 USB-Drive Windows 11:
- Stiahnite si testovaciu verziu programu Ultraiso z oficiálnej webovej stránky https: // www.Ultraiso.Com/ a nainštalujte ho. Po spustení stlačte tlačidlo skúšky.
- V hlavnej ponuke programu kliknite na tlačidlo „Súbor“ - „Otvorte súbor -imág“ a zadajte cestu k obrázku ISO v systéme Windows 11.
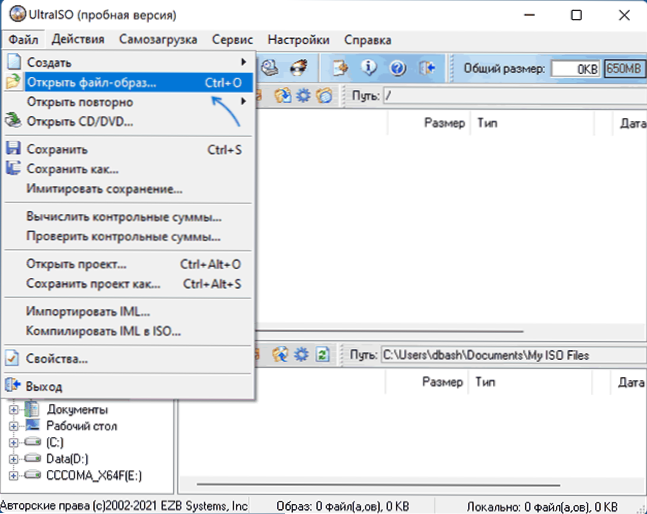
- Otvorte položku „self -loading“ v hlavnom okne programu a vyberte „Napíšte obrázok disku“.
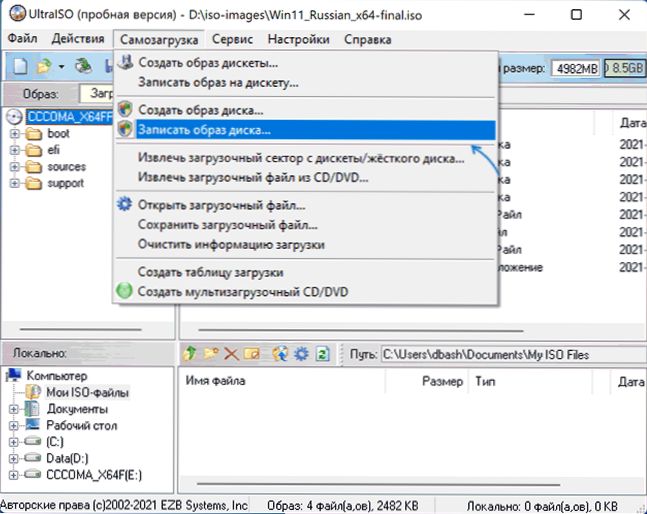
- V nasledujúcom okne v poli „Disk“ zadajte svoju jednotku Flash. Zmena zvyšku parametrov nie je potrebná.
- Kliknite na tlačidlo „Zapíšte“ a počkajte na koniec obrázka obrázka na jednotku, pred ktorým budete varovaní, že všetky údaje sa z neho odstránia.
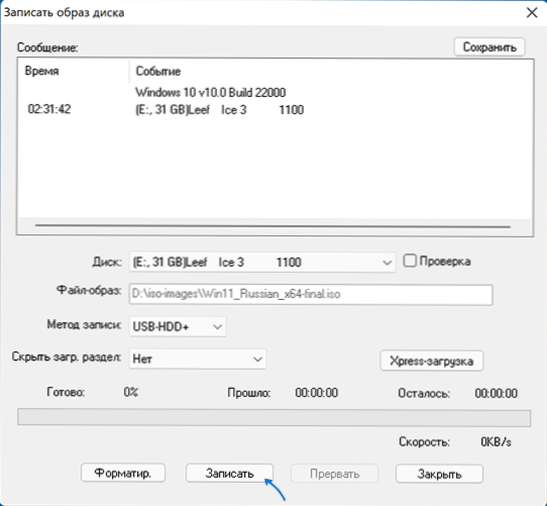
Pri nahrávaní inštalačnej jednotky pomocou Ultraiso pre systémy UEFI pre jednotku FLASH32 nainštalujte súbory.WIM viac ako 4 GB sa automaticky rozdelí na časti takým spôsobom, aby sa prispôsobili obmedzeniam tohto súborového systému.
Viacnásobné nakladanie Flash Drive Windows 11
Ak vaše úlohy vyžadujú bootovaciu jednotku, ktorá má možnosť sťahovať sa s viac ako jedným obrázkom umiestnením nielen Windows 11 na USB, ale aj iných operačných systémov, môžete použiť špeciálne služby, ktoré vám umožňujú relatívne ľahko dokončiť túto úlohu. Odporúčam použitie:
- Breh
- Winsetupfromusb
Toto sú najjednoduchšie nástroje v práci, ktoré poskytujú dobrú podporu pri načítaní rôznych obrázkov na systémoch s rôznymi charakteristikami a typmi sťahovania.
Ďalšie informácie
Ak pri inštalácii z jednotky Flash dostanete správu „Spustite Windows 11 v tomto počítači“, zatiaľ čo sa používa UEFI-Load, použite spôsob vytvorenia bootovateľnej jednotky Flash na čistenie inštalácie bez kontroly TPM 2.0 a TPM 1.2.
Proces inštalácie je opísaný priamo v samostatných pokynoch: Inštalácia systému Windows 11 z jednotky Flash Drive. A samotná jednotka sa môže použiť nielen na čistú inštaláciu systému, ale aj na jeho obnovenie: načítaním z takejto USB, na druhej obrazovke, po výbere jazyka môžete použiť „Obnovenie systému“ Spustite príslušné nástroje.
V prípade ďalších otázok na túto tému ich položte v komentároch, aby hľadali vhodné riešenie.

