Ako otvoriť ovládací panel Windows 11
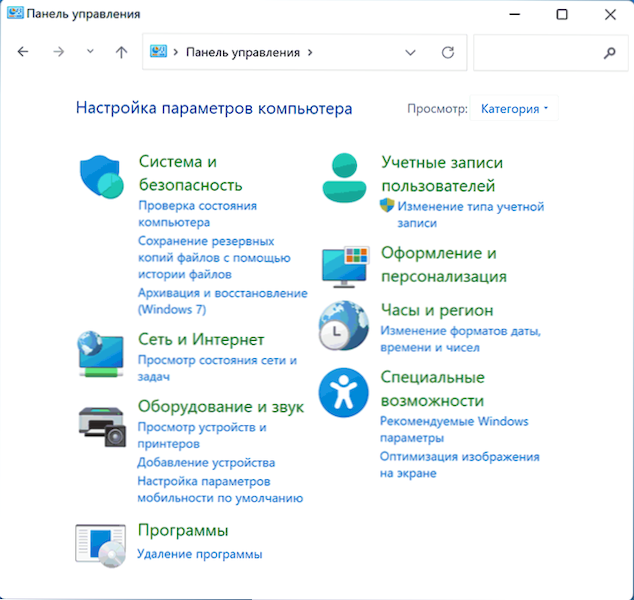
- 3406
- 735
- Ferdinand Zúbrik
V systéme Windows 11 sa nachádza ovládací panel, hoci priorita je priradená novým rozhraním „Parametre“. A na základe zvyku alebo, pretože je to objektívne, niektoré nastavenia vyzerajú pohodlnejšie a logickejšie, ako sa uskutočnilo na ovládacom paneli.
V týchto pokynoch je ovládací panel Windows 11 podrobne o spôsoboch otvorenia ovládacieho panela - napriek tomu, že je skrytý pred očami začínajúceho používateľa, je veľmi jednoduché získať prístup k tradičnému rozhraniu.
Spustenie ovládacieho panela pomocou vyhľadávania systému Windows 11
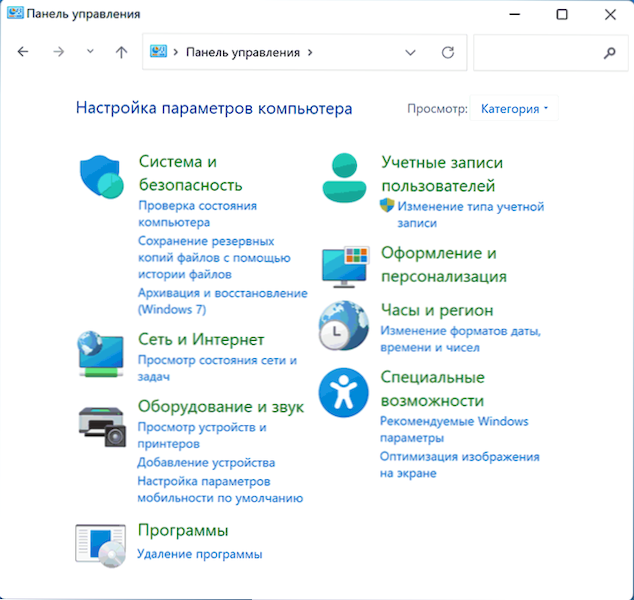
Jedným z najrýchlejších spôsobov, ako otvoriť ovládací panel Windows 11, je použitie funkcie vyhľadávania systému.
- Otvorte vyhľadávacie okno pomocou tlačidla v paneli úloh alebo, ak sa nezobrazí, použite vyhľadávacie pole v ponuke „Štart“.
- Začnite predstavovať „ovládací panel“.
- Už po zadaní prvých znakov bude ovládací panel nájdený a je možné ho otvoriť.
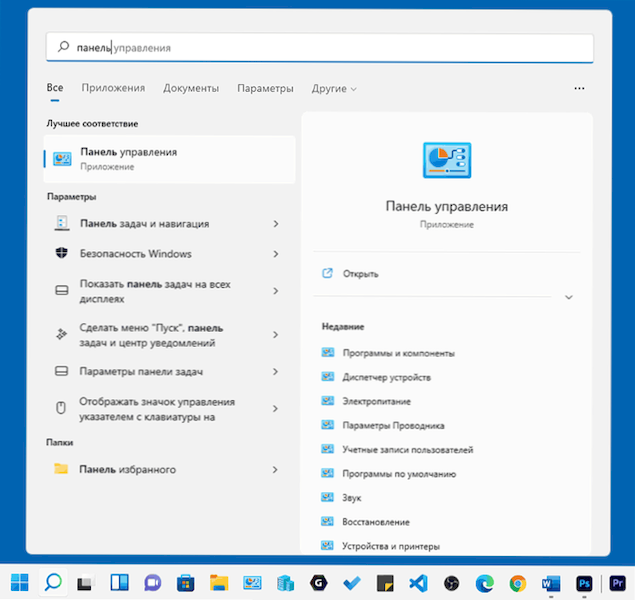
Ak je to potrebné, môžete použiť rovnaký prístup na presun na celý ovládací panel, ale pre rýchly prístup k požadovanému prvku. Bohužiaľ, pri niektorých požiadavkách sa pri vyhľadávaní nájdu iba oddiely v „parametroch“.
Mimochodom, vždy, keď neviete, ako spustiť niečo v systéme Windows 11 a nie ste si istí, či je požadovaný nástroj v systéme, nezabudnite na vyhľadávanie: zvyčajne sa ukáže ako veľmi efektívne.
Ako otvoriť ovládací panel cez Win+R alebo dialógové okno „Vykonajte“
Ak ste jedným z tých používateľov, ktorí uprednostňujú používanie dialógového okna „Execute“ na spustenie systémových nástrojov, pomocou jeho ovládacieho panela môžete spustiť ovládací panel:
- Stlačte klávesy Výhra+r Na klávesnici (kde výhra - kľúč so znakom systému Windows) alebo kliknite na tlačidlo „Štart“ a vyberte „Vykonať“.
- V okne „Vykonajte“ Enter Ovládanie (Ovládanie.exe)
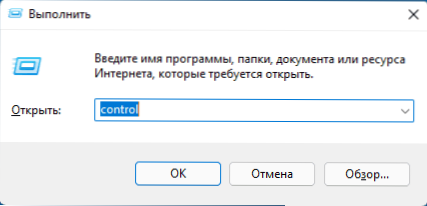
- Stlačte tlačidlo OK alebo zadajte tlačidlo na klávesnicu.
Výkonný .Panel správy EXE File Windows 11
Ovládací panel je pravidelný program systému Windows, ktorý je možné spustiť pomocou spustiteľného súboru:
- Prejdite do priečinka C: \ Windows \ System32 \
- Nájdite súbor Ovládanie.exe (Môžete použiť vyhľadávacie pole v pravom hornom rohu okna vodiča).
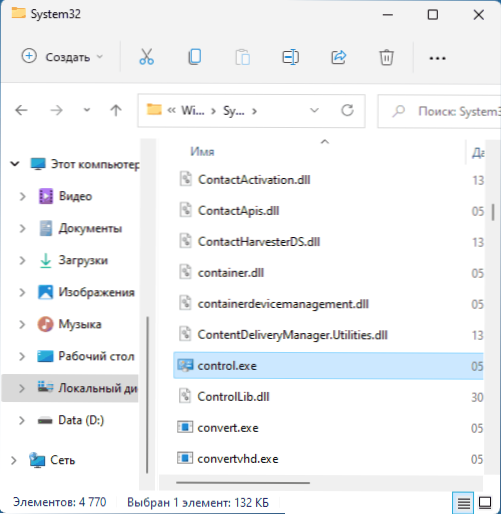
- Spustite ho na otvorenie ovládacieho panela.
Ďalšie príležitosti
Na záver - o niektorých ďalších príležitostiach, ktoré môžu byť užitočné v kontexte ovládacieho panela Windows 11:
- Po nájdení ovládacieho panela v vyhľadávaní môžete stlačiť výsledok pravým tlačidlom a opraviť ovládací panel na paneli úloh alebo v ponuke Štart (na počiatočnej obrazovke).
- Pre ovládací panel môžete vytvoriť skratku vo vhodnom mieste: pravým kliknutím myšou - vytvorenie - štítok a zadajte ovládací prvok.exe v poli „označte umiestnenie objektu“.
- Pomocou Win+R môžete priamo spustiť prvky ovládacieho panela .CPL, napríklad - AppWiz.CPL pre „programy a komponenty“, NCPA.CPL pre zoznam pripojení, SYSDM.CPL pre klasické rozhranie „Vlastnosti systému“, MMSYS.CPL na otvorenie zariadení na nahrávanie a prehrávanie a niektoré sa dajú spustiť inak, čo naznačuje názov prvku, napríklad: Ovládanie /názov Microsoft.BackaPandRestore na spustenie „zálohy a obnovy“ v starom, ale stále pravidelne pracovné rozhranie (je zaujímavé, že pri používaní účtu Microsoft v systéme Windows 11 sa tento prvok nemožno otvoriť inak). Zoznam dostupných appletov ovládacieho panela na spustenie opísanej metódy.
- Z niektorých častí aplikácie parametrov sa môžete dostať do prvku ovládacieho panela. Napríklad, ak prejdete do systému - o systéme a kliknite na „Ďalšie parametre systému“, spadíme do štandardného okna vlastností systému.

