Oprava stĺpca alebo riadku v Exceli pri prezeraní dokumentu

- 1231
- 265
- Ernest Mikloško
Získanie alebo vytvorenie tabuľky v programe Excel a pozeranie sa na ňu, mnohí sú nepohodlní, pretože dokument môže pozostávať z toľkých stĺpcov a riadkov, že je dosť ťažké korelovať obsah bunky s jej názvom. Buď jeden alebo druhý je skrytý z poľa pozorovania. Teraz vám povieme, ako sa tomu vyhnúť.

Ako opraviť riadok v Exceli pri posúvaní
Začnime tým, ako v dokumente Excel opraviť tabuľku tabuľky, ktorá nevyhnutne zmizne, keď čitateľ prechádza textom:
- Ak ste si stiahli dokument odoslaný, potom kliknite na položku „Povoliť úpravy“ (zvýraznené žltou farbou). Ak sami vytvoríte stôl, najskôr ho vyplňte.
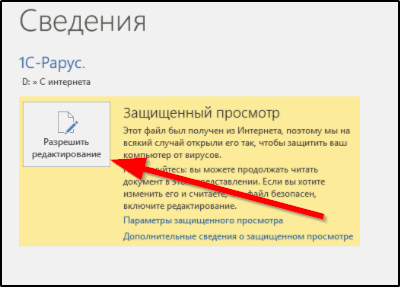
- Kliknite na ktorýkoľvek zo segmentov.
- V hornej časti nájdite časť „Zobraziť“ a kliknite na „Opraviť oblasti“.
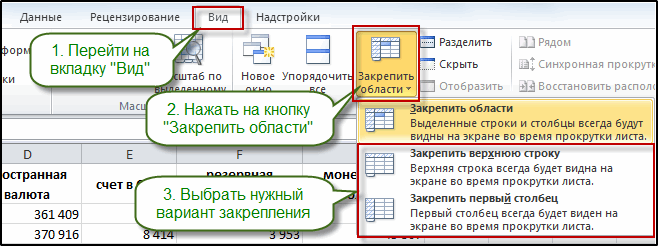
- Z navrhovaného zastavte na „Opravte hornú čiaru“.
To nedovolí, aby klobúk „utiekol“ pri prezeraní viacstránkových a volumetrických súborov. Ale niekedy také opatrenie nestačí a pre pohodlie musíte ponechať niekoľko ďalších riadkov pred vašimi očami (napríklad na zmierenie). Zistíme, ako opraviť ľubovoľný riadok v Exceli, aby sa pri posúvaní neskrýval:
Kliknite na jeden zo segmentov umiestnených pod riadkom, ktorý je potrebné opraviť (venujte pozornosť: nie samotnej línii, ale na skutočnosť, že podľa neho by program mal jasne porozumieť obmedzeniam, ktoré na ňu uvaľujete).
- Otvorte „Zobraziť“ - „Opravte oblasti“.
- Zo zoznamu vyberte „Oprava vybraných oblastí“.
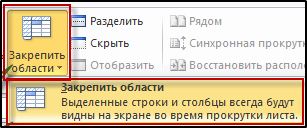
Horná línia teda zostane v dohľade. V Old Excel 2003 a 2000, namiesto „Zobraziť“, musíte otvoriť okno a už tam existujú potrebné možnosti. Ak kliknete na PKM a vyberiete príslušné nastavenie, môžu byť uvedení do hornej ponuky.
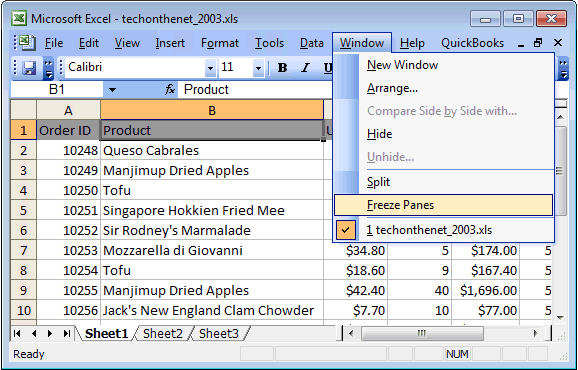
Ako opraviť stĺpec v Exceli
Rovnaký problém sa stane pri stĺpcoch, pretože dokument v Exceli sa posúva nielen hore a dole, ale aj na boky.
Ako opraviť požadovaný stĺpec v Exceli:
- Zvýraznite ktorýkoľvek zo segmentov tabuľky (nezáleží na tom, ktorý z nich).
- Otvorte „Zobraziť“ a ponuku zodpovednú za opätovné stanovenie prvkov.
- Vyberte „Oprava prvého stĺpca“.
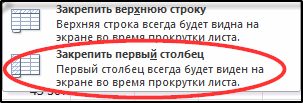
Ak potrebujete dosiahnuť imobilitu niekoľkých stĺpcov, potom:
- Kliknite na veľmi dolný segment napravo od stĺpca, ktorý vás zaujíma (ale nie ten, ktorý spadá do fixačnej sféry).
- Vyberte „Opravte oblasti“.
Nie je tu žiadny limit: na posúvanie môžete blokovať ľubovoľný počet buniek. Teraz viete, ako opraviť dôležité informácie: Pokúste sa preskúmať dokument, aby ste sa uistili, že všetko sa robí správne.
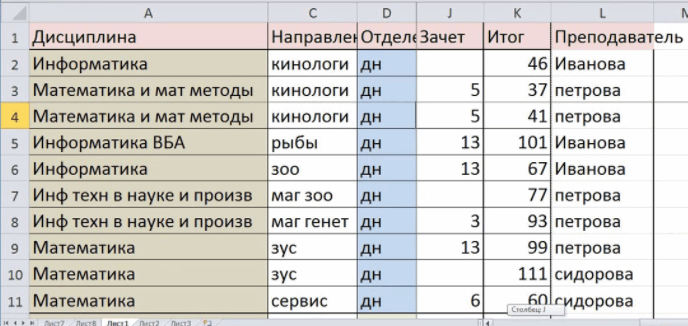
Ako opraviť riadok a stĺpec súčasne
Môžete uložiť do dohľadu všetky kľúčové názvy tabuľky, horizontálne aj vertikálne - za to by ste mali opraviť celú oblasť v Exceli:
- Mentálne načrtnite hornú a ľavú hranicu vašej tabuľky, ktorú chcete nechať v zornom poli (dá sa tiež zvýrazniť vo farbe - toto bude opísané nižšie).
- Na samom vrchole vyberte segment, ktorý nie je súčasťou tejto oblasti pod riadkom pevnou a napravo od pevného stĺpca.
- Otvorte „Zobraziť“ a uveďte „opraviť región“.
- Otočte koleso myši a uistite sa, že informácie nezmiznú.
Ako odstrániť pevnú plochu v Exceli
Ak vás pripevnené prvky obťažujú, môžu byť vydané kedykoľvek:
- Otvorte „Zobraziť“.
- Kliknite na tlačidlo „Odstrániť konsolidáciu“.

Potom sa tabuľka bude správať ako obvykle a pri čítaní skrýva bunky.
Popísané nastavenia budú užitočné pre každého, kto vypracuje správy, vyplní karty s viacerými stránkami, pracuje s osobnými údajmi personálu atď. P. Pre pohodlie je možné pred upevnením určiť potrebné riadky/stĺpce podľa farby:
- Vyberte všetko, čo chcete maľovať.
- V časti „Domov“ nájdite „Podmienené formátovanie“ - „Vytvorte pravidlo“.
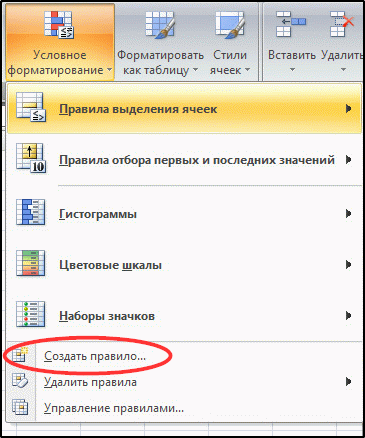
- Teraz vám bude ponúknuté napísať vzorec, riadiť nasledujúce: = $ C4> 6. Tu je „adresa“ bunky a 6 je počet vyhradených buniek v stĺpci. Samozrejme, zmeníte čísla a listy, tu jednoducho slúžia ako jasný príklad.
- Kliknite na „Formát“ - „Vyplňte“ a uveďte akúkoľvek farbu, ktorá sa vám páči.
- Uplatniť pravidlo.
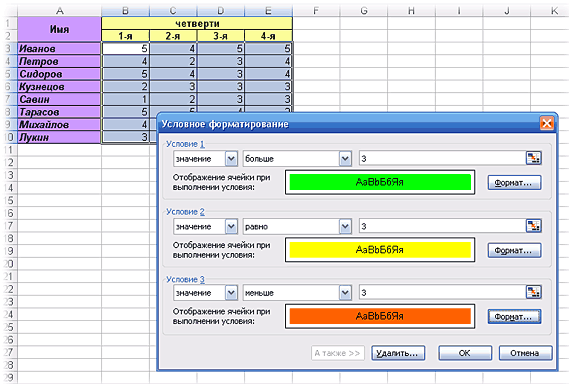
V žiadnom prípade nezabudnite na ikonu $ - je potrebné na maľovanie čiary. Zostávajúce znaky môžu byť umiestnené v závislosti od cieľov. Skúste tiež vzorce: = $ C4<6 или =$C4=6. В наборах цветов есть стандартная палитра и вкладка "Другие", где много различных оттенков.
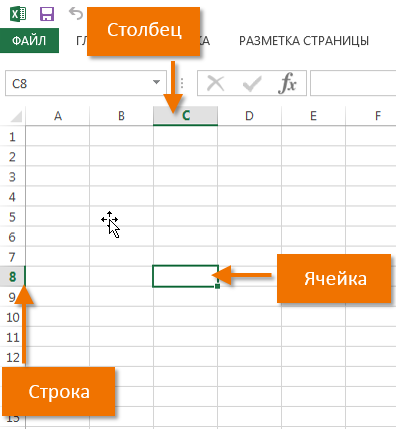
Teraz sa určite nebudete zamieňať, ktoré oblasti je potrebné opraviť, a bude pre vás tiež vhodnejšie monitorovať názvy tabuľky. Povedzte nám v komentároch, ak používate fixáciu v EXEL a v akých prípadoch? Mali ste pri pokuse o použitie ťažkostí alebo zlyhania softvéru?
- « Eliminovanie problému nahrávania zvuku v Skype
- Výmena pozadia na fotografiách prostredníctvom Photoshopu »

