Výmena pozadia na fotografiách prostredníctvom Photoshopu

- 1043
- 218
- Mgr. Vavrinec Peško
Stáva sa, že je potrebné zmeniť pozadie fotografie. Mnohí sa tiež zaujímajú o rôzne príležitosti, ktoré poskytuje grafický editor: ako rozmazať pozadie, aby bolo transparentné pri vytváraní koláží alebo inej práce s obrázkami.

Odstránenie
Zvážte, ako odstrániť pozadie vo Photoshope. Existuje niekoľko spôsobov. Najprv otvorte svoj obrázok, prevedte ho na vrstvu a dvakrát na ňu kliknite vo vrstvách.
- Ak je pozadie jedným storočím s nemotornými hranicami v objekte, ktorý musíte odísť, je vhodné používať nástroj „Magic Back“. Zvýraznite pre nich miesta na pozadí, potom stlačte odstránenie a pridelený bude odstránený, čím sa vytvorí priehľadné pozadie. Odstráňte výber Ctrl+D.
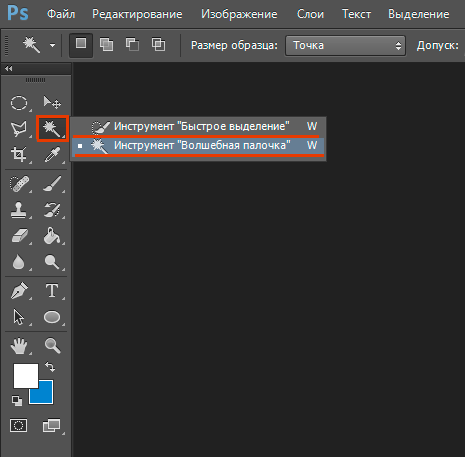
- Tiež s homogénnym pozadím s nemotornými hranicami obrazu vľavo. Ak je vyrobený v iných farbách, môžete použiť nástroj „Eraser na pozadí“. Strávte ich podľa obrázka, počnúc miestom, kde je iba pozadie. Eraser si „zapamätá“ farby a samotný obrázok nebude odstránený, aj keď náhodou prejdete za hranice. Ale v nastaveniach sú nuansy. Musíte nastaviť úroveň tolerancie. Ak vložíte toleranciu 1%, farba, na ktorú kliknete najskôr, bude striktne odstránená a jej odtiene zostanú. Ak dáte väčšiu toleranciu, potom sa vymaže nielen farba, ktorá sa stala východiskovým bodom, ale aj odtiene blízko nej.
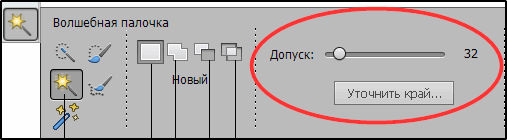
- Nástroj Magic E Lasnik tiež pomôže nahradiť obvyklé pozadie priehľadným. Uveďte správnu toleranciu (napríklad 80) a nevykonávajte, ale jednoducho kliknite kdekoľvek na pozadí. Celé pozadie sa stane priehľadným. Ak je prijatie menšie, odstránia sa iba časť.
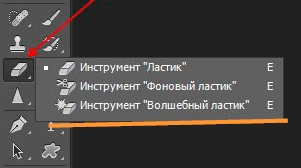
- Ak je obrázok farebný a zložitý, musíte zvýrazniť objekt, ktorý chcete akýmkoľvek spôsobom uložiť (laso, perie). Potom ho skopírujte Ctrl+C, vytvorte nový súbor umiestnením na parameter „Transparent“ a potom preneste kopírovaný obrázok z Ctrl+v Bufor Boofer v otvorenom poli.
- Uložte obrázok do formátov GIF, PNG8 alebo PNG24. Poznámka: Formát JEPG nepodporuje priehľadné pozadie a premieňa ho na bielu.
Zmena
Tu zvážime, ako zmeniť pozadie vo Photoshope a preniesť objekt z jednej fotografie na druhú pomocou nástroja „Feather“, po ktorom nasleduje nastavenie obrázka.
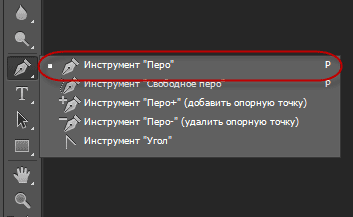
V prvom rade musíte zvoliť správny obrázok. Obrázky, na ktorých sú hranice objektu jasne viditeľné pre takúto zmenu, sú vhodné pre takúto zmenu, pretože budete musieť zvýrazniť objekt a oddeliť sa od starého obrázka a keď je rozmazané, je to ťažké urobiť to.
- Zvýšte mierku a vyberte obrázok, ktorý sa musí preniesť na iný obrázok. Môže byť načrtnutý nástrojom „perie“, potom sa obvod musí previesť na výber. Ak to chcete urobiť, kliknite na pravé tlačidlo vo vnútri obrázku, v zobrazenej ponuke kliknite na položku „Transformovať vybranú oblasť“. Dajte polomer rastu v závislosti od veľkosti: čím väčší je postava, tým väčší je polomer. V stredne veľkosti je optimálny pestovaný 2 pixely.
- Otvorte pozadie pripravené vopred.
- Potiahnite naň objekt, potvrdte konverziu farieb.
- Ak chcete získať ďalšiu transformáciu, kliknite na Ctrl+T. Nastavte požadovanú veľkosť pomocou bodov škálovania. Aby sa táto operácia uskutočnila úmerne, kliknite na tlačidlo Shift. Keď je vybratá požadovaná veľkosť, kliknite na položku Enter a použite transformáciu.
- Ak chcete zadať objekt do celkového obrázka, musíte vytvoriť tieň. Konáme v nasledujúcom poradí:
- Prejdite na vrstvu pozadia, vytvorte nový.
- Vezmite čiernu mäkkú kefu s veľkosťou približne 35 pixelov.
- Nakreslite tieň na nohy objektu na novej vrstve. Znížte transparentnosť na 55-60%. Odstráňte extra tieň „Eraser“.
- Vytvorte ďalšiu vrstvu pre tieň zo samotnej postavy.
- Potiahnite kláves CTRL, kliknite na vrstvu s objektom a vytvorte jeho výber.
- Uistite sa, že vrstva, ktorú ste vytvorili, je aktívna pre tieň, je aktívna. Nalejte túto vrstvu čiernou farbou.
- Kliknite na kliknutím na Ctrl+D, zrušenie výberu.
- Kliknutím na Ctrl+T získate transformáciu tieňov.
- Kliknite na pravé tlačidlo myši vo vnútri oblasti transformácie, v kontextovej ponuke vyberte funkciu „Distory“.
- Naklonte tieň v závislosti od svetla dostupného na pozadí.
- Ak existuje niekoľko zdrojov svetla, duplikujte túto vrstvu pomocou Ctrl+J a umiestnite druhý tieň, opäť stlačením klávesov Ctrl+T a „skreslenie“, aby ste túto vrstvu transformovali.
- Vyberte obe vrstvy s tieňmi pomocou CTRL a kombinujte ich, vyberte „Kombinované vrstvy“ v kontextovej ponuke, ktorá sa objavila po stlačení pravého tlačidla myši.
- Zmeňte nepriehľadnosť výslednej vrstvy United na 35-40%.
- Ak chcete dať realizmus, choďte na „filtre“ - „rozmazané“ - „rozmazanie pozdĺž Gausses“. Vyberte rozostrenie, kliknite na tlačidlo OK.
- Upravte farby tak, aby sa objekt zmestil do celkového obrázka.
- Vytvorte nápravnú vrstvu „Curvat“. Krivka na korekciu. Aby sa krivka aplikuje iba na objekt, a nie na pozadie, kliknite na Alt a prineste kurzor do polohy medzi vrstvami.
- Vytvorte korekčnú vrstvu „vyváženia farieb“. Vykonajte potrebné zmeny presunutím posúvačov. Spočiatku nastavte „stredné tóny“, potom „svetlo“.
- Nová nápravná vrstva - „Úrovne“. Vložte zmeny potrebné na rovnováhu a nezabudnite aplikovať všetky nastavovacie vrstvy iba na vrstvu s objektom.
Zostáva vytvoriť kombinovanú kópiu všetkých vrstiev, pre ktorú kliknite na alt+shift+ctrl+e. Podarilo sa vám nahradiť pozadie prenosom objektu z jedného obrázka do druhého.
Rozmazať
Ak je otázkou, ako rozmazať pozadie vo Photoshope, potom tu musíte konať takto.
- Duplikovať obrázok na novej vrstve Ctrl+j.
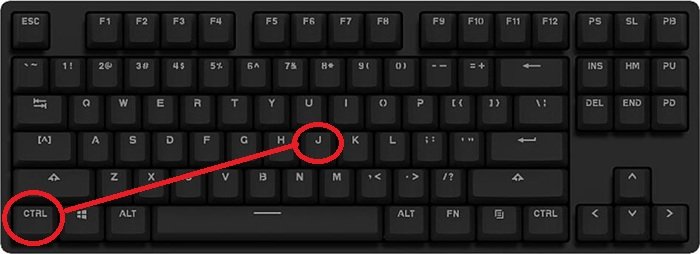
- Prejdeme na kartu „Filtre“ - „rozostrenie“, tu vidíme veľa možností. Môžete vyskúšať rôzne filtre. Je vhodné používať rozmazanie pozdĺž gaus. Ukážeme, ako pokračovať v práci s týmto filtrom.

- Vložte polomer, ktorý potrebujete, kliknite na OK.
- Podarilo sa vám rozmazať všetok obrázok. Opravte to pomocou „masky“.
- Stlačte tlačidlo masky, potom existujú dva spôsoby:
- Berieme mäkkú kefu s čiernou farbou, nastavíme pohodlnú veľkosť, nakreslite obrázok objektu, z ktorého potrebujete rozostrenie vymazať. Táto metóda je vhodná, keď je pozadie veľké a samotný objekt je malý.
- Ak naopak, máte objekt, ktorý je potrebné zachovať s nerentabilným, veľkým, potom je pohodlnejšie použiť inú metódu. Po aplikácii filtra rozosmete pozdĺž gausu kliknite na Ctrl+I. Vytvorte masku, naplňte ju čiernou farbou. Potom si vezmeme mäkkú kefu, vložíme na ňu bielu farbu a nakreslite ju na pozadie, ktoré sa zároveň rozmazajú.
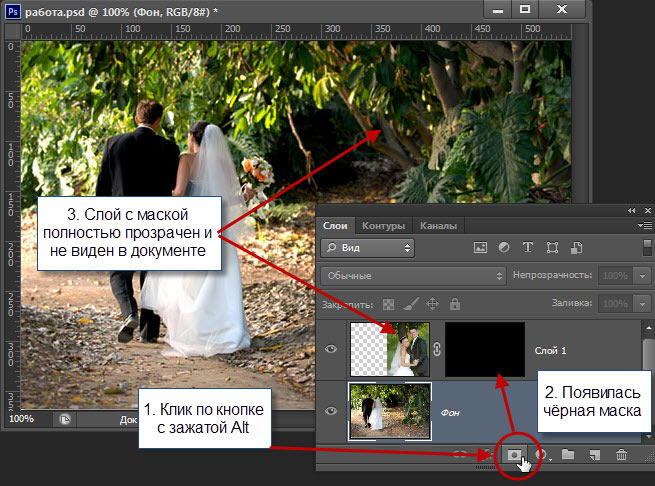
Podarilo sa vám zmeniť jednoduché pozadie na rozmazanie, môžete pokračovať v práci s rôznymi efektmi, aby ste vytvorili obraz výrazu.
Napriek pôsobivej inštrukcii je práca s pozadím jednoduchá, začínajúci používateľ ju môže dobre rozostrne alebo ju odstrániť. A fotografie získajú nový zaujímavý výhľad. Používanie rôznych filtrov pomáha oživiť, diverzifikovať obrázok. Pri vytváraní koláží musíte odstrániť prebytočné pozadie, čím sa transparentne stane. Ak vás zaujíma otázka, ako nahradiť pozadie vo Photoshope, potom sa tu nevyžaduje špeciálna profesionalita. Po praktizovaní sa naučíte, ako rýchlo prenášať objekty z jedného obrázka na druhý.
Vizuálny príklad výmeny na pozadí
Najčastejšie, pri práci s pozadím, chce užívateľ vziať jeden objekt a presunúť ho na obrázok s iným pozadím. Schopnosti Photoshop vám to umožňujú čo najrealistickejšie.
Stojí za to krok za krokmi podľa pokynov, ako sa takáto technika vykonáva.

Na základe môžete odfotiť akúkoľvek celebritu v plnom raste. Môže to byť herec, herečka, jeden z hlasových interpretov atď. Pozadie sa stane tehlovou stenou.
Všetky akcie sú podmienečne rozdelené do 4 etáp:
- rezanie objektu;
- prenos na nové pozadie;
- stvorenie tieňa;
- Dokončené dokončenie.
Pre každú zo etáp sa oplatí ísť osobitne.
Rezanie objektu
Prvá vec, ktorú treba urobiť, je spracovať pôvodnú fotografiu s našou celebritou. Je potrebné získať iba obraz osoby bez dostupného pozadia.
Photoshop na to ponúka niekoľko nástrojov naraz. Jeden z najjednoduchších a najpohodlnejších je správne považovaný za „perie“.
Ak chcete pracovať s perom, musíte zvážiť tieto body:
- Pri výbere fotografie by ste mali vložiť prvý referenčný bod, v ktorom by mal výber skončiť;
- Čím menej bodov sa používa, tým lepšie;
- Ak podľa vybranej fotografie ohýbajú, musíte dať bod na začiatok a na konci;
- Medzi týmito dvoma bodmi je do stredu umiestnený ďalší;
- Zovretie tlačidla CTRL, opatrne potiahnite centrálny bod, čím nastavte požadovaný ohyb riadku.
Úhľadne a opatrne potrebujete prejsť celým objektom. Takže vyniká iba telo celebrít, pretože ho musíte preniesť na ďalšie pozadie.
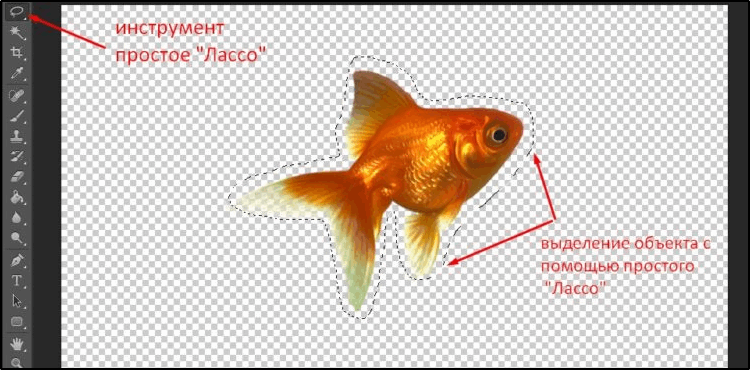
Iba celebrita zostáva bez pozadia pôvodnej fotografie.
Dôležitý. Objekty môžete rezať na obrázkoch pomocou rýchleho výboja, čarovného prútika, laso, rektilineárneho laso a magnetického laso.Ale medzi všetkými týmito metódami je pero najpohodlnejšie a univerzálne. Ak potrebujete skutočne starostlivo vybrať objekt, je lepšie vyzbrojiť sa perom.
Preneste na iné pozadie
Existuje strihaný obraz slávnej osoby. Teraz je potrebné ho pridať na ďalšie pozadie. V tomto prípade ide o tehlovú stenu.
V sieti použite vhodnú fotografiu s tehlovou stenou. Ďalej bude sekvencia nasledovná:
- Otvorte vo Photoshope obrázok s tehlovou stenou.
- Vráťte sa späť na kartu, kde bola celebrita rezaná.
- Kliknite na kombináciu tlačidiel Ctrl a T. Ihneď potom kliknite na nástroj s názvom „Pohyb“.
- Pritlačenie ľavého tlačidla myši potiahnite vybraný objekt na kartu, kde sa nachádza tehlová stena.
- Počkajte, kým sa program prepne na túto kartu a vytiahnite kurzor na plátno. Nechajte tlačidlo.
- Aby ste netiahli objekt, môžete použiť alternatívny spôsob. Ak to chcete urobiť, skopírujte objekt a potom ho vložte. Najjednoduchší spôsob, ako to dosiahnuť, sú kombinácie Ctrl a C a potom Ctrl a V.
- Teraz nastavte obrázok, aby bol harmonicky a úmerne zapadnutý do pozadia. Zároveň je lepšie zovrieť tlačidlo smeny. Tým sa zachovajú pôvodné rozmery objektov. Ale niekedy sa tiež stáva, že rozmery samotného pozadia sa menia.
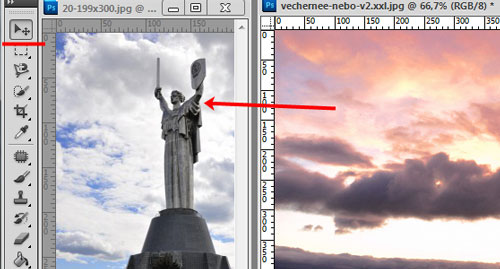
Fáza pohybu je dokončená.
Ale mnohým bude pravdepodobne chýbať, zatiaľ čo „hviezda“ nevyzerá celkom prirodzene. Pretože bude musieť byť opravený.
Vytvorenie tieňa
Ak chcete zvýšiť prirodzenosť prítomnosti celebrity na neriginálnom objekte, musíte pridať tieň. To dá požadovaný realizmus.
Je potrebné urobiť nasledujúce:
- Podľa vrstvy, v ktorej je herečka umiestnená, kliknite dvakrát ľavým tlačidlom myši a otvorte jej vlastnosti;
- V okne, ktoré sa otvorilo, vložte značku oproti „tieňu“;
- Nastavte parametre podľa vášho vkusu;
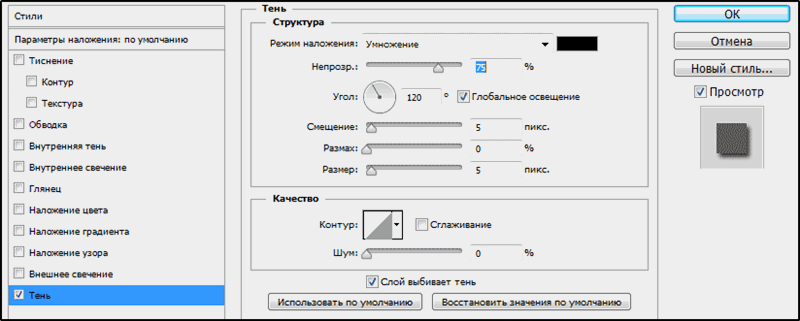
- Potvrďte zmeny vykonané kliknutím na tlačidlo OK.
Musíte nastaviť tieň individuálne. Neexistujú žiadne univerzálne tipy na parametre tieňa. Navyše, každý chce dosiahnuť iný efekt a výsledok.
Dokončenie spracovania
V záverečnej fáze musíte upraviť výsledný obrázok o niečo viac.
Odporúča sa robiť nasledujúce:
- Prejdite hornú vrstvu obrázka a kliknite sem na tlačidlo a vytvorte nápravnú vrstvu. V zozname otvorených možností vyberte možnosť „Farebný tón/sýtosť“.
- Kliknite na väzobný kľúč a nastavte potrebné parametre. Je potrebné zabezpečiť, aby neexistoval prakticky žiadny rozdiel medzi obrazom na pozadí a samotnou celebritou.
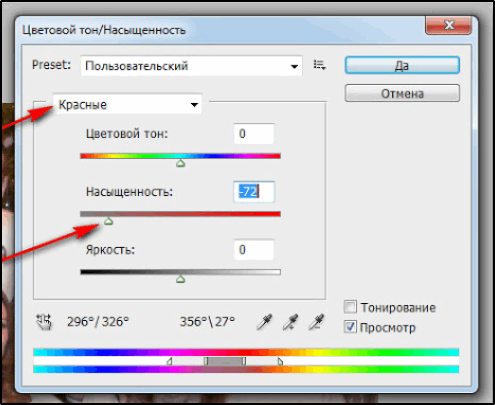
- Samotná tehlová stena sa niekedy oplatí napraviť. Mala by konať ako pozadie a nie sústrediť sa na seba všetku pozornosť.
- V palete vrstiev musíte prejsť na pozadie.
- Má zmysel vyskúšať v tomto prípade filter nazývaný „Busting on Gausses“. Nachádza sa v skupine Blur na karte „Filtre“.
- Vložte polomer rozmazania asi 0,3 jednotiek a potom kliknite na OK. Experimentovať v závislosti od zvoleného pozadia.
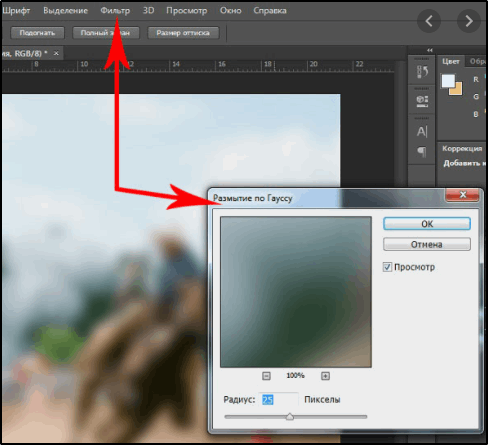
- Pre pozadie môžete vytvoriť nápravnú vrstvu s názvom „Crooked“. Keď to začne, musíte trochu potiahnuť čiaru dole. Vďaka tomu bude pozadie tmavšie ako originál.
- Podrobnosti umiestnené v temných častiach fotografie môžu byť výraznejšie a viditeľnejšie. Tu musíte prepnúť na hornú vrstvu „farebného tónu/sýtosti“ a potom vytvoriť ďalšiu nastavovaciu vrstvu „zakrivená“.
- Prilepenie čiary už nahor, postupujte podľa zmien. Zastavte sa v okamihu, keď vypočítate optimálny výsledok.
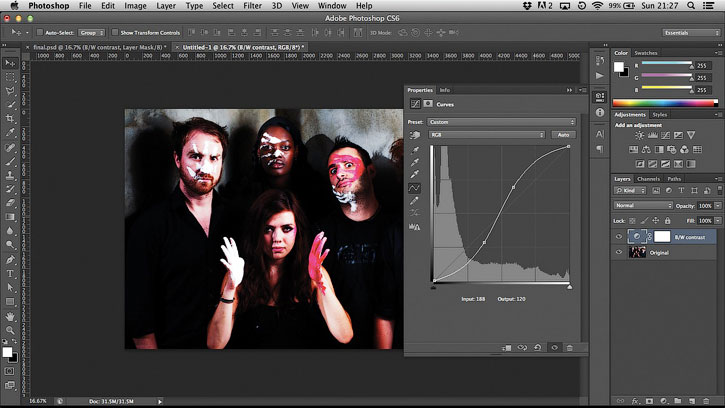
Nebude to zbytočné prechádzať parametrami farebného tónu, pracovať na kontraste, saturácii a ďalších aspektoch fotografie.
Ale pretože každý projekt má svoje vlastné charakteristiky, úpravy obrázkov by sa malo vykonávať na základe konkrétnych úloh a upravených objektov.
Stačí odrezať prvok z jednej fotografie a vložiť ho na iné pozadie je celkom jednoduché. Hlavným problémom je následná úpravy. Koniec koncov, mnohí chcú, aby neoriginálne pozadie vyzeralo čo najprirodzenejšie a realistickejšie. A preto musíte vyskúšať.
Ale teraz nebudete mať problémy s nezávislým výmenou pozadia na fotografii. Ak bol tento článok pre vás užitočný, zanechajte svoje pripomienky vo formulári nižšie.
- « Oprava stĺpca alebo riadku v Exceli pri prezeraní dokumentu
- Vytvorenie rôznych požiadaviek v spoločnosti Microsoft Access »

