Myš visí v systéme Windows 10 - Ako ju opraviť?

- 4932
- 1118
- Štefan Šurka
Mnoho používateľov čelí skutočnosti, že myš visí alebo skôr zamrzne ukazovateľ myši na jednu alebo dve sekundy pri práci alebo v iných situáciách v systéme Windows 10. Často sa to stáva po období nepoužívania myši, napríklad pri písaní, ale sú možné ďalšie možnosti, vrátane zastávky ukazovateľa myši počas hry.
V týchto pokynoch, podrobne o tom, čo môže spôsobiť zmrazenie ukazovateľa myši a čo robiť, aby ste si mohli napraviť situáciu. Článok bude hovoriť o bezdrôtových a Bluetooth, ako aj o káblových myšiach.
- Jednoduché dôvody vyblednutia ukazovateľa myši
- Prečo myš visí v systéme Windows 10 a ako ju opraviť
- Úspora energie pre Bluetooth a Wireless Mouse
- Vysoké zaťaženie procesora
- Ďalšie dôvody
- Výučba
Jednoduché dôvody vyblednutia ukazovateľa myši na obrazovke
Po prvé, o niektorých variantoch dôvodov zamrznutia ukazovateľa myši, ktoré by sa mali vylúčiť pred pokračovaním v metódach riešenia problému z nasledujúcej časti. Tieto dôvody nemožno nazývať veľmi bežné, ale musíte si na nich pamätať.
Môže byť spôsobené vyblednutie ukazovateľa myši:
- Pre bezdrôtovú alebo Bluetooth myš môže byť dôvodom takmer siahnutá batéria.
- Pre bezdrôtovú myš s prijímačom USB sa stane nasledujúce: Ak je prijímač pripojený k zadnému panelu počítača a samotný počítač je niekde pod stolom, príjem môže byť nestabilný. Nie je to typické pre žiadnu myš (charakteristiky prijatia a prenosu sa líšia od modelu k modelu), ale je to možné.
- V prípade konvenčnej káblovej myši môže byť príčinou spontánnych zastávok ukazovateľa opotrebovanie kábla, a vizuálne to nie je vždy určené. Ak iná myš na rovnakom konektore nezmrazí, možno je to tak.
- Znečistené šošovky na myši, práca na skle alebo zrkadlovom povrchu môže tiež viesť k zvažovaniu problému.
Ak boli všetky tieto možnosti vylúčené, pokračujeme v nasledujúcich dôvodoch a zodpovedajúcich metódach riešenia problému.
Prečo myš visí v systéme Windows 10 a ako ju opraviť
Teraz o týchto prípadoch, kedy sa problém napraviť, musíte sa vysporiadať so situáciou a vykonať určité nastavenia systému Windows 10. Poznámka: Prvá možnosť v niektorých prípadoch sa spustí aj pre káblovú myš.
Parametre úspory energie Bluetooth alebo bezdrôtová myš
Jedným z najčastejších dôvodov, prečo myš visí na sekundu alebo dva, najmä v prípade Bluetooth a bezdrôtovej myši, ak k tomu dôjde po akomkoľvek krátkom období jeho nepoužitia-parametre zachovania energie zariadenia, a nie nevyhnutne samotná myš, ale aj ovládač, ku ktorému je pripojená.
Ak chcete problém vyriešiť alebo sa uistite, že dôvod nie je nasledujúci: Urobte:
- Otvorte správcu zariadenia. Ak to chcete urobiť, môžete kliknúť na tlačidlo „Štart“ a vybrať príslušnú položku kontextovej ponuky. V správcovi zariadení budete musieť skontrolovať parametre nielen myši, ale aj viacerých ďalších zariadení (nielen označených v snímke obrazovky), čo je ďalej v texte a videu.

- Skontrolujte parametre zachovania energie zariadení, ktoré budú uvedené nižšie, stlačením tlačidla pravého myši na požadovanom zariadení, výberom „vlastností“ a otvorením karty „Správa energie“. Karta pre niektoré zariadenia môže chýbať (je to normálne). Ak tiež nie je karta, ale na karte „Všeobecné“ je tlačidlo „Parametre„ Zmeniť “, kliknite na ňu a skontrolujte, či sa zobrazí zodpovedajúca karta. Ak je na zadanej karte zahrnutý parameter „umožniť oddelenie tohto zariadenia na uloženie energie“, odstráňte značku a kliknite na „OK“ a potom skontrolujte zvyšok uvedených zariadení.
- V prípade myši Bluetooth skontrolujte možnosť vypnúť úspory energie pre adaptér Bluetooth a samotnú myš V sekcii „Bluetooth“. Ale to nemusí stačiť, prečítajte si zvyšky bodov nižšie.
- Skontrolujte myši v sekcii „Myši a ďalšie indikátorské zariadenia“ a vypnite pre nich ochranu energie v prítomnosti vhodného bodu. Ak je v sekcii niekoľko zariadení a nemôžete určiť, ktorá z nich je vaša myš, môžete zakázať úspory energie pre všetky zariadenia.
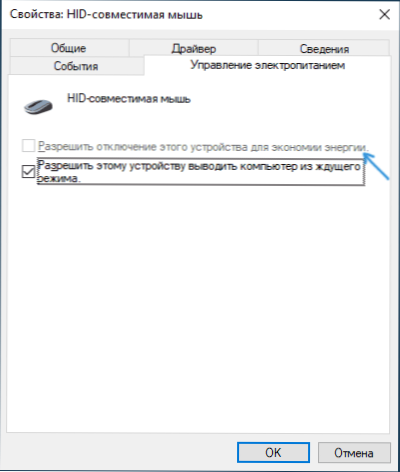
- Pre všetky typy myší (Bluetooth, rádio, káblové), prejdite do sekcie „Skryté zariadenia“ a skúste nájsť myš a potom za to vypnúť úspory energie. Bohužiaľ, v tejto časti je hľadanie požadovaného zariadenia komplikované z dôvodu mnohých rovnakých alebo nejednoznačných mien. Napríklad v mojom prípade iba táto časť pomohla pri zmrazení myší Bluetooth z Microsoft po vypnutí úspor energie pre HID zariadenie zodpovedajúce GATT Bluetooth s nízkou spotrebou energie, ktorú som našiel takmer náhodne.
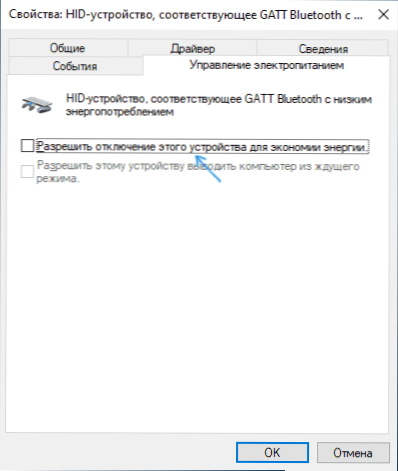
- Pre USB a bezdrôtovú myš s prijímačom pripojeným cez USB v sekcii „Ovládače USB“ Odpojte úsporu energie pre koncentrátory USB a zariadenia generické USB Hub.
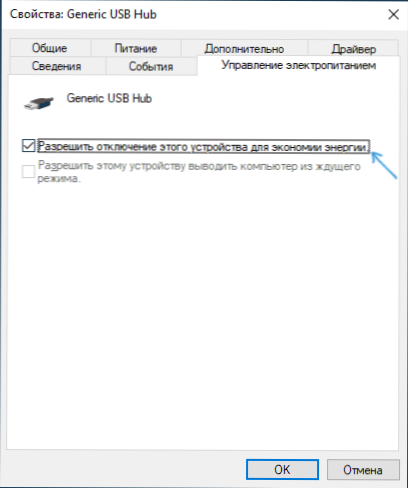
- Nastavenia vykonávané touto metódou začínajú pôsobiť bez reštartu počítača.
Ak sa problém objaví na notebooku, navyše odporúčam skontrolovať: či sa problém zobrazí, ak prepnete napájanie na „maximálny výkon“ - môžete to urobiť stlačením ikony batérie.
A kliknutím na ikonu batérie s pravým tlačidlom myši a výberom bodu „napájania“ môžete vidieť a zvoliť jeden z dostupných obvodov napájania - niektorí výrobcovia notebooku pridávajú svoje vlastné obvody, možno na jednom z nich (s vysoký výkon) problém sa vyrieši.
Vysoké zaťaženie procesora ako príčiny periodického zmrazenia myši na 1-2 sekundy
A na produktívnych a na slabých počítačoch a notebookoch sa môžete stretnúť s tým, že pri vysokom zaťažení procesora sa myš začína šklbať. Bohužiaľ, toto „normálne“ správanie okien a často sa dá pozorovať, keď sa na pozadí systému Windows 10 rozbaľuje nahrané aktualizácie, archivácie a rozbaľovanie súborov a v iných prípadoch sa vykonávajú. Odporúčam, aby ste sa pozreli do dispečeru úloh (tlačidlo „Štart“ môžete spustiť v ponuke kontextu) a skontrolovať, či existuje niečo, čo spôsobuje vysoké zaťaženie procesora.
Ak sa ukáže, že zdrojom 100% zaťaženia sú prerušenia systému, prečítajte si pokyny, čo robiť, ak systém preruší načítanie procesora v systéme Windows 10.
Ďalšie dôvody
Medzi ďalšie príčiny uvažovaného správania ukazovateľa myši je možné rozlíšiť:
- Pripojenie myši, vrátane bezdrôtových sietí s prijímačom USB) cez USB Hub (Branch) alebo dokovacej stanice, ku ktorej sú pripojené ďalšie zariadenia. Znaky ukazovateľa môžu byť v tomto prípade konštantné a môžu vzniknúť iba pri aktívnej výmene údajov s inými zariadeniami pripojenými k tej istej USB Hut.
- Pripojenie káblovej alebo rádiovej myši (s prijímačom USB) k konektoru USB na ovládači, ku ktorému je pripojené iné zariadenie alebo zariadenia aktívne pomocou zbernice USB. Napríklad, ak pripojíte myš k prednému panelu PC, potom pripojte jednotku Flash k susednému konektoru a začnete s kopírovaním údajov, často môžete získať efekt „zmrazenia“ ukazovateľa myši. To isté platí pre jednu skupinu konektorov USB na zadnom paneli počítača (neďaleké konektory majú zvyčajne spoločnú dátovú pneumatiku) alebo porty na jednej strane notebooku. Skontrolujte: Ak problém zmizne, keď je myš alebo jeho prijímač jediným pripojeným zariadením v jednej skupine konektorov USB, potom sa zdá, že dôvod je presne v tomto.
- Problémy s pevnými diskami a jednotkami (ak nie je možné čítať/zaznamenať údaje z dôvodu poškodenia, problémov s pripojením alebo napájaním), môžu viesť k dočasnej zastávke celého systému vrátane ukazovateľa myši, vrátane ukazovateľa myši. Môže to tiež spôsobiť nesprávna prevádzka iných zariadení, ale najčastejšie ide o HDD, SSD, bleskové jednotky a externé disky.
- Existujú myši, kde sa na ochranu energie nie je príliš úspešne implementovaná zo strany samotnej myši - v tomto prípade, po krátkom čase nedostatku interakcií, „zaspí“ a potom, keď sa prebudí, ukazovateľ myši nie je presťahovať sa. Ak máte predpoklad, že dôvodom je, odporúčam skontrolovať myš na inom počítači alebo notebooku: ak je tu správanie rovnaké a iné myši fungujú správne, zdá sa, že tomu tak je prípad.
Výučba
Dúfam, že tento článok pomohol vysporiadať sa s dôvodmi zastavenia, zamrznutia a zavesenia ukazovateľa myši v systéme Windows 10 a eliminovať ich.
- « Ako skontrolovať počítač na vírusy online - 10 spôsobov
- Ako ísť do bezpečného režimu systému Windows 10 »

