Ako ísť do bezpečného režimu systému Windows 10

- 1399
- 40
- Bohumil Ďaďo
Režim bezpečného systému Windows 10 môže byť užitočný pri riešení rôznych problémov s počítačom: na odstránenie vírusov, opravte chyby ovládača vrátane modrej obrazovky, resetuje heslo Windows 10 alebo aktiváciu účtu správcu, spustite obnovenie systému z obnovy bod. Samostatná inštrukcia: Ako ísť do bezpečného systému Windows 11.
V týchto pokynoch existuje niekoľko spôsobov, ako ísť do režimu bezpečného systému Windows 10 v prípadoch, keď je systém spustený a môžete do neho vstúpiť, a tiež keď je spustenie alebo vstup do OS z nejakého dôvodu nemožné. Bohužiaľ, známy spôsob, ako začať bezpečný režim prostredníctvom F8, už nefunguje (ale môžete urobiť, aby ste mohli pracovať: ako povoliť vstup do bezpečného kľúča F8 v systéme Windows 10), a preto budete musieť používať iné metódy. Na konci vedenia je video, ktoré jasne ukazuje spôsoby, ako vstúpiť do bezpečného režimu.
- Ako spustiť bezpečný režim systému Windows 10 prostredníctvom MSConFig
- Vstup do bezpečného režimu prostredníctvom špeciálnych možností načítania
- Pridanie položky „Bezpečný režim“ v ponuke Stiahnutie
- Ako prejsť do bezpečia Windows 10 pomocou bootovacej jednotky Flash
- Ďalšie spôsoby spustenia bezpečného režimu
- Výučba
Vstup do bezpečného režimu prostredníctvom konfigurácie systému MSConfig
Prvým a pravdepodobne známym spôsobom spustenia bezpečného režimu systému Windows 10 (funguje v predchádzajúcich verziách OS) je použitie nástroja Built -in System Configuration Utility. Mínus metódy je neschopnosť dostať sa do bezpečného režimu, ak sa systém nezačne. Potrebné kroky:
- Stlačte klávesy Výhra+r Na klávesnici (výhra - znak Windows), zadajte Msconfig V okne „Vykonajte“ a kliknite na Enter.
- V otváracom okne „Konfigurácia systému“ prejdite na kartu „Loading“, vyberte OS (zvyčajne je tu iba jedna položka ponuky a nemusíte si vyberať), ktorá by sa mala spustiť v bezpečnom režime a označte položku "Bezpečnostný mód".
- Zároveň pre neho existuje niekoľko možností pre režim bezpečného načítania: minimálne - spustenie „bežného“ bezpečného režimu s pracovnou plochou a minimálnou sadou ovládačov a služieb; Iná škrupina - Bezpečný režim s podporou príkazového riadku; slepo - podpora siete.

Po dokončení kliknite na tlačidlo OK a reštartujte počítač, systém Windows 10 začne v bezpečnom režime.
Potom, aby ste vrátili obvyklý režim spustenia, znova použite rovnakú metódu Msconfig, Ale tentoraz odstráňte známku predtým nastaveného známky zo spustenia bezpečného režimu, použite nastavenia a reštartujte počítač alebo notebook.
Spustenie bezpečného režimu prostredníctvom špeciálnych možností načítania
Táto metóda spustenia režimu bezpečného systému Windows 10 vo všeobecnom prípade vyžaduje, aby sa OS v počítači spustil. Existujú však dve variácie tejto metódy, ktoré vám umožňujú ísť do bezpečného režimu, aj keď vstup do systému alebo jeho spustenie nie je možné, čo tiež opíšem.
Metóda vo všeobecnosti naznačuje vykonanie nasledujúcich jednoduchých krokov:
- Otvorte parametre (ikona prevodového stupňa v ponuke Štart alebo Keywide Win+i), prejdite na položku „Aktualizácia a zabezpečenie“, vyberte „Obnovenie“ a v odseku „Špeciálne možnosti načítania“ stlačte „Reload Now“. (V niektorých systémoch môže byť táto položka neprítomná. V takom prípade zadajte režim bezpečného režimu, použite nasledujúcu metódu).

- Na obrazovke špeciálnych možností sťahovania vyberte „Vyhľadajte a eliminácia frakcií“ - „Dodatočné parametre“ - „Načítanie parametrov“. Ak neexistujú žiadne parametre parametrov načítania, kliknite na položku „Dodatočné parametre obnovenia“. V predchádzajúcich verziách systému Windows 10 je cesta táto: „Diagnostická“ - „Dodatočné parametre“ - „Parametre načítania“. A stlačte tlačidlo „Reload“.

- Na obrazovke parametrov sťahovania, ktorá sa zobrazí po reštarte systému, stlačte klávesy od 4 (alebo F4) do 6 (alebo F6), aby ste spustili zodpovedajúcu možnosť pre bezpečný režim.
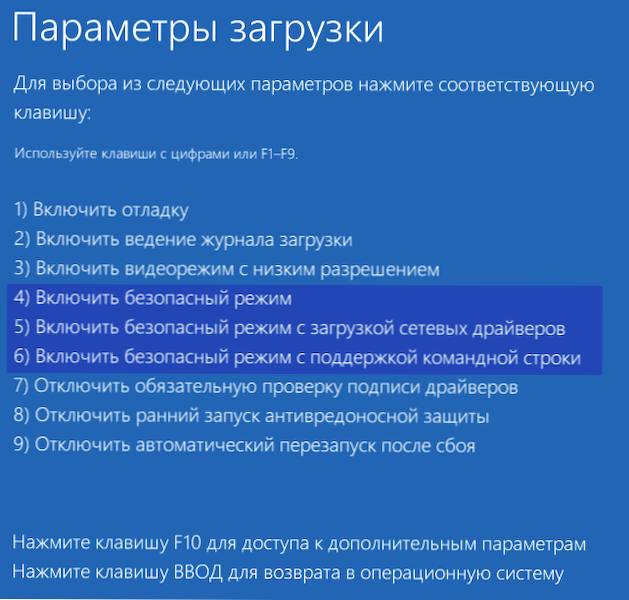
Ako pridať položku „Bezpečný režim“ v ponuke Windows 10 na stiahnutie
Ak je to potrebné, chráňte sa pred možnými problémami alebo ak často používate režim bezpečného systému Windows 10, môžete ho pridať do ponuky sťahovania počítača alebo notebooku:
- Spustite príkazový riadok v mene správcu a použite nasledujúce príkazy stlačením Enter po každom z nich. Po vykonaní prvého príkazu sa zobrazí identifikátor GUD, ktorý bude potrebné použiť v druhom príkaze.
Bcdedit /copy default /d "SAFE režim" bcdedit /set displayed_guid Safeboot minimálny

- Pripravené, teraz, keď zapnete počítač, budete mať ponuku, v ktorej okrem jednoduchého spustenia systému Windows 10 môžete spustiť bezpečný režim.
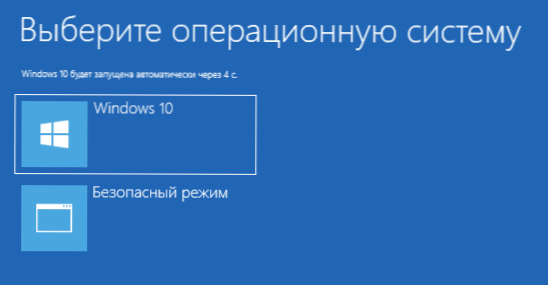
Ak je to potrebné, môžete zmeniť čakaciu dobu v ponuke sťahovania (to znamená čas, po ktorom sa automatické zaťaženie Windows 10 vyskytne ako obvykle). Na to použite príkaz
BCDEDIT /TIMEOUT TIME_V_SEKUNDS
Ako prejsť do režimu bezpečného systému Windows 10 pomocou bootovacej jednotky alebo disk obnovy
A nakoniec, ak sa nemôžete dostať ani na vstupnú obrazovku do systému, potom existuje iný spôsob, ale budete potrebovať bootovaciu jednotku alebo disk so systémom Windows 10 (ktorý sa dá ľahko vytvoriť na inom počítači). Načítať z takejto jednotky a potom buď stlačte klávesy Shift + F10 (toto otvorí príkazový riadok) alebo po výbere jazyka v okne s tlačidlom „Set“ „Miesto“ „Stlačte„ Obnovenie systému ”, Potom diagnostika - ďalšie parametre - príkazový riadok. Na tieto účely tiež môžete použiť distribúciu, ale disk na obnovenie systému Windows 10, ktorý sa ľahko vykonáva prostredníctvom ovládacieho panela v odseku „Restoration“.
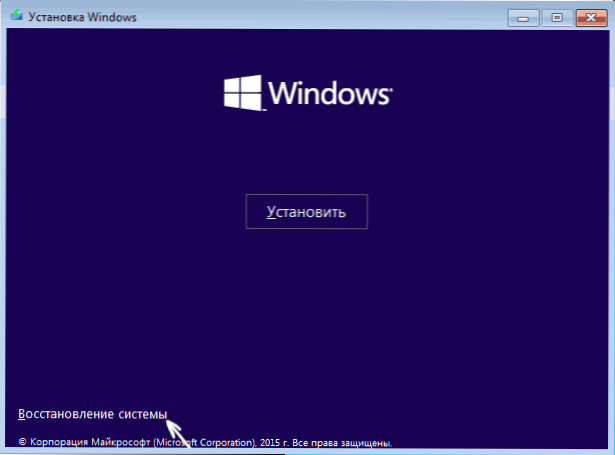
Zadajte do príkazového riadku (bezpečný režim sa použije na OS, v predvolenom nastavení načítaný do počítača, v prípade, že existuje niekoľko takýchto systémov):
- Bcdedit /set default SafBoot Minimal - Pre ďalšie zaťaženie v bezpečnom režime.
- Bcdedit /set default siete Safeboot - Pre bezpečný režim podpory siete.
Ak potrebujete spustiť bezpečný režim s podporou príkazového riadku, najskôr použite prvý z vyššie uvedených príkazov a potom: Bcdedit /set default Safebootalternateesheell Áno

Po dokončení príkazov zatvorte príkazový riadok a reštartujte počítač, automaticky sa zavedie v bezpečnom režime.
V budúcnosti, aby ste povolili obvyklé spustenie počítača, použite príkaz na príkazovom riadku spusteného v mene administrátora (alebo metódy opísanej vyššie) Príkaz:
Bcdedit /deleteValue default Safeboot
Ďalšia možnosť Takmer spôsobom, ale okamžite začína bezpečný režim, ale rôzne možnosti zavádzania, z ktorých si môžete vybrať, pričom ho aplikujete na všetok kompatibilný OS nainštalovaný v počítači. Spustite príkazový riadok z disk obnovy alebo z nakladacej jednotky Windows 10, ako už bolo opísané, potom zadajte príkaz:
Bcdedit /set globalsettings AdvancedOptions true
A po jeho úspešnom vykonaní zatvorte príkazový riadok a reštartujte systém (môžete kliknúť na „Pokračovať. Output Windows 10 a používajte “. Systém sa načíta s návrhom niekoľkých možností zavádzania, ako je to v metóde opísanej vyššie, a môžete zadať bezpečný režim.
V budúcnosti, ak chcete zakázať špeciálne možnosti načítania, použite príkaz (zo samotného systému môžete pomocou príkazového riadku v mene správcu):
Bcdedit /deleteValue globalsettings AdvancedOpons
Ďalšie spôsoby spustenia bezpečného režimu
Okrem vyššie uvedených metód, ďalšie dve metódy, ktoré vám umožňujú spustiť systém Windows 10 v bezpečnom režime, sú uvedené aj vo videu nižšie:
- Ak sa môžete dostať na uzamknutú obrazovku, ale nemôžete ísť do systému, kliknite na tlačidlo obrázka v dolnej časti zámkovej obrazovky a potom podržte posun, kliknite na „Reštart“. Počítač sa reštartuje v prostredí obnovy, kde, rovnako ako v metóde so špeciálnymi možnosťami načítania, sa môžete dostať do bezpečného režimu.
- Nemôžem odporučiť túto metódu, pretože to môže potenciálne viesť k problémom s jednotkami, ale: ak na začiatku načítania systému Windows 10 je dvakrát vypnúť počítač alebo notebook (dlhé zadržiavanie tlačidla napájania), potom Dostanete sa do okna „Automatic Restoration“, kde stlačením tlačidla „Ďalšie parametre“ a presunutím na položku „načítava sa parametre“, môžete tiež prejsť do bezpečného režimu.
Bezpečné Windows 10 - Video
A na konci videa, sprievodca, ktorý jasne ukazuje spôsoby, ako ísť do bezpečného režimu rôznymi spôsobmi.
Myslím, že vám určite vyhovuje jedna z opísaných metód. V tejto súvislosti môže byť tiež užitočné riadenie systému Windows 10.
- « Myš visí v systéme Windows 10 - Ako ju opraviť?
- Ako sťahovať vcruntime140.DLL a opravte chyby pri začatí programov »

