Automatické prijatie adries IP a DNS v systéme Windows 11

- 2548
- 185
- Boris Holub
Automatické prijatie adries IP a DNS v systéme Windows 11
V predvolenom nastavení, vo vlastnostiach bezdrôtového Wi-Fi a káblového ethernetového pripojenia v systéme Windows 11, bol nainštalovaný automatický príjem IP a DNS adresy IPv4 a IPv6. Ale nie zriedka na pripojenie k konkrétnej sieti (smerovač), k poskytovateľovi internetu pri nastavovaní pripojenia manuálne predpisujeme IP adresu, masku podsiete, bránu, servery DNS. Ak sa chcete pripojiť k internetu v konkrétnej sieti, môže to byť potrebné. Ale pri pripojení k inej sieti sa môžu vyskytnúť problémy, pretože adresy, ktoré sme predpísali, jednoducho nie sú vhodné. Niektoré programy (vrátane škodlivých) a VPN môžu tiež zmeniť adresy IP a DNS, po ktorých internet prestane fungovať, alebo sa nemôžete pripojiť k smerovači vôbec.
Preto musíte nainštalovať automatické prijatie IP a DNS v systéme Windows 11. To sa dá urobiť v parametroch, osobitne pre každý sieťový adaptér. V tomto článku ukážem, ako nakonfigurovať automatické prijatie IP a DNS pre adaptér „Wi-Fi) a adaptér Ethernet (pri pripojení cez sieťový kábel). Odporúčam skontrolovať tieto nastavenia vždy, keď sa vyskytnú nejaké problémy s prístupom na internet alebo s pripojením prostredníctvom bezdrôtovej alebo káblovej siete. Napríklad, keď Wi-Fi v systéme Windows 11 bez internetového pripojenia.
Poradiť! Aby ste nehľadali a nezmenili tieto nastavenia manuálne, môžete vyhodiť parametre siete. Potom sa obnovia továrenské nastavenia pre všetky sieťové adaptéry. To znamená, že sieťové adaptéry budú nakonfigurované na automatické prijímanie adries (DHCP).Príprava
Najprv musíme otvoriť sekciu s ďalšími sieťovými parametrami. Tam Windows 11 zobrazuje všetky sieťové adaptéry, ktoré sú na našom počítači. A potom, už v závislosti od pripojenia (káblom alebo pomocou Wi-Fi), zmeníme nastavenia príslušného adaptéra. Teraz ukážem všetko.
- Otvorte parametre.

- Otvorte časť „Sieť a internet“ a vyberte „Dodatočné parametre siete“.
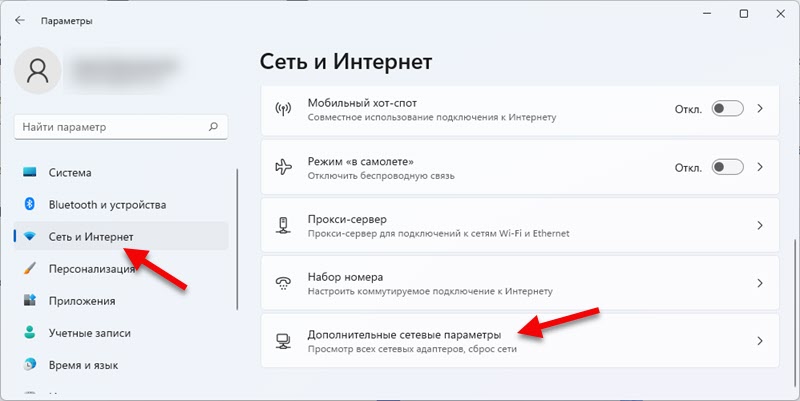 Potom zmeníme parametre adaptéra v závislosti od vášho pripojenia.
Potom zmeníme parametre adaptéra v závislosti od vášho pripojenia.
Automatické nastavenie IP a DNS pre bezdrôtový adaptér Wi-Fi
Zvážte príklad „bezdrôtovej siete“ adaptéra. Ak máte pripojenie Wi-Fi, potom je táto časť článku práve pre vás.
- Kliknite na adaptér „Wireless Network“ a vyberte možnosť „Zobraziť ďalšie vlastnosti“.
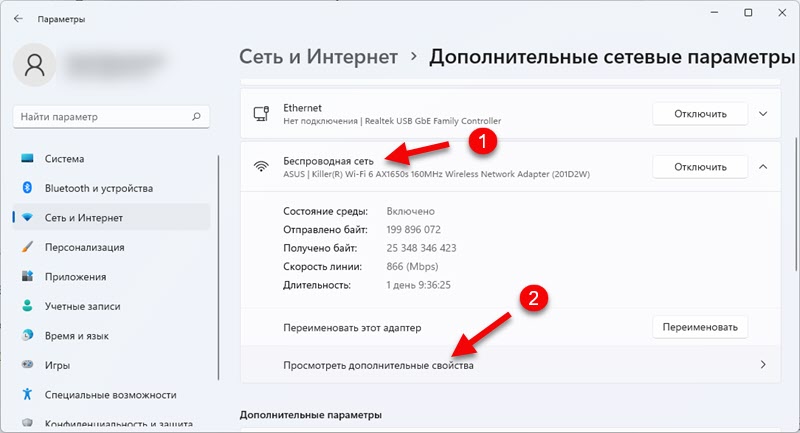
- Ak chcete nainštalovať automatický príjem adresy IP, kliknite na tlačidlo „Upraviť“. Potom v ponuke Drop -Down vyberte možnosť „Automaticky (DHCP)“.
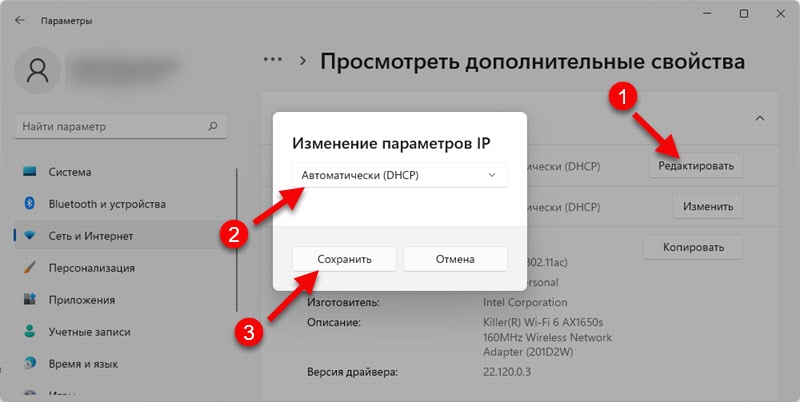 Uložte nastavenia.
Uložte nastavenia. - Ak potrebujete nainštalovať automatický príjem DNS, kliknite na tlačidlo „Zmeniť“ na opačnom „DNS Server“. Vyberte ponuku „DHCP)“ a uložte nastavenia.
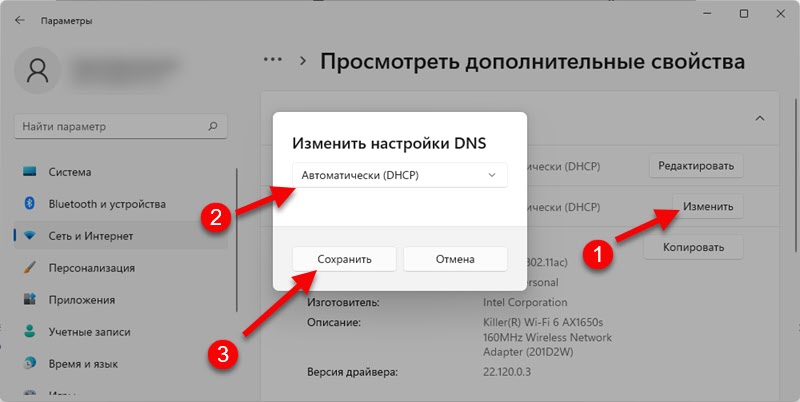
Nastavíme parametre, v ktorých bude Windows 11 automaticky prijímať IP a DNS z smerovača (za predpokladu, že server DHCP je zahrnutý do smerovača) pri pripojení cez sieť Wi-Fi siete Wi-Fi.
IP a DNS „Automaticky (DHCP)“ pre káblový ethernetový adaptér v systéme Windows 11
Ak je váš internet pripojený pomocou kábla, musíte zmeniť parametre ethernetového adaptéra.
- Kliknite na adaptér Ethernet a vyberte možnosť „Zobraziť ďalšie vlastnosti“.
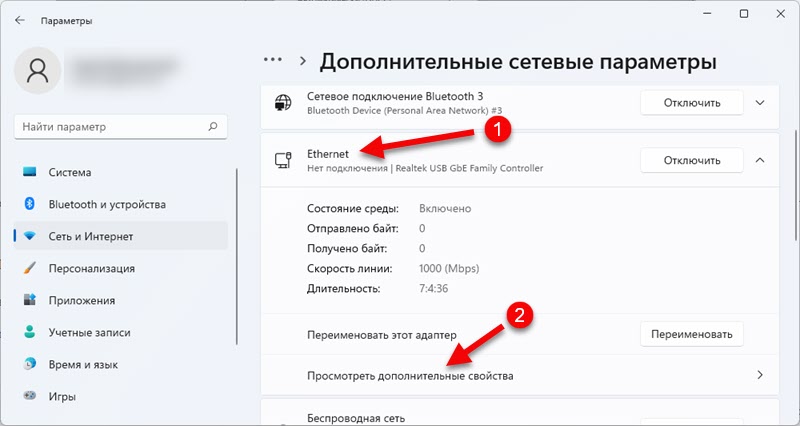
- Na nastavenie automatického prijatia adresy IP, masky podsiete, brána, je potrebné na priradení „IP“ k tlačidlu „Upraviť“. Nainštalujte „Automaticky (DHCP)“ a kliknite na tlačidlo „Uložiť“.
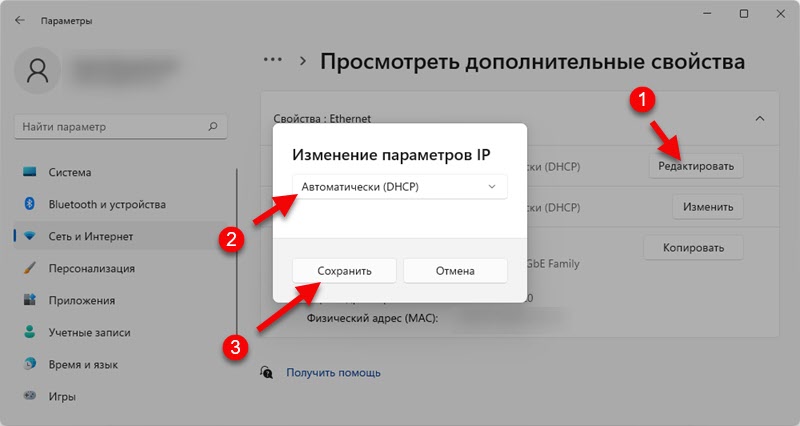
- Aby Windows 11 pri pripojení pomocou sieťového kábla automaticky prijímal servery DNS, musíte kliknúť na tlačidlo „Zmeniť“ na opaku DNS-server. Potom nainštalujte položku „Automaticky (DHCP)“ a uložte parametre.
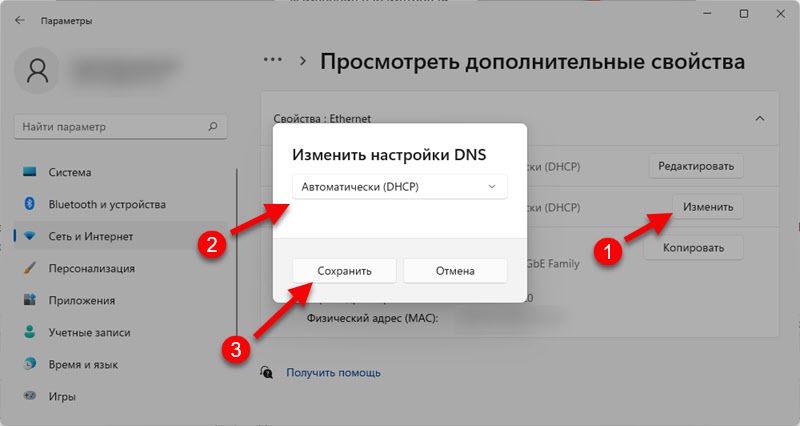
Po zmene parametrov je vhodné reštartovať počítač.
Ak ste zmenili nastavenia IP a DNS tak, aby vyriešili nejaký problém alebo chybu, a po inštalácii automatického dokladu zostáva problém, môžete napísať v komentároch, čo sa vám stalo a ja sa pokúsim pomôcť. Jednoducho opíšte svoj problém podrobne a ak je to možné, pripojte snímky obrazovky.
- « Prečo internet prestane pracovať po zapnutí mobilného horúceho miesta na Windows 11, Windows 10, 8?
- V slúchadlách Bluetooth (stĺpec) v systéme Windows 11 nie je zvuk. Nezobrazené v zvukových zariadeniach »

