V slúchadlách Bluetooth (stĺpec) v systéme Windows 11 nie je zvuk. Nezobrazené v zvukových zariadeniach
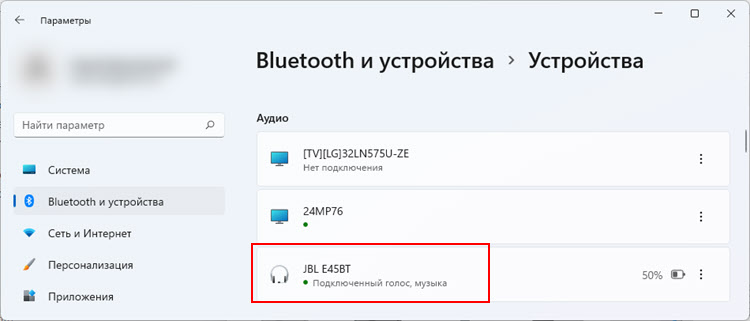
- 3700
- 94
- Oleg Krajči
V slúchadlách Bluetooth (stĺpec) v systéme Windows 11 nie je zvuk. Nezobrazené v zvukových zariadeniach
Po úspešnom pripojení bezdrôtových slúchadiel Bluetooth alebo reproduktorov do systému Windows 11 sa niekedy objaví problém, keď nie je zvuk. Slúchadlá sú spojené, ale zvuk cez nich sa nehrá. Taký problém môže byť na prenosných počítačoch aj na stacionárnych počítačoch. Dôvod je zvyčajne v systéme Windows 11. V nastaveniach zvuku, služieb alebo v ovládači Bluetooth adaptéra. Čo robiť v tejto situácii a ako opraviť nedostatok zvuku v bezdrôtových slúchadlách, poviem v tomto článku.
Pre začiatočníkov by som rád ukázal, ako tento problém vyzerá. Aby ste pochopili, či je to váš prípad alebo nie, a nie strácanie času na riešenia nevhodné.
- Po zapnutí Bluetooth a pripojení slúchadiel Bluetooth k Windows 11 by sa mali zobrazovať v parametroch a zariadeniach Bluetooth - „zariadenia“ v časti „Zvuk“. Ak máte problémy s pripojením, pozri tento článok: Bluetooth nefunguje v systéme Windows 11.
Pod názvom slúchadlá by sa mali napísať: „Pripojený hlas, hudba“ alebo „pripojený mikrofón a zvuk“. Slovo „hudba“ (zvuk) v tomto prípade znamená, že slúchadlá sa dajú použiť na záver zvuk v stereofónnom režime a slovo „hlas“ (mikrofón) - že slúchadlá môžu byť použité ako vstupné zariadenie. To znamená ako náhlavná súprava (mikrofón bude fungovať).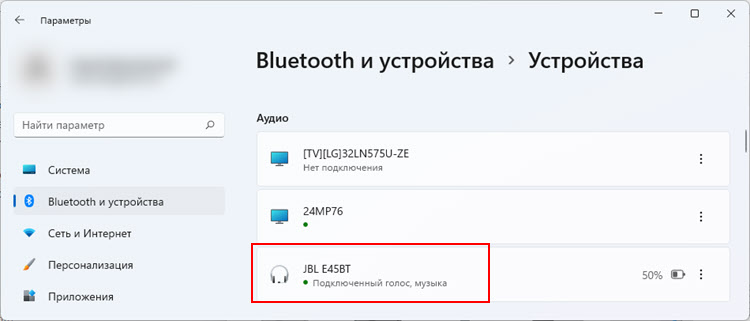 Najnovšie verzie systému Windows 11 napíšu „Mikrofón a zvuk“ sú pripojené.
Najnovšie verzie systému Windows 11 napíšu „Mikrofón a zvuk“ sú pripojené.
- Ale často po pripojení slúchadlá alebo reproduktory nie sú v časti „zvuk“. Jednoducho sa tam nezobrazujú. Ale spojenie je úspešné. Sú definované ako „iné zariadenia“ a sú zobrazené v rovnakom okne iba nižšie. V blízkosti ich môže existovať stav „pripojených“, „pridružených“ alebo „pripojených“.
 Zároveň sa v zvukových zariadeniach nezobrazia slúchadlá a Windows 11 na nich nebude schopný zobraziť zvuk. Pretože systém nechápe, aký je to zariadenie a ako s ním pracovať.
Zároveň sa v zvukových zariadeniach nezobrazia slúchadlá a Windows 11 na nich nebude schopný zobraziť zvuk. Pretože systém nechápe, aký je to zariadenie a ako s ním pracovať. - A môže sa tiež stať, že v blízkosti bezdrôtových slúchadiel pripojených v zvukovej sekcii je napísaný iba „pripojený hlas“ (pripojený mikrofón). Žiadne slovo „hudba“ (zvuk). To znamená, že ich systém nemôže použiť ako výstupné zariadenie a zobrazovať na nich zvuk. Môžu pracovať iba ako mikrofón (vstupné zariadenie). Slúchadlá sa nezobrazia v zariadeniach prehrávania systému Windows 11.
 Stáva sa, že stav „pripojená hudba (pripojený zvuk)“ . Potom s najväčšou pravdepodobnosťou nepracujete ako mikrofón cez slúchadlá Bluetooth.
Stáva sa, že stav „pripojená hudba (pripojený zvuk)“ . Potom s najväčšou pravdepodobnosťou nepracujete ako mikrofón cez slúchadlá Bluetooth.
V blízkosti slúchadiel „pripojený hlas, hudba“, ale nie je tam žiadny zvuk
Ak sa na prvý pohľad zdá byť všetko, čo by malo byť, Windows 11 definuje slúchadlá Bluetooth alebo stĺpec ako zvukové zariadenie a „pripojený hlas, hudba“ (mikrofón a zvuk sú spojené v blízkosti) (ako v prvej snímke obrazovky V tomto článku), ale zvuk nie alebo pochádza z reproduktorov počítača, potom musíte skontrolovať nastavenia zvukovej zásuvky. Možno je tu zariadenie na prehrávanie zvuku nesprávne.
Kliknite pomocou pravého tlačidla myši na ikonu zvuku v blízkosti hodín a vyberte „Zvukové parametre“. Alebo prejdite na parametre a prejdite do sekcie „System“ - „Zvuk“.

K dispozícii bude zoznam zariadení na výstup zvuku. Ak je skrytá, kliknite na bod „Vyberte miesto na prehrávanie zvuku“. Uvidíme, či sú tam slúchadlá alebo stĺpec Bluetooth. Ak je - vyberte ich (nainštalujte prepínač blízko správneho zariadenia).
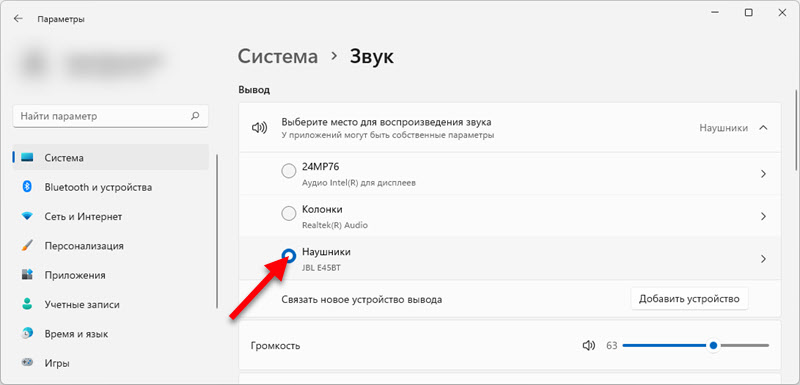
V tom istom okne nižšie kliknutím na položku „Dodatočné zvukové parametre“ otvoríte staré (a pre mnohé známe) okno ovládacieho prvku zvuku. Tam musíte nainštalovať slúchadlá ako predvolené zariadenie.
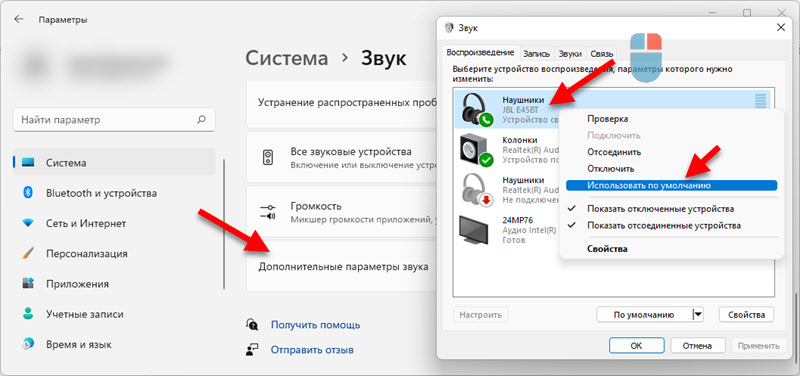
Ak je problém s neprítomnosťou zvuku v slúchadlách Bluetooth iba v niektorých aplikáciách, potom v parametroch, v časti „Zvuk“, prejdite do časti „Vzolu“ a urobte tam nastavenia. 
Alebo skontrolujte nastavenia vstupného/výstupného zariadenia pre požadovanú aplikáciu.
Windows 11 definuje slúchadlá Bluetooth ako „iné zariadenia“ alebo iba „mikrofón“ a neexistuje žiadny zvuk
Potom zvážime riešenia dvoch problémov, o ktorých som písal aj na začiatku článku. Когда наушники не появляются в разделе "аудио", а отображаютссiad р ралле "дре" ур д Ou '' 'уа "ир дark уа" из д Ou' дAо уAо. " музыка "(звук), толь '" "подключенный голос" (подключен микронvidér) (как нэ эо лож в в вожжно по оноть нож вх в в в' в в в вожжно t Začiatok článku). V súlade s tým nie je žiadny zvuk v nastaveniach zvuku a nie je tu žiadny zvuk.
Skontrolujte služby (audio prijímač)
Z vlastnej skúsenosti môžem povedať, že dôvod je často v službách. Možno sú potrebné služby odpojené, takže Windows 11 nemôže používať slúchadlá alebo stĺpec na zobrazenie zvuku alebo na prácu s mikrofónom.
- Kliknite na tlačidlo pravého myši v ponuke „Spustiť“ a spustite „parametre“.

- Prejdite doľava do časti Bluetooth a zariadenia “. Ďalej otvorte „zariadenia“ - „Dodatočné parametre zariadení a tlačiarní“.

- Nájdite tam svoje slúchadlá Bluetooth alebo stĺpec, kliknite na ne s pravým tlačidlom myši a vyberte „Vlastnosti“.

- Prejdite na kartu „Service“, nainštalujte políčka v blízkosti všetkých služieb a kliknite na tlačidlo „Použiť“.
 Služba zvukového prijímača v vlastnostiach slúchadiel je zodpovedná za záver zvuku cez tieto slúchadlá. Ak nie je alebo je zakázaný, Windows 11 neuvidí slúchadlá ako zariadenie na prehrávanie zvuku. A služba „bezdrôtovej telefónnej služby“ je zodpovedná za prácu mikrofónu.
Služba zvukového prijímača v vlastnostiach slúchadiel je zodpovedná za záver zvuku cez tieto slúchadlá. Ak nie je alebo je zakázaný, Windows 11 neuvidí slúchadlá ako zariadenie na prehrávanie zvuku. A služba „bezdrôtovej telefónnej služby“ je zodpovedná za prácu mikrofónu.
Ak boli vaše služby odpojené, potom by sa všetko malo zarobiť po zapnutí všetkého. Ak nie sú - pozri článok ďalej. Ak sú a boli zapnuté, skúste ich vypnúť, použiť nastavenia a potom ich zapnite.
Vylúčiť problémy s vodičom
Práca slúchadiel Bluetooth alebo stĺp závisí od ovládača Bluetooth adaptéra. Opakovane som videl prípady, keď systém nedefinoval slúchadlá ako zariadenie na výstup alebo vstup zvuku v dôsledku problémov s ovládačom samotného adaptéra, prostredníctvom ktorého konjugácia. Preto odporúčam aktualizáciu a/alebo vrátenie ovládača.
Adaptér Bluetooth nájdete v dispečerijnom zariadení (vpravo - kliknite na ponuku Štart - „Správca zariadení“) na karte Bluetooth. Vyzerám takto:
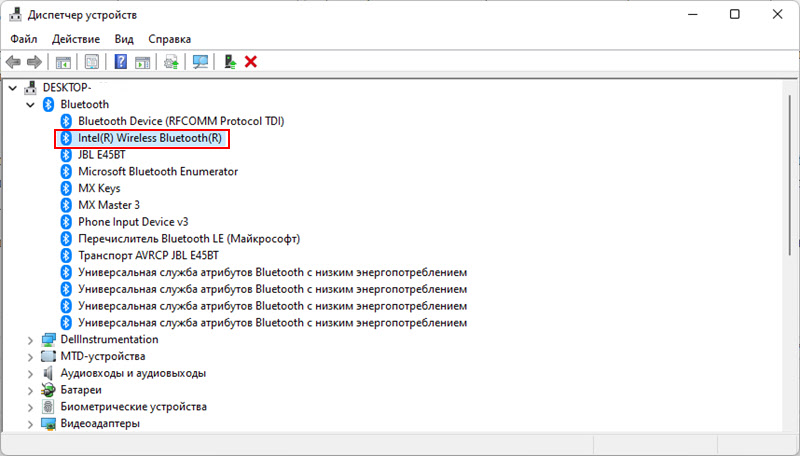
Čo sa dá urobiť:
- Stačí odstrániť adaptér Bluetooth v správcovi zariadenia a reštartovať notebook.
- Nájdite na karte Bluetooth zariadenia, v ktorom je názov slúchadiel, s ktorými sa problém vyskytol, odstráňte ich, reštartujte počítač a znova pripojte slúchadlá.
- Aktualizujte ovládač Bluetooth adaptéra. Najlepšie je stiahnuť si ho zo stránky adaptéra alebo výrobcu notebooku a ručne ho nainštalovať, pretože Windows 11 pravdepodobne povie, že ovládač je najnovší a nie je potrebné ho aktualizovať.
- Aktualizujte zvukový ovládač (pre zvuk). Toto je zvyčajne realtek vo vysokom rozlíšení zvukového ovládača. Mal by byť na mieste výrobcu notebookov.
- Vykonajte spätnú väzbu a/alebo výmenu vodiča. Ako na to, na konci tohto článku som podrobne ukázal.
K tejto téme komunikujeme v komentároch. Pýtajte sa, zdieľajte užitočné informácie.
- « Automatické prijatie adries IP a DNS v systéme Windows 11
- Ako nakonfigurovať internet v systéme Windows 11? »

