Ako nakonfigurovať internet v systéme Windows 11?

- 988
- 236
- Metod Dula
Ako nakonfigurovať internet v systéme Windows 11?
V tomto článku pripojíme systém Windows 11 k internetu. Presnejšie povedané, spojíme náš počítač alebo prenosný počítač, ktorý funguje v tomto operačnom systéme. Existuje najmenej päť spôsobov, ako môžete nakonfigurovať internetové pripojenie. Každú metódu budeme podrobne zvážiť. Začnime s najobľúbenejším. V článku zanechám odkazy na ďalšie užitočné články na túto tému, nezabudnite im venovať pozornosť.
Zvážime tieto metódy pripojenia k internetu:
- V sieti Wi-Fi. Určite je to najobľúbenejšia možnosť. Môžete sa pripojiť k sieti Wi-Fi z notebooku aj z PC (prostredníctvom vstavaného alebo externého adaptéra USB Wi-Fi). Ako prístupový bod môže byť domáci smerovač, verejná sieť Wi-Fi, telefón atď. D.
- Pomocou sieťového kábla (LAN). Všetko je tu jednoduché. Pripojujeme počítač alebo prenosný počítač so sieťovým káblom k smerovači, prístupovým bodom, modemom alebo priamo k poskytovateľovi a všetko je pripravené, internet v systéme Windows 11 funguje.
- Vysoké pripojenie PPPOE. Ak váš poskytovateľ internetu používa protokol pripojenia PPPOE a nenainštaloval ste smerovač, potom po pripojení sieťového kábla k počítaču v nastaveniach systému Windows 11 musíte vytvoriť pripojenie na internet a predpísať parametre, ktoré poskytuje poskytovateľ internetu.
- Prostredníctvom modemu USB. Napriek tomu, že existuje veľké množstvo operátorov a modemov, algoritmus nastavení bude vždy približne rovnaký.
- Cez telefón. Wi-Fi aj pomocou kábla USB.
Pripojenie na internet prostredníctvom siete Wi-Fi
Ak chcete pripojiť systém Windows 11 k internetu na Wi-Fi, musíte urobiť nasledujúce:
- Kliknite na ikonu pripojenia na internet (v TRIA, blízko času). Zapnite Wi-Fi, ak je vypnuté kliknutím na príslušné tlačidlo na paneli s rýchlymi nastaveniami. Ak ho nemôžete zapnúť alebo bez tlačidla, pozrite si tento článok. Potom kliknite na tlačidlo „>„ V blízkosti tlačidla „Wi-Fi“.

- Ďalej vyberte sieť zo zoznamu dostupných sietí, ku ktorým chcete pripojiť svoj počítač. Kliknite na tlačidlo Pripojte sa. Zadajte heslo z tejto siete Wi-Fi a kliknite na tlačidlo „Ďalej“.
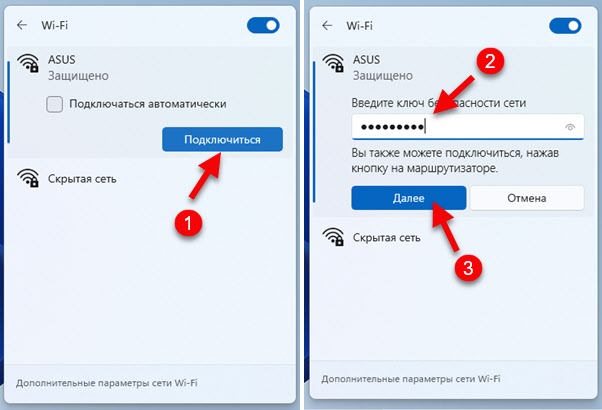
- Ak je heslo správne zadané, potom by sa náš počítač mal pripojiť k sieti Wi-Fi.
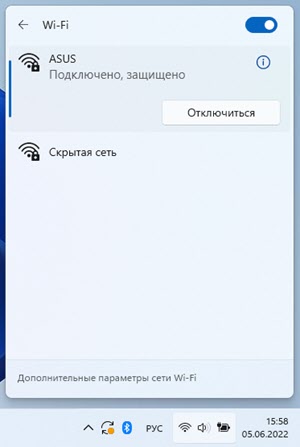 Stav siete sa zmení na „pripojené, chránené“. Všetko je pripravené! Internet funguje, môžete použiť!
Stav siete sa zmení na „pripojené, chránené“. Všetko je pripravené! Internet funguje, môžete použiť!
Samostatné, podrobnejšie pokyny: Ako sa pripojiť k Wi-Fi v systéme Windows 11.
Možné problémy a riešenia pri pripojení a po pripojení k sieti:
- Nie je možné pripojiť sa k tejto sieti Wi-Fi v systéme Windows 11
- Wi-Fi v systéme Windows 11 bez pripojenia na internet, žiadny internet
Pripojujeme systém Windows 11 k internetu pomocou kábla
V tomto prípade existujú dve možnosti. Nainštalovali sme modem, smerovač, optický terminál (ku ktorému je internet pripojený a naladený od poskytovateľa) a jednoducho ho pripojíme k počítaču pomocou sieťového káblového kábla. Alebo sieťový kábel od poskytovateľa internetu vstupuje do bytu alebo domu, nemáme smerovač ani modem a tento kábel priamo pripojíme k počítačovej alebo notebookovej sieťovej karte. Pozrime sa na ďalšie podrobnosti.
V počítači (v systémovej jednotke, na základnej doske) alebo v notebooku by mala byť sieťová karta. Prístav LAN. Vstup do konektora RJ-45. Ak nie je zostavená sieťová karta (ktorá sa nachádza na notebookoch), môžete použiť adaptér USB LAN adaptér. Prečítajte si viac v článku: Na notebooku neexistuje žiadny konektor pre internetový kábel.
Možnosť 1 (K dispozícii je smerovač, modem, terminál)
Budeme potrebovať sieťový kábel (skrútená para z dvoch koncov je vytlačená do konektora RJ-45). Takýto kábel je zvyčajne kompletný s smerovačom, môžete si ho kúpiť pripravený -vyrobiť ho sami podľa týchto pokynov.
Pripojíme jeden koniec kábla k portu LAN na smerovači alebo modeme.
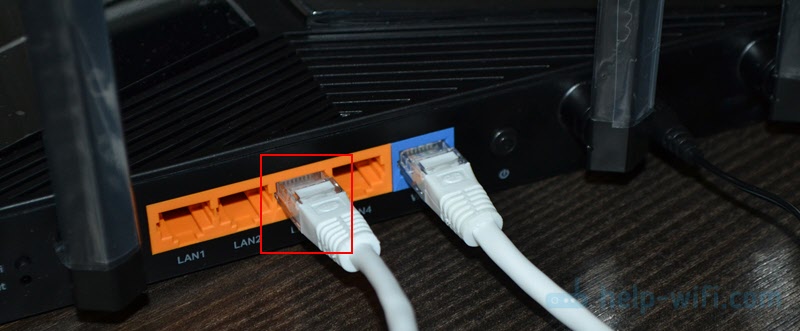
Pripojíme druhý koniec k sieťovej sieti alebo počítač.
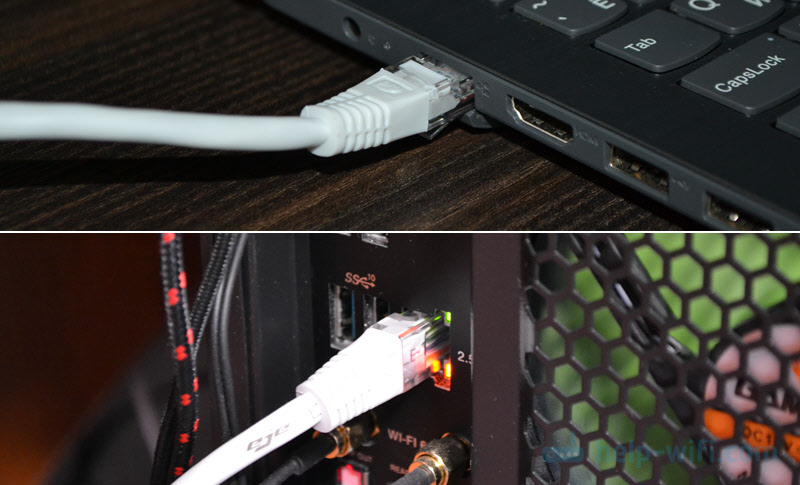
Internet na počítači by mal okamžite zarobiť. Ak to nefunguje, pozrite si tento článok: Ako pripojiť internet z smerovača k počítaču (prenosný počítač) prostredníctvom sieťového kábla.
Možnosť 2 (pripojenie priamo od poskytovateľa)
Ak sa okamžite dostanete do svojho domu alebo bytu, sieťového kábla, komprimovaného v konektore RJ-45, neexistuje žiadny smerovač, potom môžete pripojiť internet priamo k počítaču alebo notebooku (ako na fotografii vyššie). Len nie z smerovača, ale priamo od poskytovateľa. Windows 11 musí rozpoznať také pripojenie ako cez smerovač. Internet by mal okamžite zarobiť. Ikona pripojenia v TRIA by mala vyzerať takto:

Pri pripojení kábla od poskytovateľa existujú dve nuansy priamo do počítača:
- Internet okamžite začne fungovať (bez konfigurácie), iba ak váš poskytovateľ používa typ pripojenia „Dynamic IP“. Ak sa použije iný typ pripojenia (napríklad PPPOE, PPTP, L2TP, statické IP) - musí byť nakonfigurovaný v parametroch Windows 11. O tom budem hovoriť nižšie v článku.
- Ak váš poskytovateľ používa viazanie na adresu MAC, potom, aby sa internet začal pracovať, musíte sa zaregistrovať u poskytovateľa adresy MAC vašej sieťovej karty.
Ako zmeniť adresu IP a DNS pri pripojení cez kábel?
Ak napríklad musíte manuálne predpisovať IP a DNS, ktoré vydáva poskytovateľ internetu, potom to je možné urobiť v vlastnostiach Ethernet v systéme Windows 11. Tieto nastavenia môžu byť tiež potrebné, ak potrebujete zadať adresu, keď sa pripojíte k smerovaču (spravidla to nie je potrebné, pretože smerovač prevádzkuje server DHCP, ktorý automaticky vydáva adresu).
Otvorte parametre a prejdite do sekcie nastavení Ethernet.
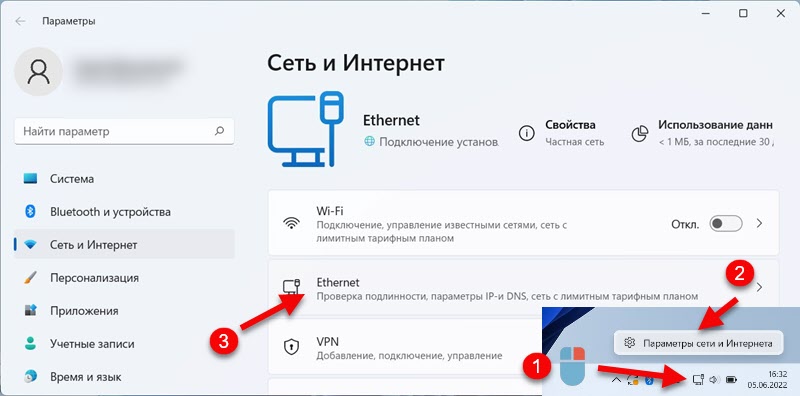
Ak potrebujete zmeniť iba DNS, potom kliknite na tlačidlo „Zmeniť“ oproti zodpovedajúcemu bodu. Ak potrebujete predpisovať IP, bránu, masku, potom kliknite na tlačidlo „Upraviť“ opačný „účel IP“. Vyberte „manuálne“ a uveďte potrebné adresy.
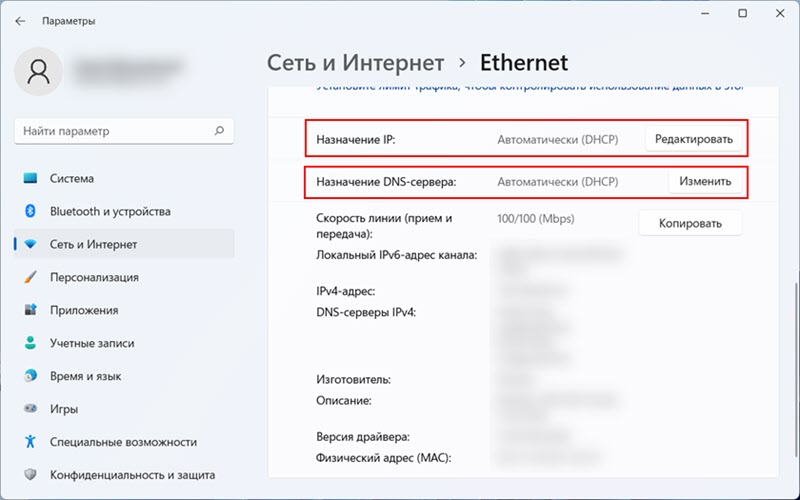
S ladením obvyklého káblového pripojenia bolo vyriešené.
Nastavenia vysokohorského pripojenia PPPOE k systému Windows 11
Ak váš poskytovateľ internetu dá na pripojenie mena a heslo používateľa, typ pripojenia sa s najväčšou pravdepodobnosťou použije. A po pripojení sieťového kábla k počítaču musíte manuálne nakonfigurovať a spustiť vysokohorské pripojenie. Až potom bude internet fungovať. Ale toto je za predpokladu, že máte priamo spojenie, a nie cez smerovač. Ak existuje smerovač, pripojenie je naladené na smerovač.
Nastavenia PPPOE v systéme Windows 11:
- Pripojte sieťový kábel od poskytovateľa k sieti prenosných počítačov alebo k sieťovej karte PC.
- Otvorte parametre, prejdite do časti „Sieť a internet“ a vyberte „Číslo“.
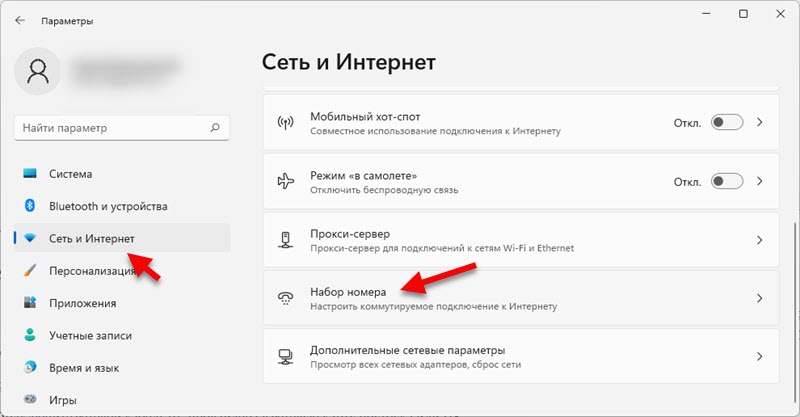
- Vyberte „Nastavenie nového pripojenia“.
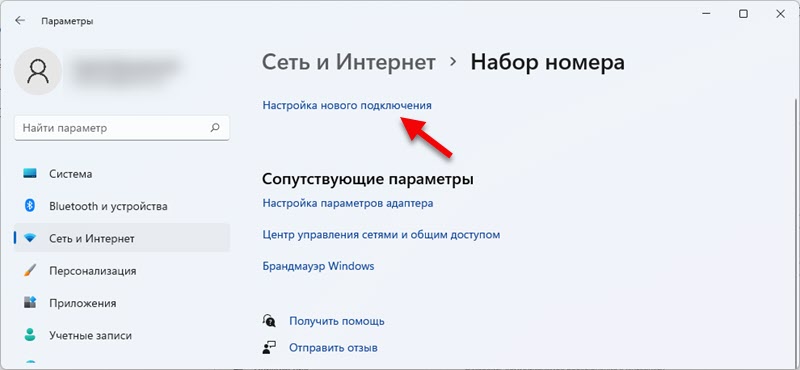
- Vyberte „Pripojenie na internet“ a kliknite na tlačidlo „Ďalej“.
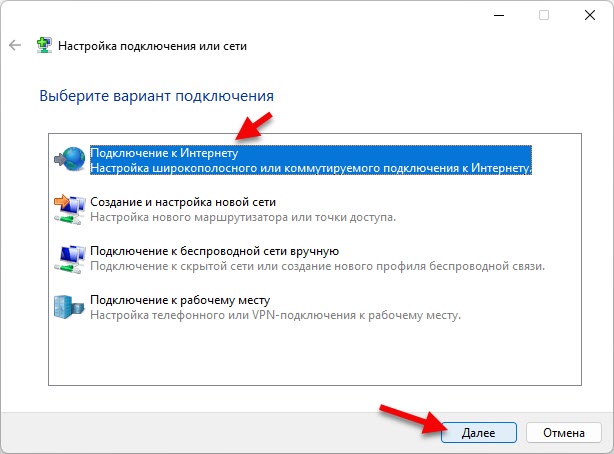
- Vyberte „High -Speed (s PPPOE)“.
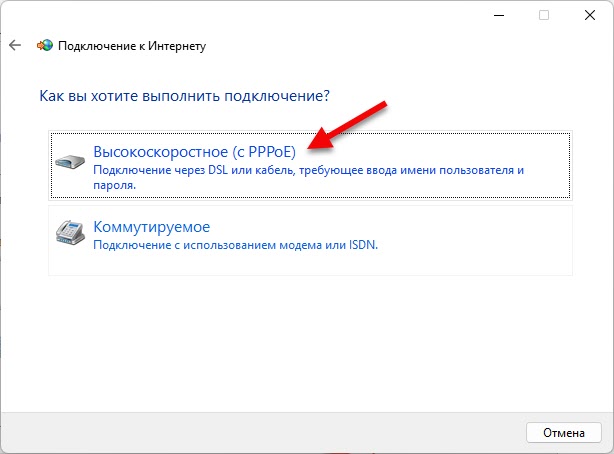
- Zadajte meno používateľa a heslo, ktoré vám poskytol váš poskytovateľ internetu. Odporúčam tiež vložiť kontrolné znaky v blízkosti „Pamätajte si heslo“ a „umožniť použitie tohto pripojenia k ostatným používateľom“. Môžete nastaviť akýkoľvek názov pripojenia alebo ho nechať. Stlačte tlačidlo „Pripojiť“.
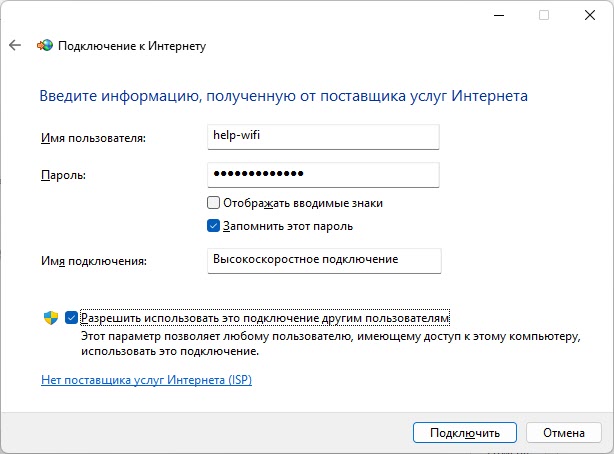
- Po úspešnom pripojení je možné toto okno zatvoriť.
Ako spustiť pripojenie s vysokou rýchlosťou a vložiť skratku na pracovnú plochu?
Po vytvorení vysokorýchlostného pripojenia v systéme Windows 11 bude potrebné spustiť zakaždým, keď. Nachádza sa v parametroch, v časti „Sieť a internet“ - „Sada čísla“. Stačí kliknúť na ňu a vyberte možnosť „Pripojiť“.
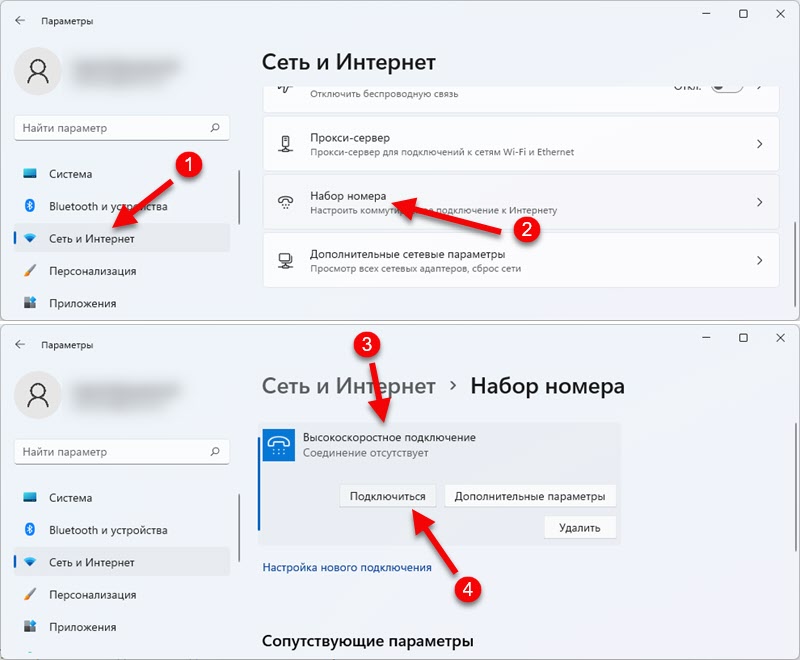
Na tom istom mieste, ak je to potrebné, môžete zmeniť nastavenia tohto pripojenia alebo ho odstrániť.
Pre pohodlie môžete vytvoriť skratku a umiestniť ju na pracovnú plochu. V okne „Sada čísel“ kliknite na „Nastavenia adaptéra“. Ďalej kliknite na tlačidlo pravého myši pre vytvorené pripojenie a vyberte možnosť „Vytvoriť skratku“.
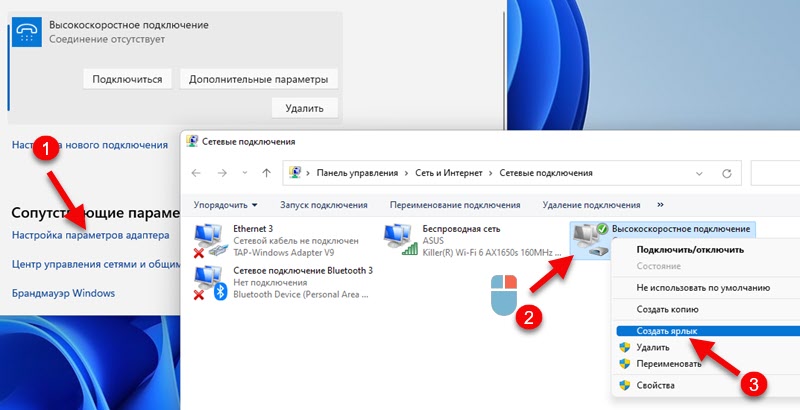
Potvrďte vytvorenie štítku a objaví sa na pracovnej ploche.
Pripojenie cez USB modem
Windows 11 pracuje s modemami USB bez problémov. Bohužiaľ nemôžem poskytnúť konkrétne pokyny na nastavenia, pretože sa bude líšiť v závislosti od výrobcu modemu a vášho operátora, ale pokúsim sa predpísať približný algoritmus.
- Pripojte modem k portu USB PC alebo prenosného počítača.

- S najväčšou pravdepodobnosťou v systéme Windows 11 sa návrh automaticky otvorí na inštaláciu ovládača a softvéru modemu. Ak nie, potom prejdite na „tento počítač“. Náš modem by sa tam mal objaviť ako jednotka alebo CD-diskrome (pravdepodobne s logom operátora alebo modemu).
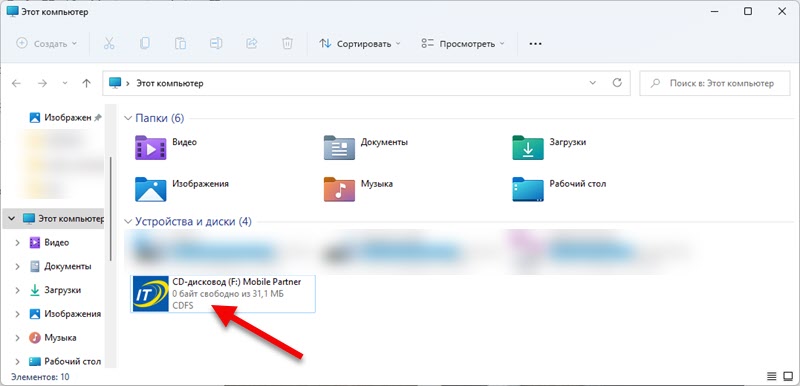 Musí sa otvoriť a spustiť inštaláciou ovládača a programu modemu alebo operátora.
Musí sa otvoriť a spustiť inštaláciou ovládača a programu modemu alebo operátora. - Po inštalácii sa pripojenie spravidla objaví automaticky. Alebo je potrebné ho vytvoriť/spustiť v programe, ktorý by mal byť nainštalovaný.
Opakujem, že to závisí od operátora a od modemu. V každom prípade na webových stránkach operátora môžete vždy nájsť pokyny na nastavenie. Ak máte svoj vlastný modem (napríklad s Aliexpress) s kartou SIM, potom vyhľadajte ovládač podľa pokynov špeciálne pre model vášho modemu USB. Myslím, že s hráčom by nemali existovať problémy s modemom v systéme Windows 11. Pokiaľ nie je veľmi zastaraný.
Pripojte Windows 11 na internet prostredníctvom telefónu
Populárna téma, keď sa bežný telefón používa ako modem pre počítač alebo notebook. Z takmer každého telefónu môžete ľahko dať internetu na systéme Windows 11.
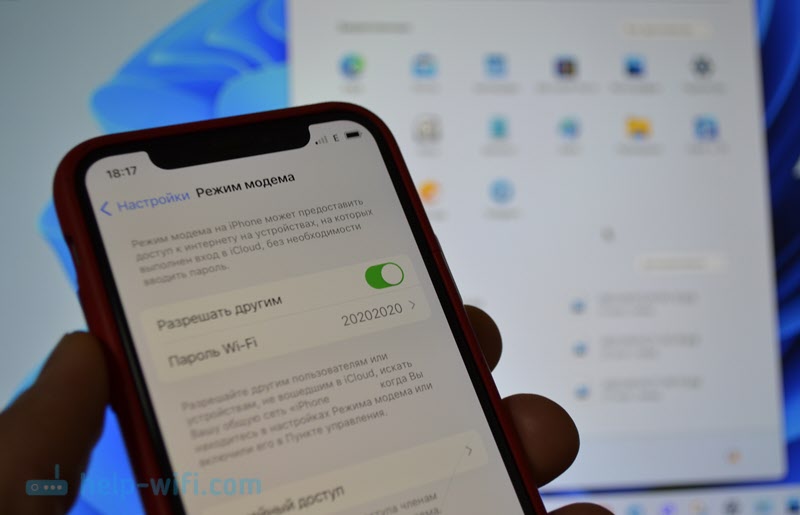
Existujú tri spôsoby:
- Cez Wi-Fi. Na telefóne spúšťame prístupový bod a pripojíme k nemu laptop.
- Cez kábel USB. Telefón funguje ako káblový modem.
- Podľa Bluetooth. Túto metódu nebudeme brať do úvahy. Je nepravdepodobné, že ho niekto použije.
Môžete dať internetu z telefónu na Android aj z iPhone. Nastavenia sa nelíšia v systéme Windows 11.
Dôležitý bod: Váš operátor by nemal blokovať distribúciu internetu. Ak vás nemôžete nakonfigurovať, potom s najväčšou pravdepodobnosťou blokuje. Pozrite si podmienky tarifného plánu alebo kontaktujte podporu.
Na iPhone
Stačí povoliť prístupový bod (nastavenia - „Modem Mode“ - „Povoliť ostatným“) a pripojiť váš počítač k tejto sieti Wi -fi -fi. Ako na to, ukázal som na začiatku tohto článku. Ak chcete pripojiť internet k systému Windows 11 z iPhone pomocou kábla, potom ich pripojte pomocou kábla a zapnite distribúciu do iPhone. Podrobnejšie pokyny: Modem režim pre iPhone a iPad.
Na Android
Na smartfónoch Android, rovnakým spôsobom, ako zahrnúť do nastavení mobilný prístupový bod Wi-Fi (viac v tomto článku) a pripojte systém Windows 11 k tejto sieti. Alebo pripojte počítač a počítač USB a používajte telefón ako modem.
V komentároch vždy zostávam v kontakte. Budem rád, že uvidím vaše doplnky k článku a otázkam!
- « V slúchadlách Bluetooth (stĺpec) v systéme Windows 11 nie je zvuk. Nezobrazené v zvukových zariadeniach
- Problémy s Wi-Fi Po inštalácii alebo aktualizácii systému Windows 11 »

