Domáca sieť cez Wi-Fi router medzi Windows 10 a Windows 7 (prostredníctvom domácej skupiny)

- 803
- 8
- Zdenko Mamojka
Domáca sieť cez Wi-Fi router medzi Windows 10 a Windows 7 (prostredníctvom domácej skupiny)
Aktualizácia! Pretože v systéme Windows 10, počnúc verziou 1803, vymazal domácu skupinu, tento článok už nie je relevantný. Pripravil som nové pokyny na nastavenie lokálnej siete a správu bežných priečinkov a súborov v systéme Windows 10: Ako nakonfigurovať miestnu sieť v systéme Windows 10? Všeobecné parametre prístupu a celkový prístup do priečinka v systéme Windows 10.V predchádzajúcom článku som písal o nastavení miestnej siete na Windows 7. Ale keďže počet používateľov Windows 10 rastie každý deň, rozhodol som sa pripraviť pokyny na nastavenie miestnej siete v systéme Windows 10. Podľa týchto pokynov môžete kombinovať všetky počítače, ktoré ste pripojili k jednému smerovaču Wi-Fi do domácej miestnej siete. Zobrazím sa na príklade nastavenia siete medzi počítačom v systéme Windows 10 a Windows 7. Na tejto sieti sa však môžu zúčastniť počítače v systéme Windows 8 alebo viacerých počítačov v systéme Windows 10. Pokyny sú univerzálne a ak máte niekoľko bežných stacionárnych počítačov a notebookov pripojených k jednému smerovaču, môžete ich ľahko kombinovať do miestnej siete. Zároveň nezáleží na tom, na akej verzii systému Windows fungujú (okrem systému Windows XP).
Po vytvorení miestnej siete môžete:
- Vymeniť súbory medzi počítačmi v domácej sieti.
- Použite celkový prístup k tlačiarni. Napríklad: Pripojili ste tlačiareň k jednému počítaču v miestnej sieti a z iných počítačov môžete začať tlačiť dokumenty.
- Zahrajte si miestne sieťové hry.
A to všetko sa dá urobiť vzduchom. Ak sú vaše počítače a notebooky pripojené k smerovači prostredníctvom siete Wi-Fi. Takto to robíš. Niektoré počítače môžete pripojiť pomocou kábla a prenosné počítače, napríklad pomocou Wi-Fi. Všetko bude fungovať.
Nastavil som miestnu sieť medzi dvoma počítačmi (stacionárny PC a prenosný počítač). Jeden pracuje na systéme Windows 10 a druhý na systéme Windows 7. Naladil som sa cez domácu skupinu. Myslím si, že je to najsprávnejší a najbezpečnejší spôsob. Môžete tiež nakonfigurovať prostredníctvom odpojenia všeobecného prístupu s ochranou hesla, ako som to urobil v pokynoch na konfiguráciu miestnej siete v systéme Windows 7.
Ako funguje miestna sieť, prostredníctvom nastavenia pomocou domácej skupiny? Veľmi dôležitý bod, pretože nastavenia sú tam mierne zmätené, hlavnou vecou je pochopiť, ako všetko funguje, a už sa bude ľahšie nastaviť. Vytvárame teda domácu skupinu na jednom z počítačov a získame heslo (vytvoril som na systéme Windows 7, to nie je dôležité). A všetky ostatné počítače, ktoré sa chceme spojiť do siete, jednoducho sa pripisujeme k domácej skupine pomocou prijatého hesla. To je všetko. Toto je schéma, teraz budeme podrobnejšie zvážiť.
Urobil som malú schému pre prehľadnosť (môžete mať viac alebo menej počítačov a tlačiareň sa nemusí pripojiť):

Pred presunom do nastavenia musíte Skontrolujte čas a dátum. Skontrolujte, či čas a dátum vo všetkých počítačoch, ktoré sa budú zúčastniť na sieti, bol rovnaký.
Vytvárame domácu skupinu v systéme Windows 7
Ak máte napríklad všetky počítače v systéme Windows 10, potom vytvoríme domácu skupinu na jednom z počítačov s „desať“, všetko je tam presne rovnaké. Alebo napríklad v systéme Windows 8.
Stlačte tlačidlo myši na ikone pripojenia na internet na paneli oznamovania. Potom zvoliť Centrum riadenia sietí a celkový prístup.
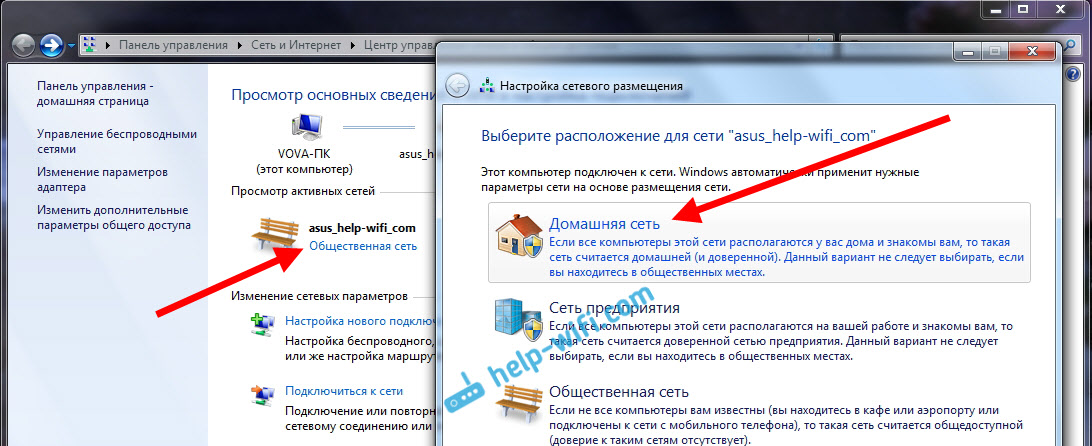
Budeme naše pripojenie k smerovaču (káblom alebo Wi-Fi). Je dôležité, aby to bola domáca sieť so stavom. Ak máte v mojej snímke obrazovky verejnú sieť, kliknite na tento odkaz a vyberte domáca sieť.
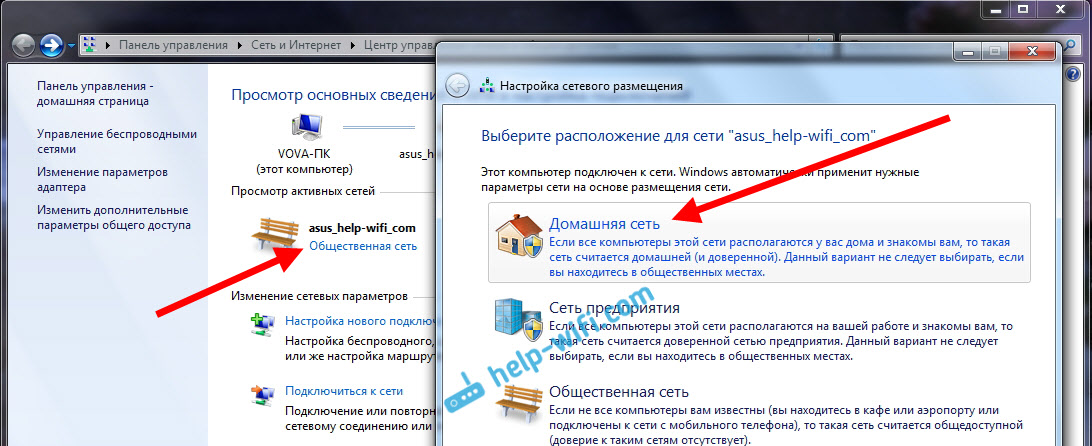
Zatvorte okno výberom uverejňovania siete. Teraz naše spojenie so stavom „domácej siete“. Prejdite do sekcie Domáca skupina.
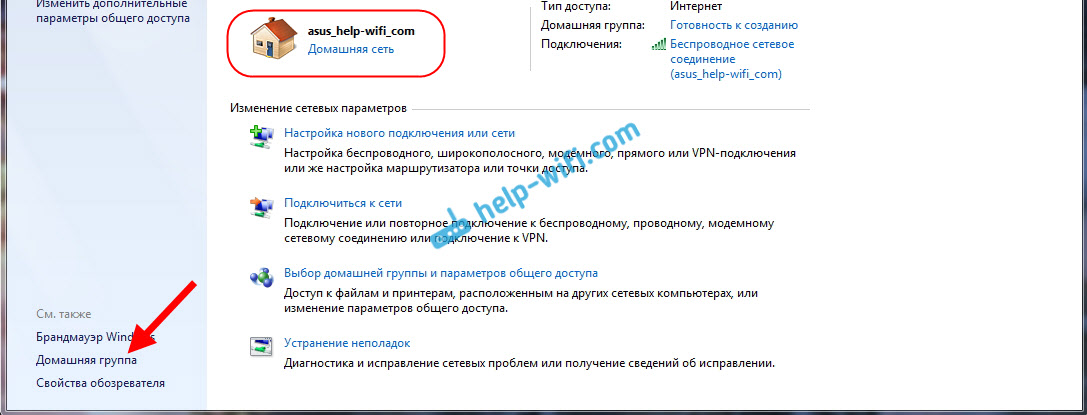
stlač tlačidlo Vytvorte domácu skupinu.
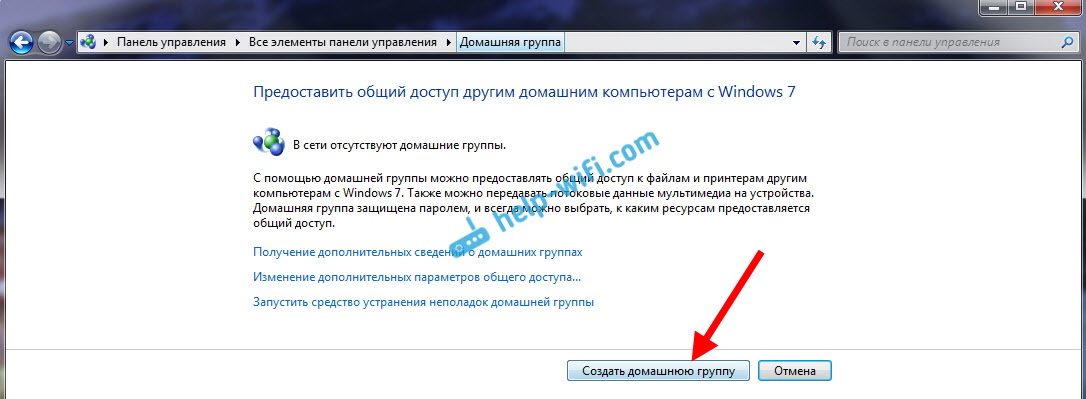
Zvýraznite požadované prvky, ku ktorým budú otvorené všeobecné prístupy (bežné priečinky), a kliknite Ďalej.
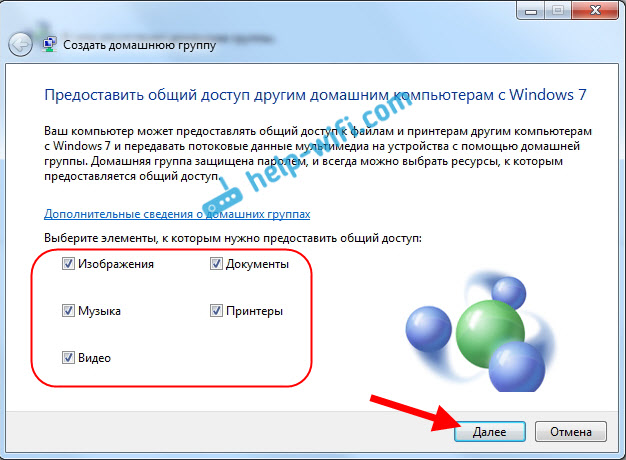
Zapíšte si, alebo odfoťte heslo, ktoré budete mať. S týmto heslom pripojíme k našej sieti ďalšie počítače.
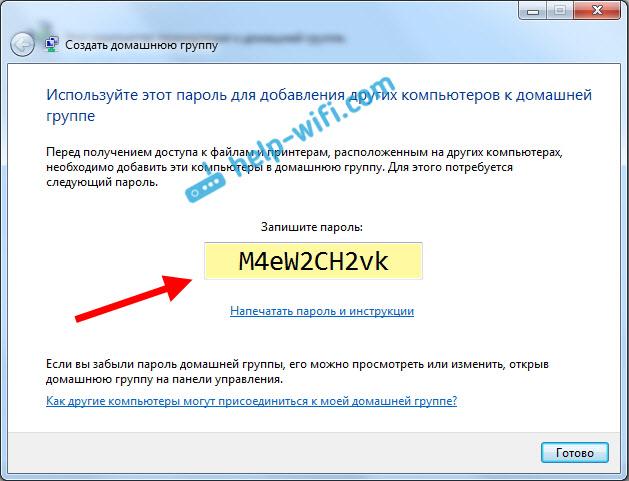
Na tento účel je vytvorenie domácej skupiny dokončené. Ak pôjdete do Centrum riadenia sietí a celkový prístup - Domáca skupina, Bude možné vyvolať heslo, zmeniť ho, stiahnuť zo skupiny, zmeniť parametre všeobecného prístupu atď. D.
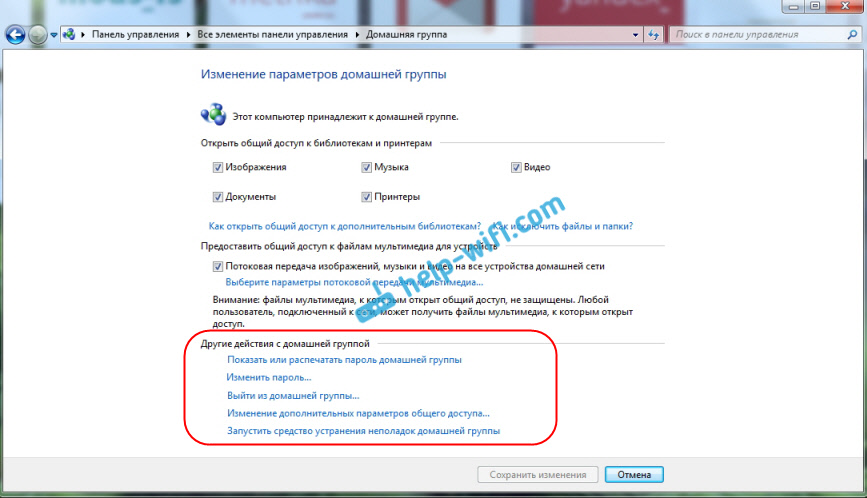
Všetko, skupina bola vytvorená. Máme heslo. Teraz spájame potrebné počítače k našej sieti k domácej skupine.
Nastavenie miestnej siete v systéme Windows 10: Pripojíme sa k domácej skupine
Ideme k inému počítaču. Teraz sa ukážem na príklade počítača so systémom Windows 10, ako sa pripojiť k domácej skupine a vytvoriť domácu miestnu sieť. Podľa tejto schémy môžete pripojiť nielen počítače s nainštalovanými systémami Windows 10, ale aj so systémom Windows 7 a Windows 8.
Už podľa štandardnej schémy kliknite na pravé tlačidlo na ikone internetu a vyberte Centrum riadenia sietí a celkový prístup. Ideme Domáca skupina.
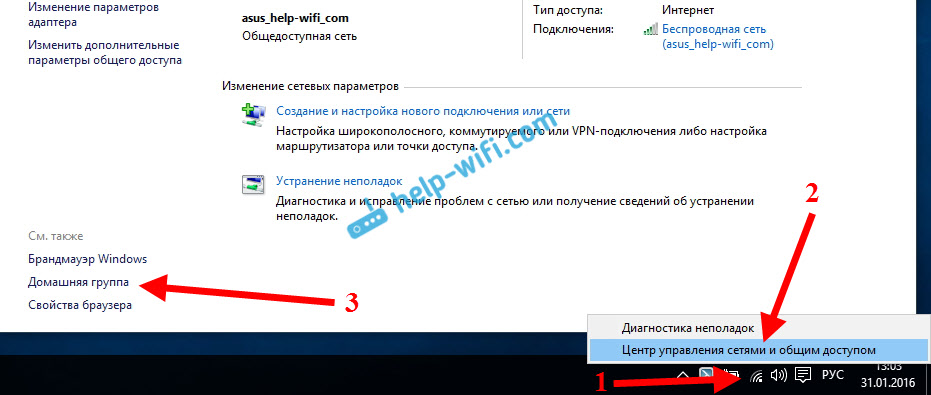
Ak máte správu „Domáca skupina nie je k dispozícii, pretože nie ste pripojení k svojej domácej sieti.„, Potom kliknite na Zmena umiestnenia v sieti, a kliknite na tlačidlo Áno.
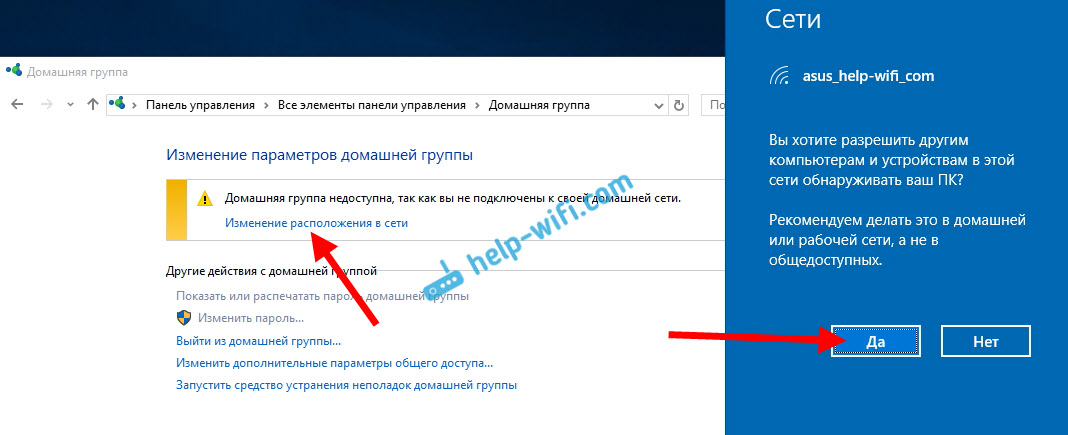
Čakáme trochu a vidíme správu, že sa môžeme pripojiť k domácej skupine. stlač tlačidlo Pripojiť sa.
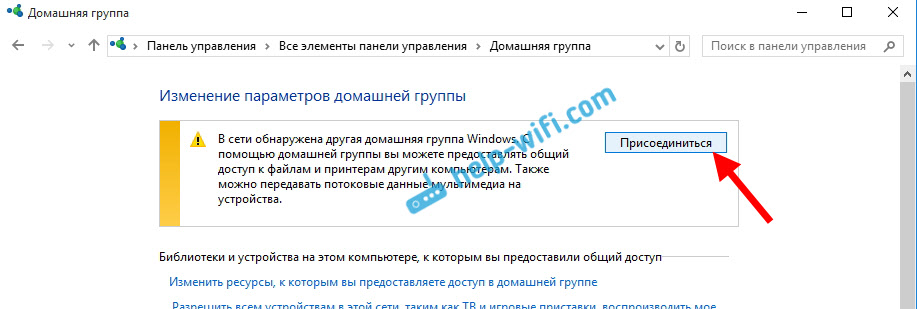
Zobrazí sa požiadavka na heslo. Uveďte heslo, ktoré sme dostali pri vytváraní domácej skupiny na inom počítači. Kliknutie V poriadku.
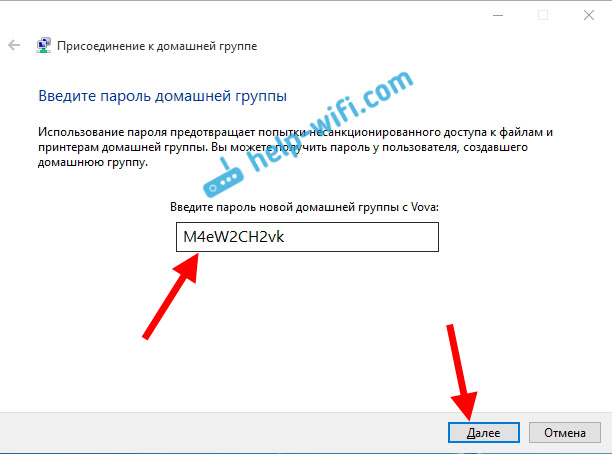
Bude sa vyskytnúť správa, že ste sa pripojili k domácej skupine. Kliknutie Pripravený.
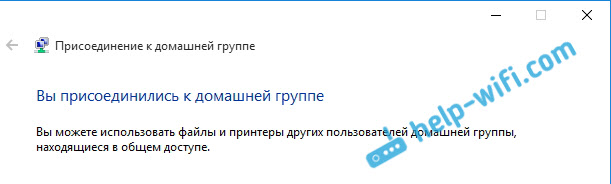
Ak otvoríte sieťové riadiace centrum a celkový prístup je domáca skupina, môžete nakonfigurovať spoločný prístup, opustiť skupinu, pozri heslo atď. D.
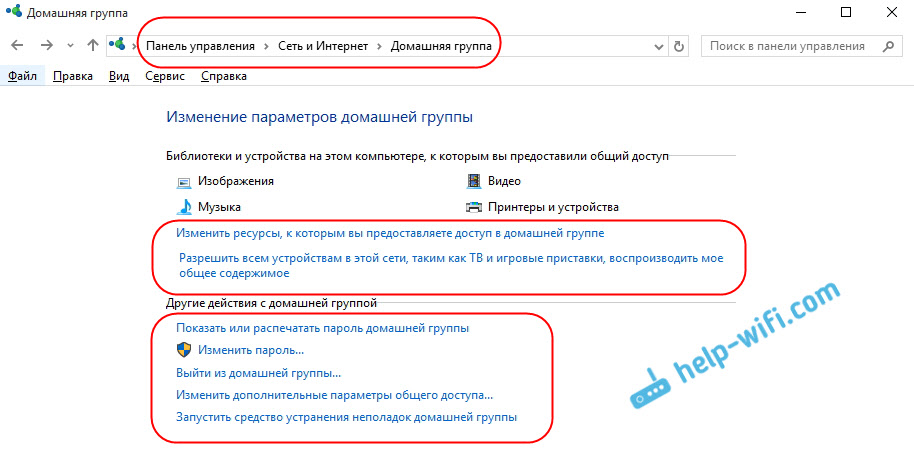
Všetko, miestna sieť medzi počítačmi už funguje. Otvorte vodiča (tento počítač), presunieme sa do ľavej siete k podšívke a pozrite sa na počítače v miestnej sieti. Môžeme ich otvoriť a prezerať priečinky, ku ktorým je celkový prístup otvorený. Počítač Windows 10 vidí počítač v sieti s nainštalovanými Windows 7 bez problémov.
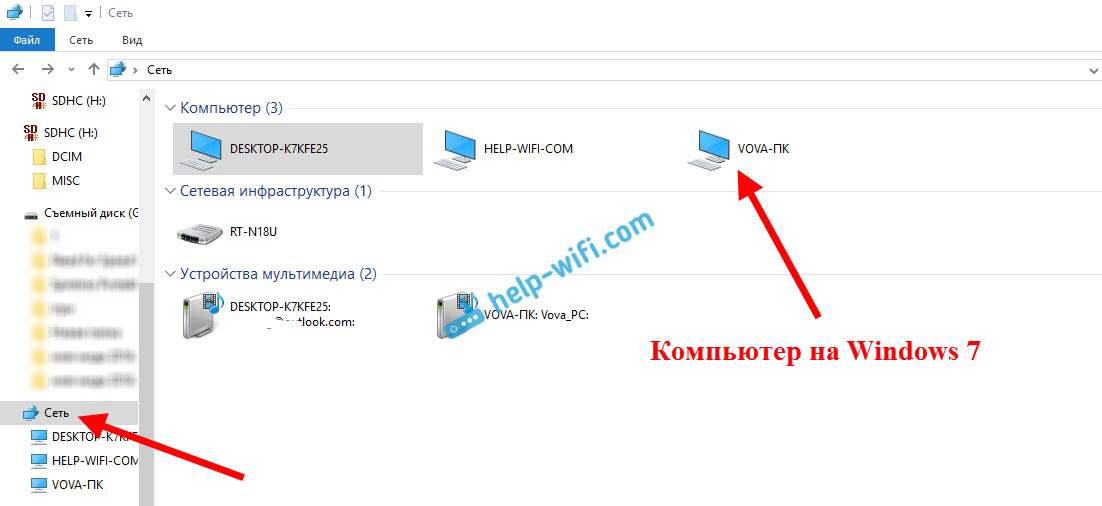
Rovnakým spôsobom počítač v systéme Windows 7 vidí a vstupuje do počítača so systémom Windows 10. Týmto spôsobom môžete pripojiť ďalšie počítače. Jedna podmienka, že sú pripojení k vášmu smerovaču.
Čo urobiť ďalej? Ako používať miestnu sieť?
Všetko záleží na tom, aký účel ste v jednej sieti zjednotili počítače.
- Ak chcete hrať v sieti, potom by všetko malo fungovať. Niekedy antivírusy blokujú takéto zlúčeniny. Preto, ak sa vyskytnú problémy, keď sa počítače navzájom nevidia, potom sa na chvíľu pokúste Odpojte antivírus.
- Na výmenu súborov môžete použiť priečinky celkového prístupu. Stačí skopírovať súbory napríklad v priečinku „My Images“ (za predpokladu, že sme počas procesu nastavenia otvorili celkový prístup do tohto priečinka) a budú k dispozícii zo všetkých počítačov v sieti. Ak chcete otvoriť celkový prístup do priečinka miestneho disku, postupujte podľa týchto pokynov. Pozri po nadpise „Nastavenie úplného prístupu k súborom a priečinkom“.
- A pri nastavovaní celkového prístupu k tlačiarni pripravím samostatný článok.
Toto sú tipy. Dúfam, že tento článok je pre vás užitočný.
- « Ako povoliť a nakonfigurovať Bluetooth na notebooku so systémom Windows 10
- Ako skontrolovať rýchlosť internetu na počítači, smartfóne, tablete? »

