Ako povoliť a nakonfigurovať Bluetooth na notebooku so systémom Windows 10

- 3201
- 835
- Ernest Mikloško
Ako povoliť a nakonfigurovať Bluetooth na notebooku so systémom Windows 10
Jednou z viditeľných zmien, ktoré sa objavili v systéme Windows 10, je práca s Bluetooth. Ak v systéme Windows 7 nebolo úplne jasné, ako zahrnúť adaptér Bluetooth a kde ho hľadať, potom je v systéme Windows 10 oveľa jednoduchšie a zrozumiteľnejšie. V tomto článku zvážime, ako povoliť Bluetooth v systéme Windows 10, ako nájsť nastavenia a čo robiť, ak Bluetooth nefunguje na notebooku, neexistuje žiadne tlačidlo zaradenia a pre Bluetooth nie je ani zariadenie Bluetooth pre Bluetooth dispečer zariadenia.
Ak neviete, či je vo vašom notebooku vôbec Bluetooth, môžete vidieť vlastnosti na niektorých stránkach alebo v internetovom obchode. Myslím si, že ak váš laptop nie je veľmi starodávny, potom je v ňom adaptér Blutuz. Tu je len otázka v vodičovi. Koniec koncov, ak Windows 10 nemohol zvoliť a nainštalovať ovládač do samotného adaptéra, potom Bluetooth samozrejme nebude fungovať.
Je možné, že keď pôjdete do nastavení alebo sa pokúsite zapnúť Bluetooth na notebooku, uvidíte, že tlačidlá Bluetooth v samotných parametroch Windows 10 nie sú. Čo robiť v takejto situácii, zvážime aj v tomto článku. Čokoľvek sa zmätíte, urobíme všetko podľa tejto schémy:
- Zapnite Bluetooth na notebooku
- Zvážte parametre Bluetooth v systéme Windows 10 (vyhľadajte zariadenia, pripojenie zariadení, vypnite adaptér).
- Zistíme, čo robiť, ak neexistuje tlačidlo Bluetooth. Inštalácia a aktualizácia ovládačov.
Zapnite Bluetooth v systéme Windows 10
Z nejakého dôvodu každý píše, že na zapnutie adaptéra je potrebné použiť kombináciu klávesov FN+F2, FN+F3 a T. D. Úprimne povedané, nechápem, kde takéto informácie. Mám prenosný počítač ASUS, keď stlačíte kláves FN+F2 (F2 s ikonou bezdrôtovej siete), režim „v rovine“ je vypnutý a režim je odpojený. Je zrejmé, že pri prevádzke Bluetooth by sa mal režim „rovina“ odpojiť. Ak je na vašom notebooku všetko iné, napíšte o ňom v komentároch.
Všetko je oveľa jednoduchšie. Kliknite na ikonu stredu oznámení a zobrazte tam tlačidlo Bluetooth. Kliknite na ňu a ona sa stane modrou. To znamená, že Bluetooth je už zapnutý. Ak to chcete vypnúť, kliknite na toto tlačidlo znova.

To je všetko 🙂 Môžete pripojiť zariadenia, napríklad slúchadlá Bluetooth.
Ak nemáte také tlačidlo, ako je v mojej snímke obrazovky vyššie, pravdepodobne je adaptér zakázaný alebo nie je nainštalovaný ovládačom. O tom, ako vyriešiť tento problém, prečítajte si na konci tohto článku.
Ovládanie Bluetooth, pripojenie, nastavenie
Ak chcete otvoriť parametre, pozrite si dostupné a pripojené zariadenia a povoľte detekciu prenosného počítača inými zariadeniami, stačí stlačiť tlačidlo Bluetooth pravým tlačidlom myši a vyberte položku Prejdite na parametre.
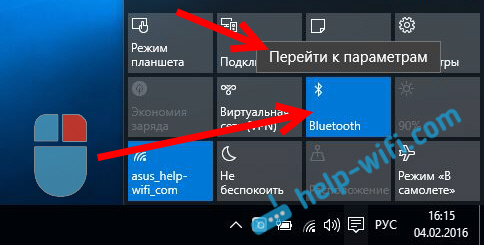
Otvorí sa okno s parametrami. Lotebook bude hľadať zariadenia Bluetooth a zobrazí ich v zozname. Pripojenie môžete nainštalovať s týmito zariadeniami. Stačí zvoliť správne zariadenie, stlačte tlačidlo Zviazať, A postupujte podľa pokynov. Ak sú to bluetooth, stĺpec atď. D., potom sú už predvolene viditeľné a ich notebook určí. A ak je to napríklad smartphone, potom sa dá skryť pred vyhľadávaním a Windows 10 to neuvidí. To všetko je odpojené v nastaveniach samotného smartfónu.
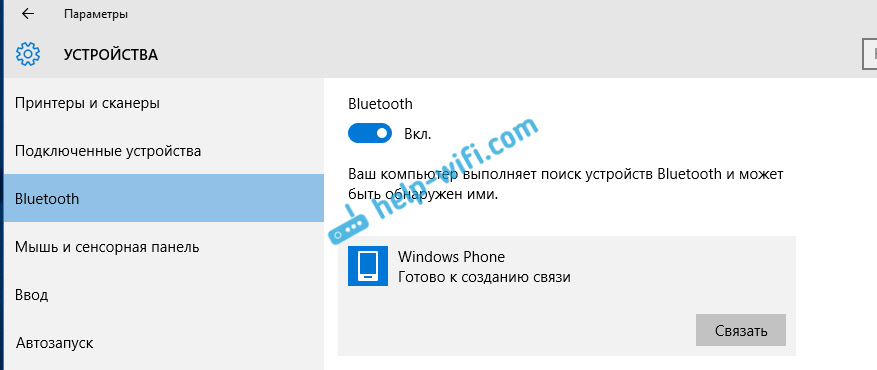
V tom istom okne je tiež tlačidlo na zapínanie a vypínanie Blueters. Pokiaľ ide o nastavenia, nie je ich veľa. Ak ich otvoríte, kliknite na položku Ostatné parametre Bluetooth. Zobrazí sa nové okno, v ktorom ho môžete zapnúť, alebo zakázať detekciu notebooku. Ak odstránite začiarkavacie políčko z položky Umožnite zariadeniam Bluetooth zistiť tento počítač, Potom všetky zariadenia nebudú môcť vidieť váš notebook. Ale uvidíte ich a môžete sa k nim pripojiť.
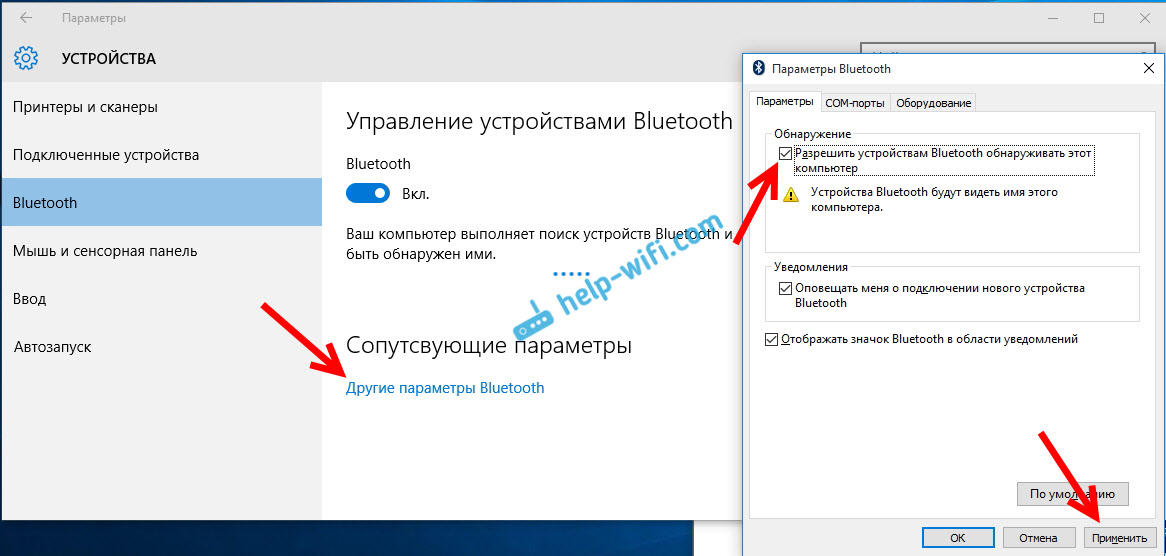
Ikona sa však okamžite po zapnutí objaví na paneli oznamovania. Kliknutím na ktoré sa môžete rýchlo presunúť do rôznych nastavení: pridanie nového zariadenia, odosielanie/prijímacie súbory, prechod na nastavenia atď. D.
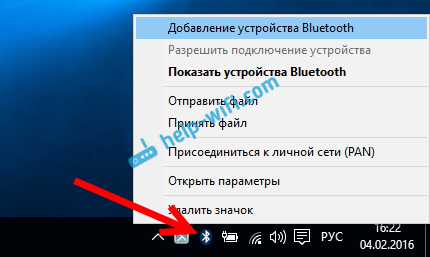
Toto sú nastavenia. Môžete ľahko pripojiť nové zariadenia a spravovať ich. Je nepravdepodobné, že prenášate súbory, ale bezdrôtové slúchadlá, akustiku, myš atď. D., Je to veľmi pohodlné.
Bluetooth nefunguje v systéme Windows 10. Neexistuje žiadne tlačidlo napájania
Takže, ak na notebooku nie sú žiadne známky Bluetooth (nie je k dispozícii žiadne tlačidlo napájania a v parametroch nie je žiadna časť), potom s najväčšou pravdepodobnosťou:
- Ovládač nie je nainštalovaný na adaptéri.
- Adaptér je zakázaný, a preto Bluetooth nefunguje.
- Alebo nie je nainštalovaný vo svojom notebooku vôbec.
Toto je ľahké skontrolovať. Musíme otvoriť správcu zariadení. Ak to chcete urobiť, stlačte pravé tlačidlo na tlačidle „Začnite“, a vyberte v zozname správca zariadení.
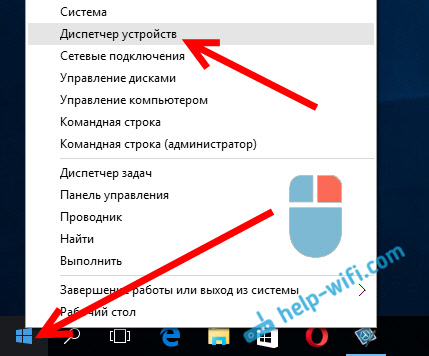
Ďalej nájdeme kartu Bluetooth a kliknite na to. Mal by existovať jedno alebo niekoľko zariadení. Ak máte ikonu v blízkosti adaptéra (vo forme šípky), potom kliknite na ňu pravým tlačidlom myši a vyberte Užite si to.
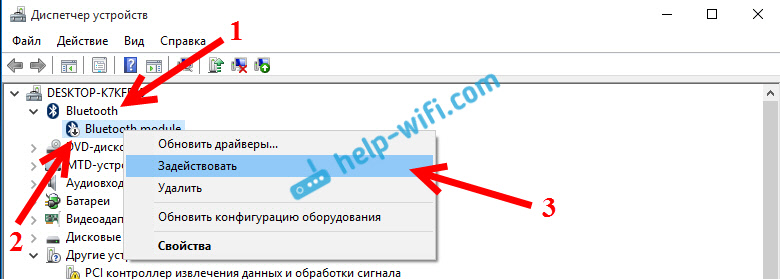
Potom bude všetko fungovať.
Čo robiť, ak adaptér nie je vôbec v správcovi zariadení?
V takom prípade stačí nainštalovať ovládač Bluetooth pre adaptér, ktorý je nainštalovaný vo vašom notebooku. Tento ovládač by mal byť pre Windows 10. V dispečerovi budete mať s najväčšou pravdepodobnosťou aspoň jedno neznáme zariadenie na karte Iné zariadenia.
Stiahnite si ovládač, môžete z oficiálnej webovej stránky svojho notebooku a nezabudnite svoj model. Ak máte adaptér USB Bluetooth, potom ho vyhľadajte ovládače (model a výrobca sú uvedené v krabici). Je pravda, že pre Windows 10 nemôžete nájsť ovládače. Myslím si však. V extrémnych prípadoch môžete program použiť na automatické vyhľadávanie a inštaláciu ovládačov. Po inštalácii ovládača by ste mali mať o takomto obrázku v dispečerovi zariadenia (môžete mať rôzne mená):
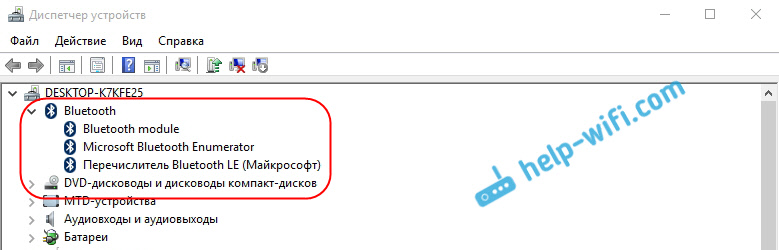
A ak existujú potrebné zariadenia, ale Bluetooth nefunguje alebo nefunguje stabilné, musíte aktualizovať ovládače. Môžete to urobiť stiahnutím ovládača a jeho inštaláciou alebo prostredníctvom internetu od Správcu zariadení. Mimochodom, aktualizoval som samotný systém Windows 10 (zvyčajne píše, že aktualizácia nie je potrebná).
Stlačte pravým tlačidlom myši do adaptéra a vyberte Aktualizovať ovládače.
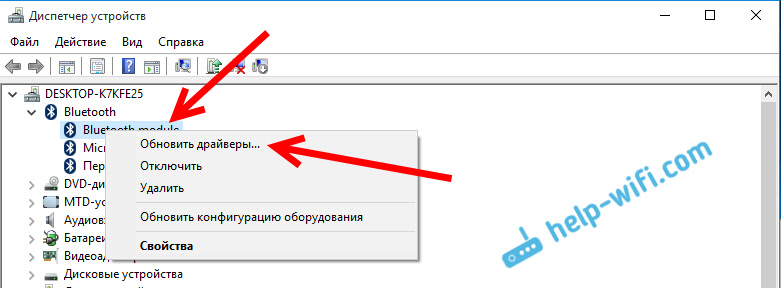
Potom vyberte Automatické vyhľadávanie aktualizovaných ovládačov, A ak existujú, potom ich samotný systém sťahuje z internetu a nainštaluje ich. No, alebo povie, že aktualizácia nie je potrebná. Váš notebook by mal byť samozrejme pripojený k internetu.
Myslím si, že po týchto akciách pre vás všetko funguje dobre. Na internete som videl veľa takýchto pokynov, v ktorých je jednoducho veľa zbytočných informácií, ktoré iba zamieria. Preto som sa pokúsil urobiť článok čo najjednoduchší a informačný.
- « Router ASUS neodovzdáva internet prostredníctvom siete Wi-Fi. Čo robiť?
- Domáca sieť cez Wi-Fi router medzi Windows 10 a Windows 7 (prostredníctvom domácej skupiny) »

