Wi-Fi adaptér v systéme Windows 11 Update, Rollback, výmena za riešenie rôznych problémov a chýb

- 972
- 39
- Drahomír Novák
Wi-Fi ovládač adaptéra v systéme Windows 11: Update, Rollback, výmena za riešenie rôznych problémov a chýb
Tento článok bude hovoriť o niekoľkých univerzálnych riešeniach, ktoré veľmi často pomáhajú zbaviť sa rôznych problémov a chýb súvisiacich s prácou Wi-Fi v systéme Windows 11. Na notebookoch aj na bežných stacionárnych počítačoch, ktoré sú pripojené k Wi-Fi prostredníctvom vstavaného alebo externého adaptéra. Takmer v každom článku, ktorý popisuje riešenia problémov s bezdrôtovým pripojením, môžete vidieť aktualizáciu rady, vráťte sa späť alebo nahradiť ovládač adaptéra Wi-Fi. Podrobne ukážem, ako vykonať každý z týchto troch bodov. Zvážte všetko so skutočným príkladom as snímkami obrazovky.
Vodič, toto je v podstate program, ktorý je zodpovedný za pripojenie železa (v našom prípade je to Wi-Fi adaptér) s operačným systémom Windows 11). Je to vodič, ktorý „povie“ systém, ako pracovať s týmto zariadením. A ak sa v ovládači vyskytnú nejaké chyby, nezodpovedá verzii nainštalovaného systému alebo niečím iným-problémy sa začínajú v práci bezdrôtového adaptéra. A preto Wi-Fi prestane pracovať alebo začína pracovať s poruchami, chybami, nestabilnými pripojením, bez pripojenia k internetu, útesom, nízkou rýchlosťou, nemožno pripojiť k sieti Wi-Fi a T atď. D. A v tomto prípade môže pomôcť preinštalovať, aktualizovať alebo vrátiť/nahradiť ovládač.
Aké akcie, ktoré sa majú vykonávať s vodičom Najskôr.
- Preinštalovanie a aktualizácia: dve podobné operácie. To je, keď opakujeme vodiča. V prípade aktualizácie nainštalujeme novú verziu. Výrobcovia notebooku a adaptéry Wi-Fi vyrábajú aktualizácie svojich výrobkov. Tieto aktualizácie riešia rôzne problémy, chyby, zlepšujú prevádzku zariadenia, prispôsobte sa aktualizáciám systému Windows. Platí to najmä pre nové zariadenia, ktoré oficiálne podporujú systém Windows 11.
- Rollback a výmena: Toto je takmer rovnaké. Iba keď sa vrátime späť, systém Windows 11 nastaví predchádzajúcu verziu ovládača. A v prípade výmeny si môžeme zvoliť jednu z už nainštalovaných verzií v systéme. A je to náhrada, ktorá veľmi často pomáha zbaviť sa rôznych problémov. Toto je viac ako raz potvrdené recenziami toho istého článku, iba pre predchádzajúcu verziu systému Windows. Ak sa problémy s Wi -Fi objavili po aktualizácii systému Windows 11 alebo ovládačov, v prvom rade, urobte si vrátenie/výmenu.
Všetky tieto akcie sa vykonávajú v správcovi zariadení. Môžete ho otvoriť niekoľkými spôsobmi. Napríklad v ponuke Štart stlačte pravicu myši a vyberte „Správca zariadení“.

Alebo stlačte kombináciu klávesov Win+R, zadajte príkaz devMgmt.MSC a stlačte OK.
Ako preinštalovať a aktualizovať ovládač na Wi-Fi v systéme Windows 11?
Ak chcete začať, odporúčam iba odstrániť adaptér Wi-Fi v dispečeri zariadenia. Po reštarte systém ovládač dokončil. Možno to bude fungovať a problém sa vyrieši.
V správcovi zariadenia (ako ho otvoriť vyššie, napísal som vyššie), otvorte kartu „Network Adapters“, kliknite na adaptér Wi-Fi (vaše meno sa môže líšiť) a vyberte možnosť „Odstrániť zariadenie“.
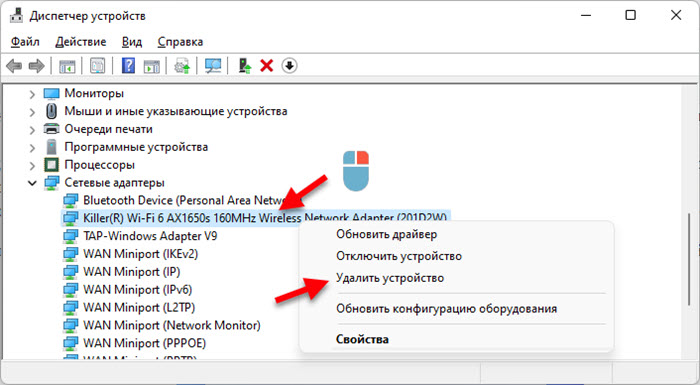
V novom okne kliknite na tlačidlo „Odstrániť“. Po odstránení vykonajte reštart počítača.
Pokiaľ ide o aktualizáciu, to znamená najmenej tri spôsoby:
1 metóda
Musím hneď povedať, že táto metóda veľmi zriedka funguje. V rovnakých zariadeniach je potrebné kliknúť na adaptér Wi-Fi a vyberte možnosť „Aktualizovať ovládač“.
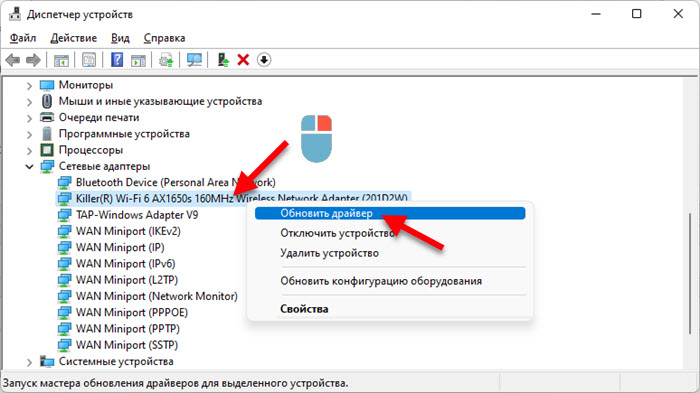
Ďalej vyberte „Automatické vyhľadávanie ovládačov“.
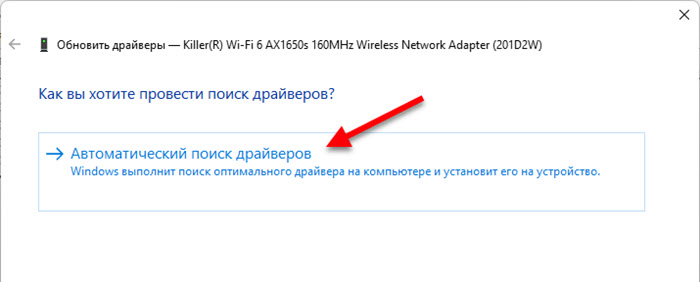
S najväčšou pravdepodobnosťou však Windows 11 oznámi, že najvhodnejší ovládač tohto zariadenia už bol nainštalovaný. A toto okno môžeme zatvoriť a prejsť na inú metódu.
2 Metóda
Myslím si, že je to najúčinnejšie. Musíte nájsť ovládač sami pre svoj model laptop alebo adaptéra, stiahnuť ho z webovej stránky výrobcu a nainštalovať ho.
- Ak máte notebook - zistite jeho model. Ak je obyčajný počítač a adaptér Wi-Fi externý, musíte určiť model adaptéra. Ak je zabudovaný do počítača, potom je integrovaný do základnej dosky a vodiča je potrebné hľadať na mieste výrobcu rady svojím modelom. Ak nenájdete ovládač prenosného počítača, skúste nájsť adaptér (model je najčastejšie označený v mene samotného adaptéra v dispečeri zariadenia)).
- Podľa modelu prenosného počítača alebo adaptéra nájdite stránku zariadenia na webovej stránke výrobcu. Môžete sa pozrieť na vyhľadávanie priamo na webových stránkach výrobcu, ako aj prostredníctvom Google. Webová stránka výrobcu má zvyčajne sekciu „Podpora“, „nakladanie“, kde si môžete vybrať svoj vlastný model.
- Na stránke produktu nájdite sekciu načítania („Ovládače a nástroje“, „softvér a ovládače“ a T. D.), potom si musíte zvoliť tam Windows 11, nájsť ovládač na Wi-Fi (dá sa tiež podpísať ako WLAN, Wireless, Wireless Adapter) a stiahnuť najnovšiu verziu. Napríklad, ako to vyzerá na webovej stránke ACER:
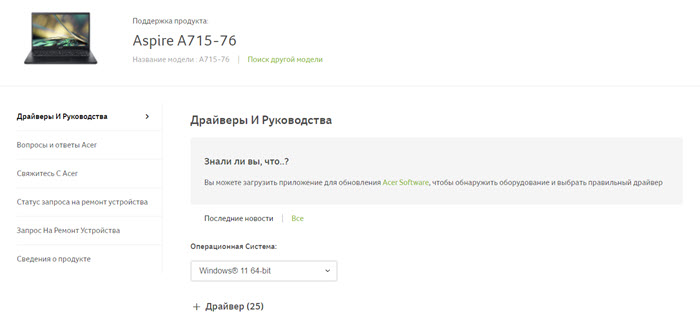
- Po načítaní začnite inštalovať ovládač a postupujte podľa pokynov v inštalačnom stole.
- Obnovenie počítača.
3 Metóda
Nainštalujte voliteľné aktualizácie ovládačov v systéme Windows 11. Nie je to samozrejme, že dôjde k aktualizácii ovládača bezdrôtového adaptéra, ale musíte skontrolovať.
Otvorte parametre (jednou zo spôsobov je kliknúť na ponuku Štart). Vľavo vyberte „Windows Update Center“. Ďalej prejdite do časti „Dodatočné parametre“ - „Voliteľné aktualizácie“ a otvorte „Aktualizácie ovládača“. Možno sa uskutoční aktualizácia pre adaptér Wi-Fi. Zvýraznite ho začiarknutím a kliknite na tlačidlo „Stiahnite a nainštalovať“.
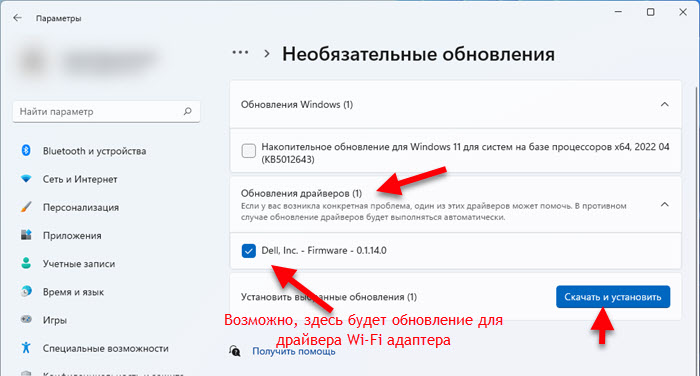
Počkajte na načítanie a inštaláciu ovládača. Potom reštartujte systém.
Vrátenie ovládača bezdrôtového adaptéra
Ak chcete vrátiť adaptér Wi-Fi v systéme Windows 11, musíte prejsť do správcu zariadení, otvoriť kartu „sieťové adaptéry“, stlačte pravé tlačidlo myši na bezdrôtovom adaptéri (Wi-Fi, Wireless, 802.11, Ax, AC) a vyberte „Vlastnosti“.
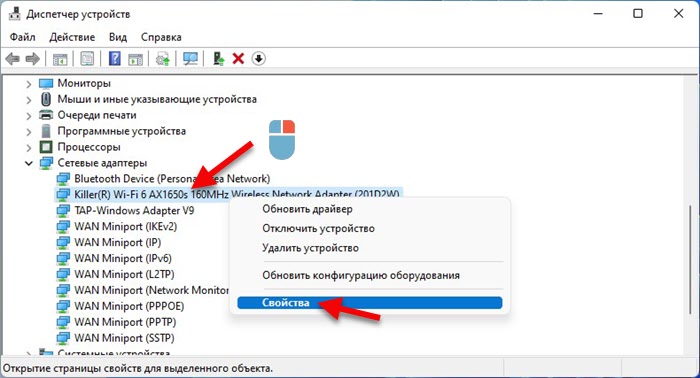
Na karte „Ovládač“ kliknite na tlačidlo „Roll Back“. Potom vyberte jednu z možností a kliknite na tlačidlo „Áno“.
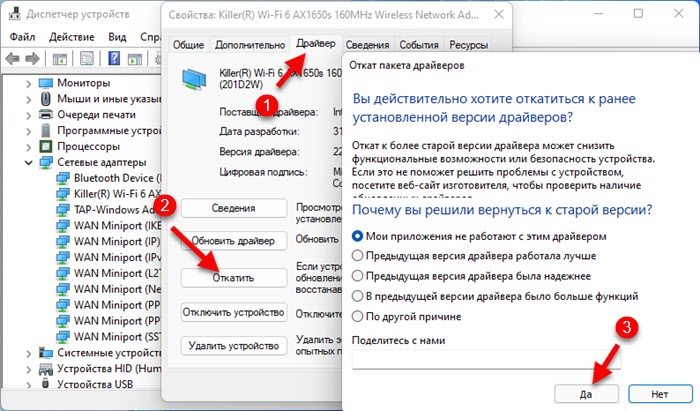
Potom bude nainštalovaná predchádzajúca verzia ovládača. Obnoviť počítač a skontrolujte prácu na wi-fi.
Výmena ovládača zo zoznamu už nainštalovaných v systéme Windows 11
V zariadení Dispečer musíte kliknúť na adaptér pravým tlačidlom myši a vyberte možnosť „Aktualizovať ovládač“.
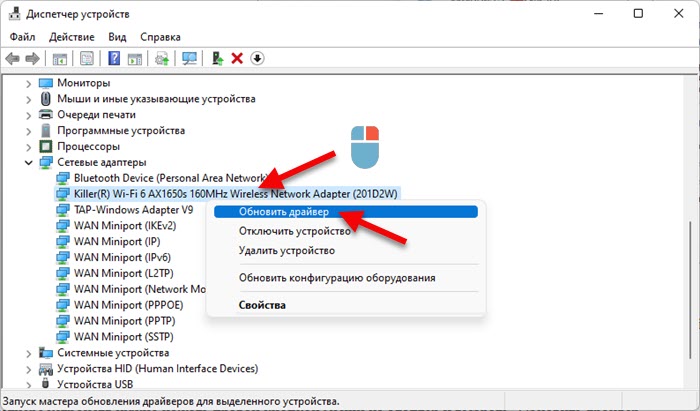
Ďalej vyberte „Nájdite ovládač v tomto počítači“.
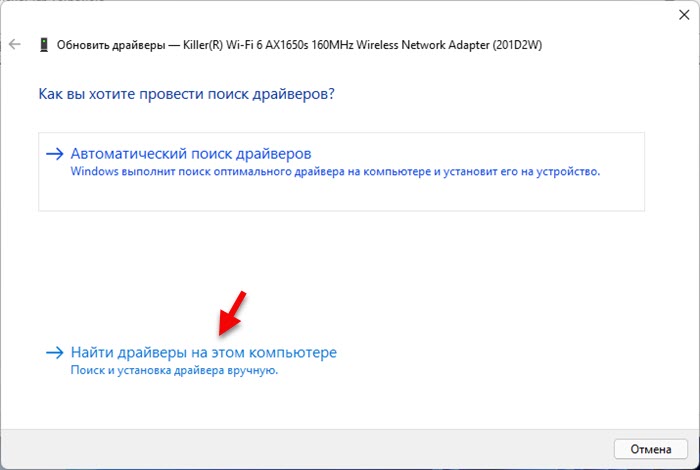
Kliknite na „Vyberte ovládač zo zoznamu dostupných ovládačov v počítači“.
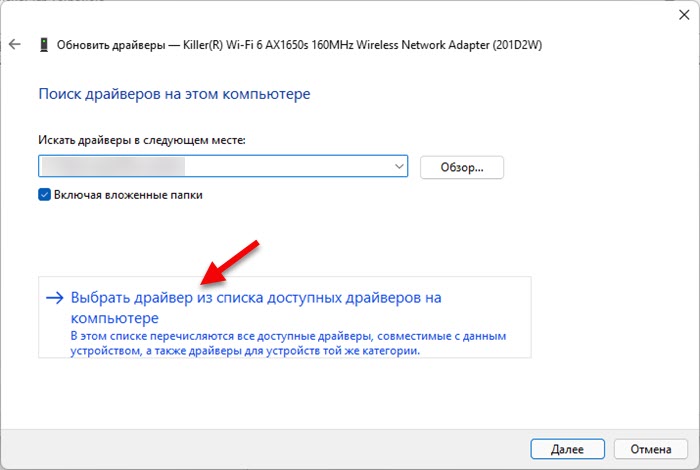
Vyberte požadovaný ovládač zo zoznamu a kliknite na tlačidlo „Ďalej“.
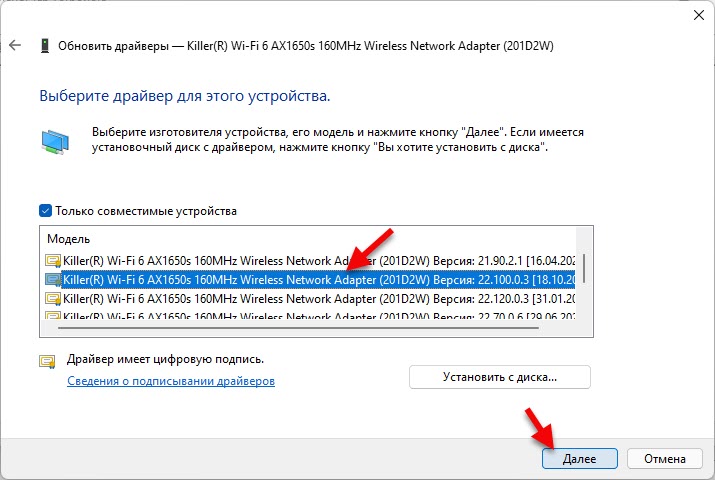
Windows 11 nainštaluje vybraný ovládač. Potom sa odporúča reštartovať notebook. Ak problém nezostal, môžete zopakovať rovnaký postup, ale vyberte a nainštalujte iný ovládač.
Na začiatku článku som zanechal odkazy na jednotlivé články s riešením najobľúbenejších problémov súvisiacich s prácou bezdrôtového adaptéra Wi-Fi. Pozrie sa na ne, ak vám rozhodnutia z článku nepomohli. Môžete tiež opísať svoj problém v komentároch a pokúsim sa vám pomôcť.
- « Ako povoliť Bluetooth v systéme Windows 11 a kde je na notebooku alebo počítači?
- Ako zmeniť servery DNS v systéme Windows 11 »

