Ako zmeniť servery DNS v systéme Windows 11

- 2126
- 268
- Oskar Bartovič
Ako zmeniť servery DNS v systéme Windows 11
V tomto článku ukážem, ako nezávisle zmeniť servery DNS v systéme Windows 11 pre konkrétnu sieť Wi-Fi, pre všetky siete a pre káblové ethernetové pripojenia. Server DNS spĺňa úlohu premeny adresy stránok na adresy IP. A potom je server už pripojený a sťahovanie stránok. Servery DNS najčastejšie poskytuje poskytovateľ internetu. To znamená, v predvolenom nastavení používame servery DNS poskytovateľa. Ale niektoré problémy sa s nimi zriedka nedejú. Napríklad chyba servera DNS neodpovedá Windows 11. Okrem toho môžu pomaly pracovať alebo mať nejaké problémy s bezpečnosťou a dôvernosťou.
Preto sa odporúča používať alternatívne servery DNS. A pravdepodobne najobľúbenejší DNS Google Public DNS od spoločnosti Google. Môže to byť servery DNS od iných spoločností. V tomto článku nájdete viac informácií o DNS Google Public DNS. Potom ukážem, ako manuálne predpísať akékoľvek servery DNS v nastaveniach systému Windows 11. Samostatne uvažujeme o zmene DNS pre konkrétnu sieť Wi-Fi, pre všetky pripojenia prostredníctvom bezdrôtového adaptéra a adaptéra Ethernet (LAN).
Najprv musíme otvoriť parametre. Urobte to pre vás pohodlným spôsobom. Môžete napríklad kliknúť na ponuku Štart a vybrať „Parametre“.

Potom sa riadime pokynmi v závislosti od toho, ktoré spojenie musíte zmeniť DNS.
Nastavenie DNS pre pripojenie Wi-Fi (všetky siete) a Ethernet
- Na karte „Sieť a internet“ vyberte „Dodatočné parametre siete“.
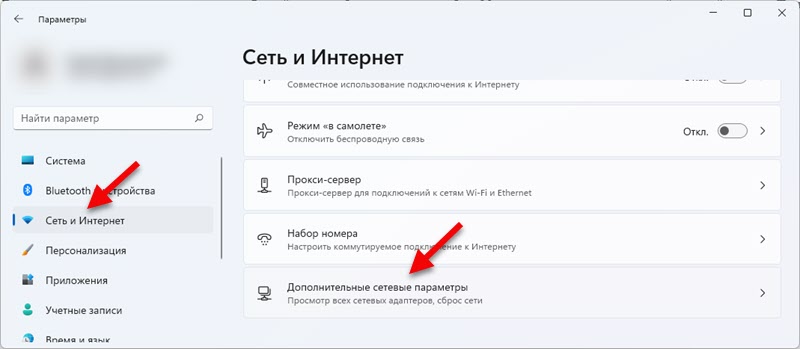
- Potom kliknite na „bezdrôtovú sieť“ a vyberte možnosť „Zobraziť ďalšie vlastnosti“.
Dôležité: Ak potrebujete zmeniť servery DNS na pripojenie káblom (pomocou sieťovej karty LAN), vyberte ethernetový adaptér. Potom je všetko podľa pokynov. Ukazujem na príklade bezdrôtového pripojenia.
- Oproti položke „Zmena servera DNS“ kliknite na tlačidlo „Zmeniť“.

- V rozbaľovacej ponuke vyberte možnosť „Manuálne“, zapnite „IPv4“ a predpisujte servery DNS. V poli „Preferované DNS Server“ - 8.8.8.8 a v poli „Dodatočný server DNS“ - 8.8.4.4. Toto sú servery Google. Ak je to potrebné, môžete predpísať svoje.
 Kliknite na tlačidlo „Uložiť“.
Kliknite na tlačidlo „Uložiť“. - Môžete tiež predpísať adresy pre IPv6. Google Public DNS Sú takto: 2001: 4860: 4860 :: 8888 a 2001: 4860: 4860 :: 8844.
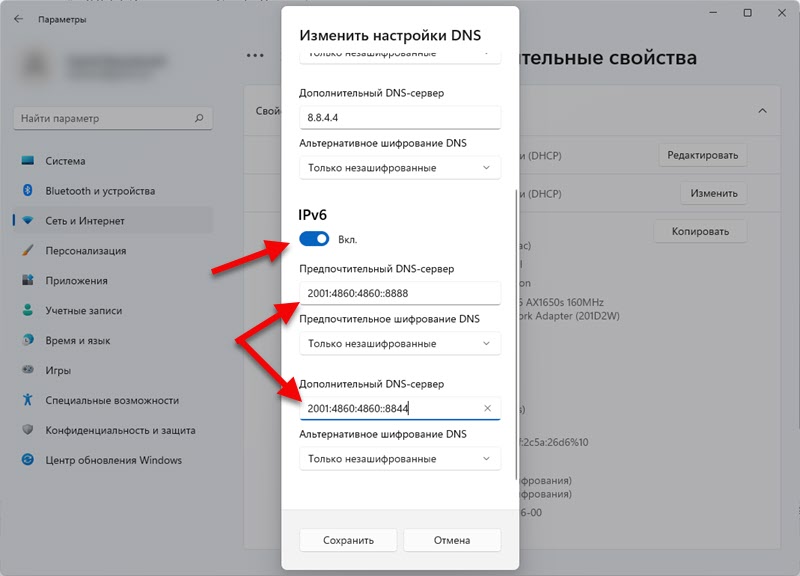 Nezabudnite kliknúť na tlačidlo „Uložiť“.
Nezabudnite kliknúť na tlačidlo „Uložiť“. - Po udržiavaní nastavení bude Windows 11 používať predpísané servery DNS, ktoré ste predpísali. Ak ste ich zmenili, aby vyriešili nejaký problém a nefungovalo to, skúste reštartovať počítač.
Možno ste venovali pozornosť položke „Alternatívne šifrovanie DNS“ vo vyššie uvedených nastaveniach. Toto je nastavenie, ktoré vám umožňuje povoliť prenos šifrovacej funkcie DNS. Vďaka tomu bude vaše pripojenie bezpečnejšie. Mám v pláne napísať osobitný a podrobnejší článok o tejto téme.

Odporúčam zapnúť „iba šifrovaný (DNS na vrchu HTPS)“. Ale všimnite si, že to funguje iba s niektorými servermi DNS. Nie je ich veľa. Môžete ich spoznať dokončením príkazu NetSh DNS ukazuje šifrovanie Na príkazovom riadku. Google Public DNS podporuje DNS nad HTTPS v systéme Windows 11.
DNS sa mení pre jednu konkrétnu sieť Wi-Fi
Keď zmeníme parametre vo vlastnostiach adaptéra (ako som ukázal vyššie), vzťahujú sa na všetky pripojenia prostredníctvom tohto adaptéra. Ale v systéme Windows 11 existuje možnosť zmeniť DNS pre jednu, konkrétnu sieť Wi-Fi. Môžete to urobiť v vlastnostiach tejto siete.
V parametroch v časti „Sieť a internet“ vyberte „Wi-Fi“.
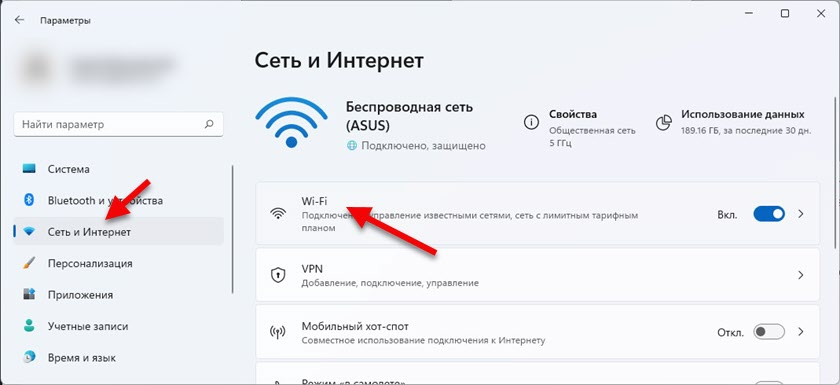
Potom kliknite na položku „Vlastnosti (názov vašej siete)“.
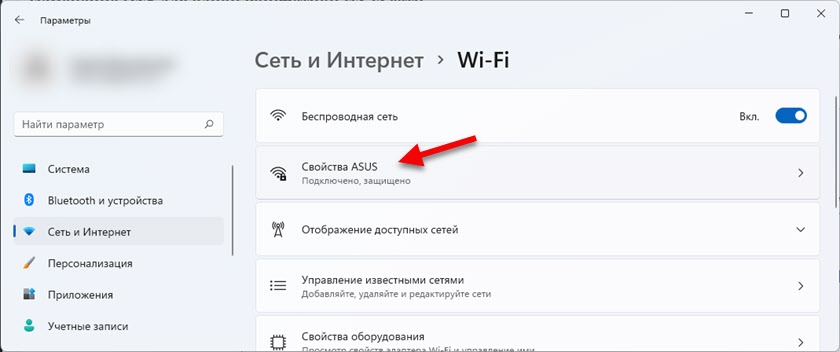
Kliknite na tlačidlo „Zmeniť“ na opaku „Zmena servera DNS“ a v otvorenom okne predpisujte servery DNS, ako je to znázornené na vyššie uvedených pokynoch.
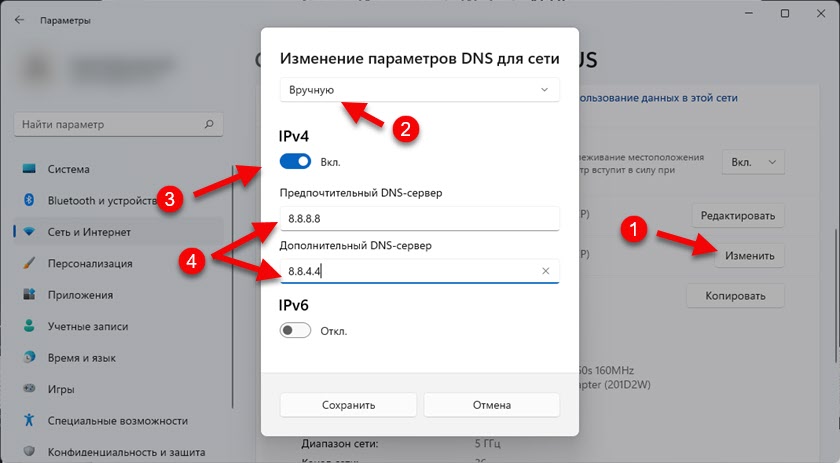
Nezabudnite uložiť nastavenia (kliknite na tlačidlo „Uložiť“).
Ak zostávajú nejaké otázky, opýtajte sa v komentári. Radi odpoviem.
- « Wi-Fi adaptér v systéme Windows 11 Update, Rollback, výmena za riešenie rôznych problémov a chýb
- Ako zabudnúť (odstrániť) sieť Wi-Fi v systéme Windows 11? »

