Ako povoliť Bluetooth v systéme Windows 11 a kde je na notebooku alebo počítači?

- 3190
- 746
- Leopold Kyseľ
Ako povoliť Bluetooth v systéme Windows 11 a kde je na notebooku alebo počítači?
Používanie Bluetooth na zariadeniach Windows 11 vo väčšine prípadov nespôsobuje žiadne ťažkosti a problémy. Môžete ľahko pripojiť akékoľvek zariadenie a použiť ho na počítači alebo notebooku. Je veľmi vhodné použiť bezdrôtové pripojenie na pripojenie slúchadiel, myší, klávesníc, gamepadov atď. D. Ale podľa mojich pozorovaní (komentármi k iným článkom) niekedy vznikajú otázky týkajúce sa toho, ako zapnúť Bluetooth na Windows 11, kde sa tieto nastavenia všeobecne nachádzajú a ako ich nájsť. V tomto článku sa pokúsim dať odpoveď na tieto otázky v najodkladnejšom a jednoduchom jazyku.
Aby som okamžite neposkytol veľa ďalších informácií, najskôr ukážem, kde sú nastavenia Bluetooth v systéme Windows 11, ako ich povoliť a pripojiť potrebné zariadenie. To znamená, ako by mal vyzerať na počítači alebo notebooku, ktorý má fyzicky modul Bluetooth a je nainštalovaný potrebný ovládač. Ak nemáte všetko ako na snímkach obrazovky nižšie, na konci článku vám poviem prečo a čo robiť.
Ako rýchlo povoliť Bluetooth v systéme Windows 11 a prejdite na nastavenia
- V oblasti oznámení (v blízkosti hodín) kliknite na ikonu pripojenia na internet. Otvorí sa panel s rýchlym prístupom, na ktorom by malo byť tlačidlo Bluetooth. Ak ho stlačíte ľavým tlačidlom myši, môžete ho zapnúť alebo vypnúť Bluetooth.
 A ak stlačíte pravé tlačidlo myši, otvoríte ponuku, v ktorej výberom „Prejdite na parametre“, môžete otvoriť ďalšie nastavenia, kde už môžete pripojiť nové zariadenie atď. D.
A ak stlačíte pravé tlačidlo myši, otvoríte ponuku, v ktorej výberom „Prejdite na parametre“, môžete otvoriť ďalšie nastavenia, kde už môžete pripojiť nové zariadenie atď. D.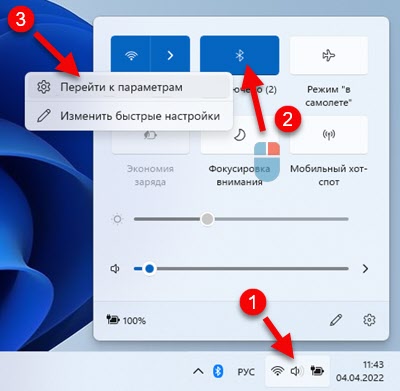 To je to, čo vyzerá stránka s nastaveniami Bluetooth v parametroch.
To je to, čo vyzerá stránka s nastaveniami Bluetooth v parametroch. Tam môžete vidieť (a ak je to potrebné, vypnúť alebo odstrániť) už pripojené zariadenia, vypnite/vypnite Bluetooth, pripojte nové zariadenie. Ako pripojiť nové zariadenia Zobraziť tento článok: Ako pripojiť slúchadlá Bluetooth v systéme Windows 11.
Tam môžete vidieť (a ak je to potrebné, vypnúť alebo odstrániť) už pripojené zariadenia, vypnite/vypnite Bluetooth, pripojte nové zariadenie. Ako pripojiť nové zariadenia Zobraziť tento článok: Ako pripojiť slúchadlá Bluetooth v systéme Windows 11. - Ak má váš počítač alebo laptop Bluetooth, potom ako v predchádzajúcich verziách systému Windows, ikona by sa mala zobraziť v systéme Windows 11 v oblasti oznámení
 (Možno je skryté, kliknite na tlačidlo „Zobraziť skryté ikony“).
(Možno je skryté, kliknite na tlačidlo „Zobraziť skryté ikony“).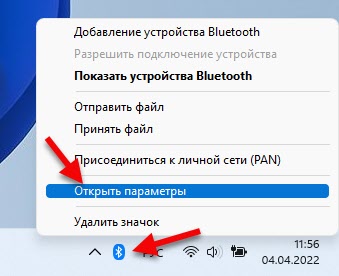 Kliknutím naň a výberom zariadenia „Pridať Bluetooth“, „Show Bluetooth“ alebo „Otvorte parametre“ s otvorením nastavení sa otvorí.
Kliknutím naň a výberom zariadenia „Pridať Bluetooth“, „Show Bluetooth“ alebo „Otvorte parametre“ s otvorením nastavení sa otvorí. - Tretím spôsobom je otvoriť parametre a prejsť do sekcie „Bluetooth“ a zariadenia “.
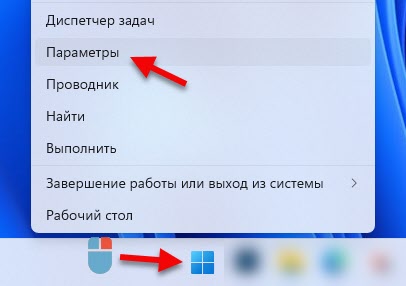 Ďalej toto:
Ďalej toto: Ak chcete pripojiť nové zariadenie, kliknite na tlačidlo „Pridať zariadenie“ a vyberte možnosť „Bluetooth“. Nezabudnite, že samotné zariadenie by malo byť v režime pripojenia.
Ak chcete pripojiť nové zariadenie, kliknite na tlačidlo „Pridať zariadenie“ a vyberte možnosť „Bluetooth“. Nezabudnite, že samotné zariadenie by malo byť v režime pripojenia. - A ešte jeden spôsob: cez starý ovládací panel. Ak to chcete otvoriť, môžete spustiť ponuku Štart (v vyhľadávaní) a napísať „Panel ...“. Otvorte ho a choďte na ovládací panel / vybavenie a zvuk / zariadenie a tlačiarne. Tam môžete vidieť aj pripojené zariadenia, vykonávať s nimi potrebné akcie (ak ich stlačíte pravým tlačidlom myši) alebo pridajte nové zariadenie.
 Táto metóda, aj keď pracovník, stále odporúčam používať „parametre“. Je stále jednoduchšie a jasnejšie.
Táto metóda, aj keď pracovník, stále odporúčam používať „parametre“. Je stále jednoduchšie a jasnejšie.
Prečo nemám Bluetooth?
Ak nemáte tlačidlo Bluetooth v poli upozornení v systéme Windows 11, v podnose nie je žiadna ikona a v parametroch nie sú žiadne nastavenia, potom je to pravdepodobne jedna z týchto dvoch možností:
- Vo vašom počítači je fyzicky neprítomný modul Bluetooth. To platí najmä pre systémové jednotky, pretože v prenosných počítačoch je takmer vždy postavený -v. Ale na počítači môže chýbať. Aj keď teraz existuje veľa základných dosiek so vstavanými Wi-Fi a Bluetooth.
- Ovládač na Bluetooth nie je nainštalovaný alebo ovládač nie je vhodný pre Windows 11 a samotný adaptér funguje nesprávne alebo vôbec nefunguje. V zriedkavých prípadoch môže byť bezdrôtový modul odpojený v BIOS.
Čo robiť?
Odporúčam otvoriť správcu zariadenia.

Ďalej uvidíte, či je tam sekcia Bluetooth. Ak existuje, potom ho otvorte a zistite, či v samotnom adaptéri nie sú žiadne chyby. Nemali by existovať žiadne ikony vo forme šípky alebo žltej výkričníka v okolí. Môžete otvoriť jeho vlastnosti a vidieť podmienku. Malo by to vyzerať niečo také (vaše meno sa môže líšiť):
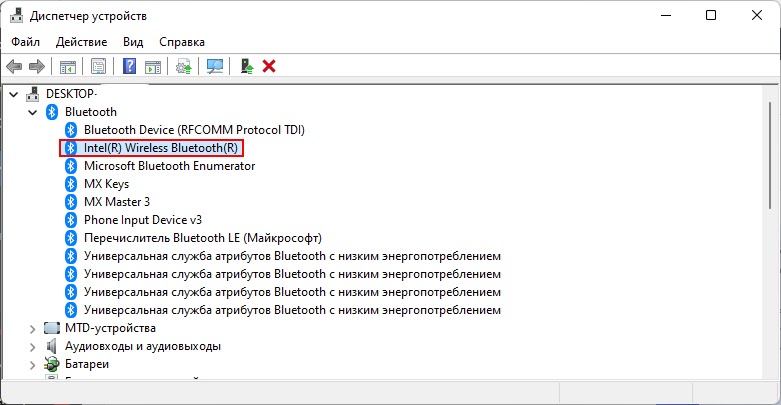
Ak vôbec neexistuje takáto časť a adaptér, uistite sa, že váš počítač má modul Bluetooth. Pozrite si vlastnosti počítača, základná doska. Ak to tak nie je, môžete si kúpiť a pripojiť externý adaptér. Viac informácií v tomto článku: Adaptér Bluetooth pre počítač. Ako zvoliť?
Ak existuje adaptér, ale s chybou, otvorte vlastnosti a zistite, aký popis problému a chybového kódu tam. Podľa chybového kódu už môžete hľadať riešenie. Môže sa tiež stať, že adaptér sa zdá byť všetko v poriadku, ale nefunguje to, aby zahrnula Bluetooth do systému Windows 11, jednoducho to nie je. V obidvoch prípadoch odporúčam začať sinštalovaním alebo návratom vodiča adaptéra Bluetooth. Vodič si môžete stiahnuť z webovej stránky výrobcu špeciálne pre model prenosného počítača alebo zo stránky výrobcu adaptéra. Nie je zriedkavé, že iné riešenie pomáha - odstránenie adaptéra Bluetooth v správcovi zariadenia. A z mojej skúsenosti môžem dať ďalšie riešenie - aktualizovať bios.
Ak ste sa nedokázali vysporiadať s nastaveniami Blueters alebo v procese plnenia odporúčaní z článku, ktorým čelíte inými problémami, potom nám o nich povedzte v komentároch. Svoju otázku môžete doplniť pomocou snímok obrazovky. A pokúsim sa ti pomôcť.
- « Výmena so zariadeniami v blízkosti systému Windows 11 a Windows 10. Rýchla výmena súborov medzi dvoma počítačmi
- Wi-Fi adaptér v systéme Windows 11 Update, Rollback, výmena za riešenie rôznych problémov a chýb »

