Výmena so zariadeniami v blízkosti systému Windows 11 a Windows 10. Rýchla výmena súborov medzi dvoma počítačmi

- 3205
- 436
- Oleg Krajči
Výmena so zariadeniami v blízkosti systému Windows 11 a Windows 10. Rýchla výmena súborov medzi dvoma počítačmi
Existuje mnoho rôznych spôsobov, ako si môžete vymieňať súbory medzi počítačmi. Prostredníctvom internetu, v miestnej sieti, Bluetooth, Wi-Fi, prostredníctvom rôznych programov tretích strán atď. D. Ale toto všetko je potrebné vyriešiť po dlhú dobu, konfigurovať a to nie je príliš pohodlné. V systéme Windows 11 a Windows 10 existuje samostatný nástroj pre tieto úlohy, ktorý sa nazýva „Exchange so zariadeniami v okolí“. Pomocou tejto funkcie môžete rýchlo odoslať súbor alebo niekoľko súborov z jedného počítača do druhého. Stačí otvoriť vlastnosti súboru a v kontextovej ponuke vybrať „Send“, potom jednoducho zoberte súbor na inom notebooku alebo PC.
Výmena so zariadeniami v blízkosti systému Windows 11 a Windows 10 sa dá použiť na výmenu rôznych súborov: dokumenty, fotografie, videá, hudbu, archívy atď. D. Ako aj odkazy v prehliadači Edge. Výmena súborov sa vyskytuje dostatočne rýchlo. Rýchlosť prenosu závisí od metódy pripojenia medzi dvoma počítačmi. O tom budem hovoriť podrobnejšie. Ak tieto informácie nepotrebujete, môžete okamžite prejsť na nastavenie tejto funkcie a výmeny súborov.
Ako funguje „Exchange so zariadeniami v okolí“ v systéme Windows 11/10?
Táto funkcia funguje na počítačoch a notebooku s nainštalovanými Windows 11 alebo Windows 10. Od 10> 11 a naopak, môžete si tiež vymeniť súbory. Systém používa na prenos súborov Bluetooth (verzie 4.0 a viac s podporou LE) a Wi-Fi. Pripojenie sa vyskytuje prostredníctvom Bluetooth, a ak je to možné, prenos je na Wi-Fi pre vyššiu rýchlosť. Pokiaľ ide o rýchlosť prenosu:
- Ak sa používa iba Bluetooth, rýchlosť je veľmi nízka. Bude stačiť na prenos dokumentov alebo niekoľkých fotografií, ale ak si vymeníte veľké súbory, budete musieť dlho čakať.
- Ak systém môže na prenos používať Wi-Fi, rýchlosť je vysoká. Prechádza smerovačom. V tomto prípade rýchlosť závisí od verzie Wi-Fi od oboch počítačov, od smerovača, nastavení siete, úrovní signálu atď. D. Takže že Windows 11 alebo Windows 10 môžu vymieňať súbory prostredníctvom Wi-Fi, je potrebné, aby boli oba počítače pripojené k jednej sieti Wi-Fi, a tak, aby bol „súkromný“ typ vybratý na každom počítači (viac o tom na konci. týchto článkov).
Na notebookoch alebo počítačoch by samozrejme mali byť Bluetooth a Wi-Fi. Inak táto funkcia nebude fungovať. Môžete tiež poslať súbor iba z počítača. Od počítača po telefón alebo naopak, pošlite ho týmto spôsobom.
Ako prenášať súbory z počítača do počítača v systéme Windows 11?
Stačí len zapnúť túto funkciu, vykonať prenos súborov a prijať ho na inom počítači. Nie je tam veľa nastavení. Môžete zmeniť iba názov počítača a priečinok, do ktorého sa prijaté súbory predvolene uložia.
Na obidvoch zariadeniach zapnem „výmenu so zariadeniami v okolí“
To sa dá dosiahnuť v parametroch. Kliknite na tlačidlo pravého myši v ponuke Štart a vyberte „Parametre“. Prejdite do časti „Systém“ - „Výmena zariadení v okolí“. Nainštalujte nastavenia „Všetky blízko“.

V tom istom okne, ak je to potrebné, môžete zmeniť priečinok, do ktorého budú prijaté súbory uložené. Môžete tiež zmeniť názov počítača (ako sa zobrazí na iných zariadeniach).
Môžete tiež rýchlo zapnúť a vypnúť výmenu pomocou zariadení v okolí pomocou tlačidla na paneli s rýchlymi nastaveniami. Ale najskôr ho tam musíte pridať. Ak to chcete urobiť, stlačte ikonu internetového pripojenia a potom na tlačidlo ceruzky (zmeňte rýchle nastavenia), vyberte možnosť „Exchange so zariadeniami v okolí“ a kliknite na položku „Ready“.
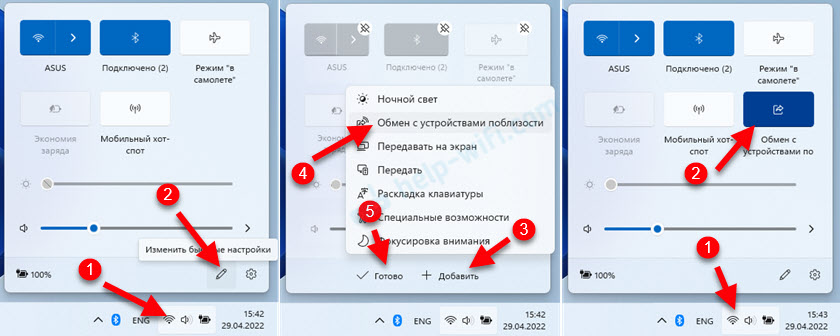
Teraz bude tlačidlo vždy na dosah.
Ako zdieľať súbor v systéme Windows 11?
- Stlačte pravé tlačidlo myši do požadovaného súboru (môžete zovrieť tlačidlo CTRL a vyberte niekoľko súborov) a vyberte položku „Odoslať“.

- V sekcii „Exchange so zariadeniami v okolí“ by sa mal objaviť počítač, na ktorý chcete poslať súbor. Táto funkcia by mala byť zahrnutá do nej.
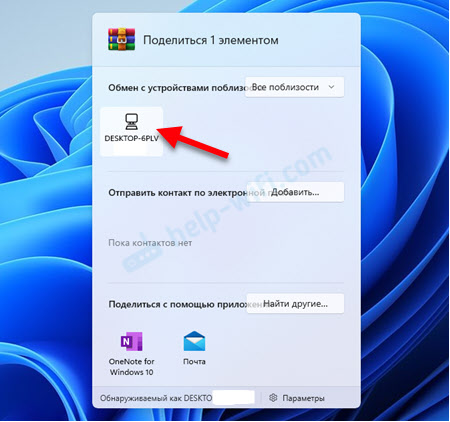
- Na druhom počítači sa zobrazí oznámenie. Musíte prijať súbor. Môžete si vybrať možnosť „Uložiť a otvoriť“, stačí „uložiť“ alebo „odmietnuť“.
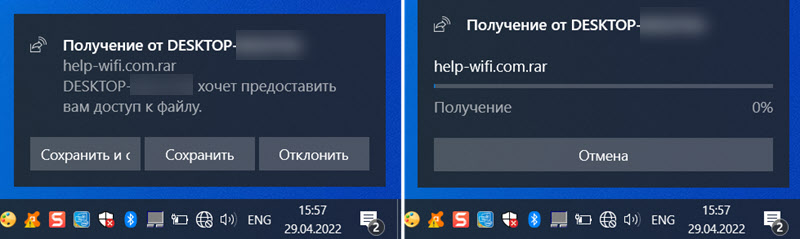 Poslal som súbor zo systému Windows 11 do systému Windows 10. Prenos v opačnom poradí funguje rovnakým spôsobom.
Poslal som súbor zo systému Windows 11 do systému Windows 10. Prenos v opačnom poradí funguje rovnakým spôsobom. - Na počítači, od ktorého prenášame súbor, zobrazí stav prenosu.
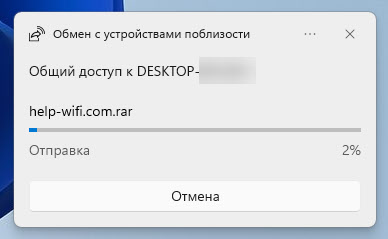 Stačí len počkať na dokončenie prenosu súborov medzi počítačmi. Dovoľte mi pripomenúť, že v predvolenom nastavení sú súbory uložené v priečinku „Load“.
Stačí len počkať na dokončenie prenosu súborov medzi počítačmi. Dovoľte mi pripomenúť, že v predvolenom nastavení sú súbory uložené v priečinku „Load“.
Všetko je veľmi jednoduché a čo najrýchlejšie.
Výmena súborov medzi počítačmi v systéme Windows 10
V systéme Windows 10 sú tieto nastavenia v parametroch, v časti „Systém“ - „Všeobecné možnosti“. V blízkosti „prenosu obsahu do zariadení v blízkosti Bluetooth a Wi-Fi“ musí byť prepínač vložený do „v.„. A v ponuke nižšie vyberte položku „Celá blízka“. Tu môžete tiež zmeniť súbor na ukladanie súborov.
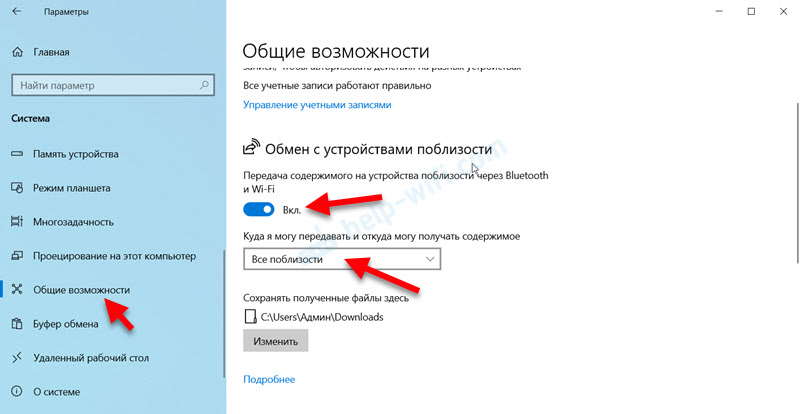
Môžete tiež pridať tlačidlo na panel s rýchlym prístupom. Nie je ťažké to urobiť.
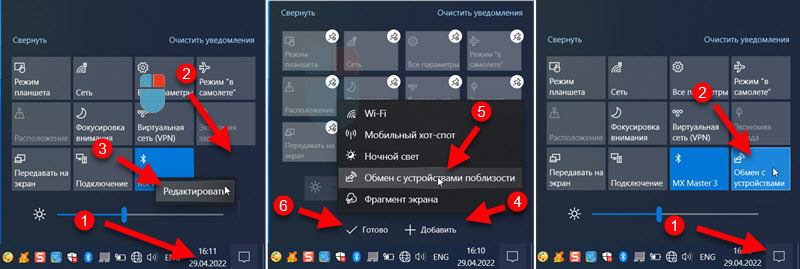
Pripomínam vám, že funkcia výmeny súborov by sa mala zapnúť na obidvoch počítačoch.
Na prenos súboru musíte urobiť nasledovné:
- Stlačte pravé tlačidlo myši v súbore a vyberte „Odoslať“.
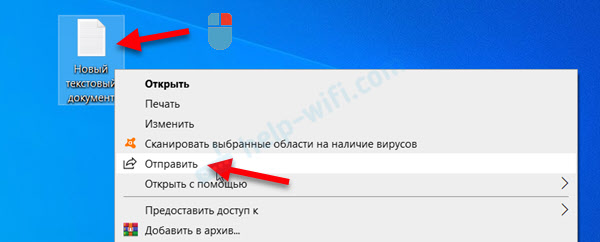
- V okne „Zdieľať“ vyberte počítač, do ktorého chcete poslať súbor.
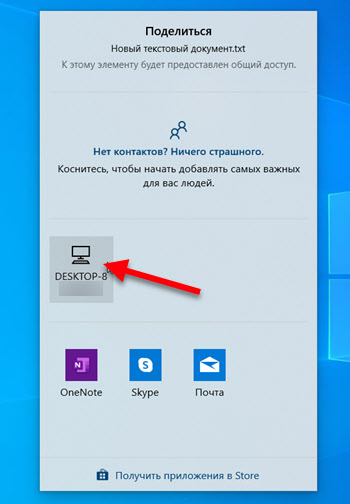
- Potvrďte prijatie súboru na druhom počítači.
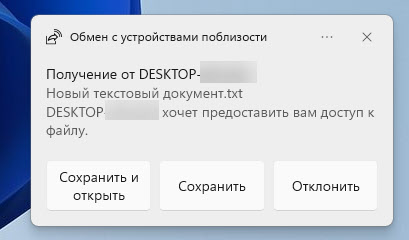
- Počkajte na prenos súborov do.
 Súbor môžete otvoriť alebo otvoriť priečinok, kde bol súbor uložený.
Súbor môžete otvoriť alebo otvoriť priečinok, kde bol súbor uložený.
Možné problémy a riešenia
Osobne som sa stretol iba s jedným problémom - nízka rýchlosť prenosu. Ale rýchlo sa o tom rozhodol. Nižšie vám poviem, čo máte robiť v tejto situácii, a tiež zvážiť ďalšie možné problémy a chyby.
Prečo sa súbor prenáša veľmi pomaly?
S najväčšou pravdepodobnosťou je prevodovka na Bluetooth a rýchlosť je veľmi nízka. Aby sa dosiahla dobrá rýchlosť prenosu, je potrebné vysielať pomocou Wi-Fi. Samotný systém bude používať Wi-Fi, musíte urobiť iba nasledujúce:
- Pripojte oba počítače k jednej sieti Wi-Fi (k jednému smerovaču).
- V vlastnostiach siete Wi -fi nainštalujte typ siete - súkromné. V systéme Windows 11 sa to robí takto:
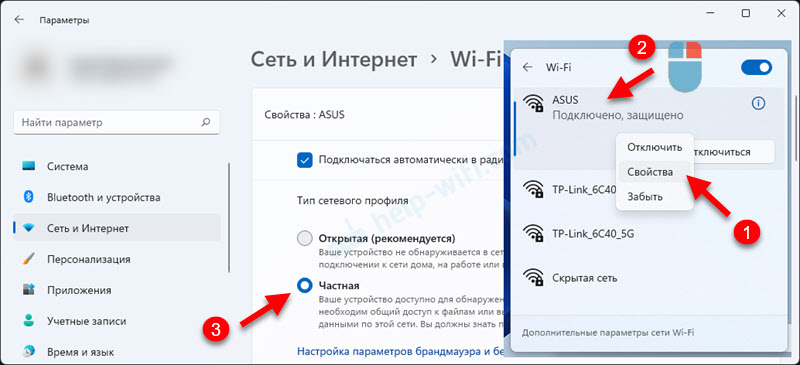 Ako to urobiť v systéme Windows 10, ktorý som tu napísal.
Ako to urobiť v systéme Windows 10, ktorý som tu napísal.
Po týchto nastaveniach sa rýchlosť stala veľmi slušnou (bohužiaľ sa nezobrazuje pri výmene súborov).
Prečo počítač nevidí iný počítač?
Nie je tu veľa možností - druhý počítač nezahŕňa funkciu Exchange so zariadeniami v okolí pre „All Blízky“. Ako to podrobne skontrolovať uvedené vyššie v článku. Kontrola.
Nezabudnite tiež vypnúť antivírus (brána firewall v ňom) a brána firewall Windows.
Prečo neexistuje žiadna funkcia „Výmena so zariadeniami v okolí“?
Ak nie sú tieto nastavenia v parametroch, nie je k dispozícii žiadne tlačidlo, ktoré by ste sa zapli, alebo uvidíte správu, že táto funkcia nemôže fungovať na tomto počítači, potom je pravdepodobné, že prípad je absencia Bluetooth. Bez Wi -fi táto funkcia funguje, ale bez Bluetooth - nie.
Otvorte správcu zariadenia a zistite, či existuje časť Bluetooth a samotný adaptér. Existujú nejaké chyby v jeho blízkosti. Ak máte stacionárny počítač, možno budete potrebovať externý adaptér Bluetooth. V notebookoch je zvyčajne vždy postavený. Nezabudnite však, že verzia Bluetooth by mala byť najmenej 4.0. Ak existuje adaptér, ale funkcia nefunguje - aktualizujte ovládač.
V skutočnosti veľmi pohodlná funkcia. Zatiaľ som napísal článok, vzal som snímky obrazovky na dvoch notebookoch. Kedysi som hádzal snímky obrazovky cez bleskovú jednotku. Skopírované na jednom notebooku, potom na druhom. A doslova v niekoľkých kliknutiach s myšou, snímky obrazovky sa presúvajú do iného počítača. Medzi systémom Windows 10 a Windows 11. A veľké súbory je možné prenášať bez problémov, iba ak sa pripojíte pomocou Wi-Fi. Rýchlosť nebude presne nižšia ako používanie flash jednotky alebo externého pevného disku. Najmä ak spojenie cez smerovač pri frekvencii 5 GHz.
- « Problémy s Wi-Fi Po inštalácii alebo aktualizácii systému Windows 11
- Ako povoliť Bluetooth v systéme Windows 11 a kde je na notebooku alebo počítači? »

