Ako bleskovať smerovač Wi-Fi? Na príklade smerovača TP-Link TL-WR841N

- 3094
- 927
- Metod Dula
Ahoj drahí priatelia. Dnes budeme pokračovať v téme smerovačov Wi-Fi, poviem to Ako bleskovať smerovač Wi-Fi A ukážem, ako to urobiť na príklade smerovača Tp-link tl-wr841n. Napíšem tiež pár slov, prečo je to všetko potrebné a aký výsledok možno dosiahnuť po firmvéri smerovača.

Dlho som už chcel napísať tento článok a s každým novým komentárom k článku, ako sa pripojiť a nakonfigurovať smerovač Wi-Fi TP-Link TL-WR841Nn? Moja túžba sa iba zintenzívnila. V procese nastavovania a práce Wi-Fi smerovače sa vyskytuje iba veľa problémov, a to nielen TL-WR841N. V článku, odkaz, na ktorý je vyššie, som trochu opísal proces firmvéru TL-WR841N, ale z nejakého dôvodu sa mi zdá, že každý, kto naladí smerovač podľa týchto pokynov, jednoducho nevenuje pozornosť procesu Aktualizácia softvéru na smerovači Wi-Fi.
Keď som doma nainštaloval smerovač, okamžite som aktualizoval firmvér a takmer šesť mesiacov práce som nemal jediný problém. A podľa komentárov k článku o zriadení smerovača TL-WR841N, veľa problémov má veľa problémov. Najčastejšie to prelomí pripojenie na internet, sieť bez prístupu na internet alebo jednoducho zariadenia sa nechcú pripojiť k Wi-Fi.
Samozrejme, nemali by ste viniť smerovač Wi-Fi vo všetkom, môže byť viac problémov, a to tak so zariadeniami, ktoré chcete pripojiť, as samotným internetovým pripojením. Ale čím stabilnejší bude router fungovať, tým menej bude všetky tieto problémy, ktoré som napísal vyššie, budú.
K čomu vediem? A na to, že Wi-Fi smerovače musia aktualizovať, Nielen potrebné, ale potrebné. Nielen výrobcovia vyrábajú aktualizáciu softvéru, v týchto aktualizáciách, ktoré majú správne chyby, a tým zvyšujú stabilitu samotného smerovača, samozrejme existujú výnimky, že chyby nie sú opravené, ale pridané 🙂, ale toto je vzácnosť. Firmvér navyše nie je komplikovaný a trvá niekoľko minút. Teraz ukážem.
Ako som už písal, ukážem, ako aktualizovať softvér na smerovači TP-Link TL-WR841N, ale ak máte iný smerovač, stále ho čítate, pretože proces aktualizácie sa príliš nelíši. Práve som sa chystal napísať tento článok, išiel na stránku a videl som, že pre môj smerovač došlo k novej aktualizácii. Vynikajúci, upgrade!
Ako aktualizovať firmvér na smerovači Wi-Fi?
Spokojnosť
- Ako aktualizovať firmvér na smerovači Wi-Fi?
- Proces aktualizácie firmvéru na smerovači Wi-Fi TL-WR841N
Pred stiahnutím firmvéru musíme zistiť hardvérovú verziu nášho smerovača. Ak nalievate firmvér inej verzie, potom môžu mať zlé následky, buďte opatrní. Berieme smerovač, znížime ho 🙂 a spomalíme, ktorá verzia je tam označená.
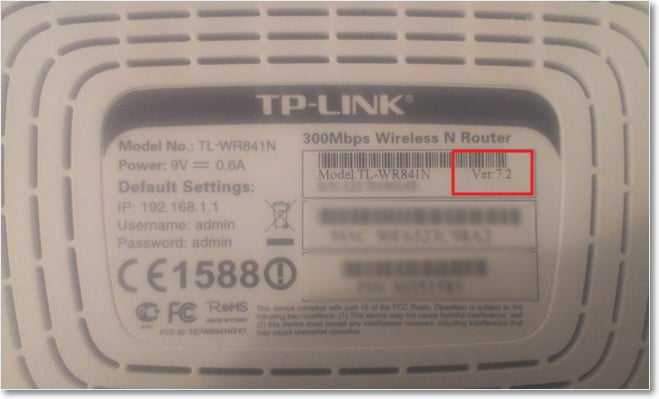
Pozri, napísal som „ver: 7.2 ", takže si musím stiahnuť aktualizáciu pre verziu 7. Pamätajte, ktorú verziu označuje vy.
Ideme na stránku (v našom prípade) http: // www.Tp-linkru.Com a v vyhľadávacej linke pre stránku napíšte model nášho smerovača Wi-Fi, mimochodom, model je tiež označený v dolnej časti samotného zariadenia.
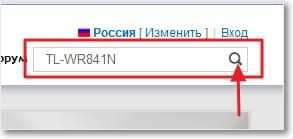
Pozeráme sa na výsledky vyhľadávania a vyberieme náš smerovač. Potrebujem tl-wr841n.
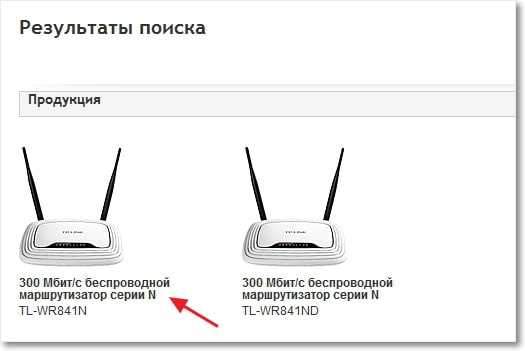
Ideme na kartu „Loading“.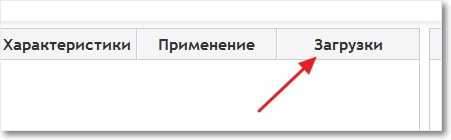
Takže teraz, keď je „softvér“ oproti verzii nášho smerovača vybraný „Built -in Software“, vybral som si ho v7.

Stiahnite si prvý firmvér v zozname podľa myšlienky, že je to najnovší. Stále sa môžete pozrieť na dátum. Ak chcete stiahnuť, stačí kliknúť na odkaz a uložiť súbor napríklad na pracovnú plochu. Ako vidíte, firmvér je malý, 3.1 MB.
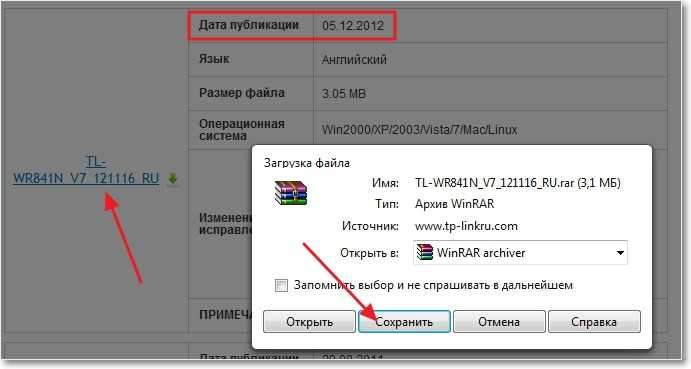
Teraz musíte extrahovať z archívu, ktorý sme stiahli, súbor so softvérom samotným. Môžete jednoducho vytiahnuť súbor na pracovnú plochu, ako som to urobil.
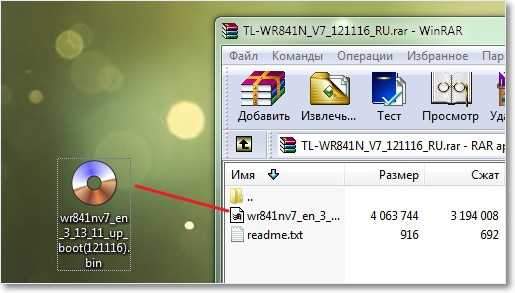
Všetko, existuje firmvér, môžete začať aktualizovať.
Proces aktualizácie firmvéru na smerovači Wi-Fi TL-WR841N
Musíme ísť do nastavení smerovača. Mal by byť pripojený k počítaču pomocou sieťového kábla. Ako sa dostať do nastavení, napísal som viackrát v inom článku. Zadajte do panela adresy prehliadača 192.168.1.1, stále môžete vyskúšať 192.168.0.1. Potom zadáme používateľské meno a heslo pre prístup k nastaveniam (štandardný správca a správca). Kliknite na tlačidlo „Odoslať“.
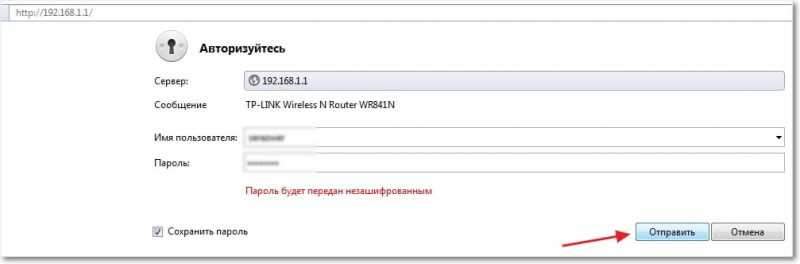
Okamžite prepnite na kartu Systémové nástroje a kartu Aktualizácia firmvéru.
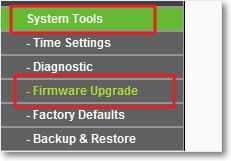
Kliknite na tlačidlo „Skontrolovať ...“, vyberte súbor z aktualizácie, ktorú sme odstránili z archívu, a kliknite na položku „Open“.
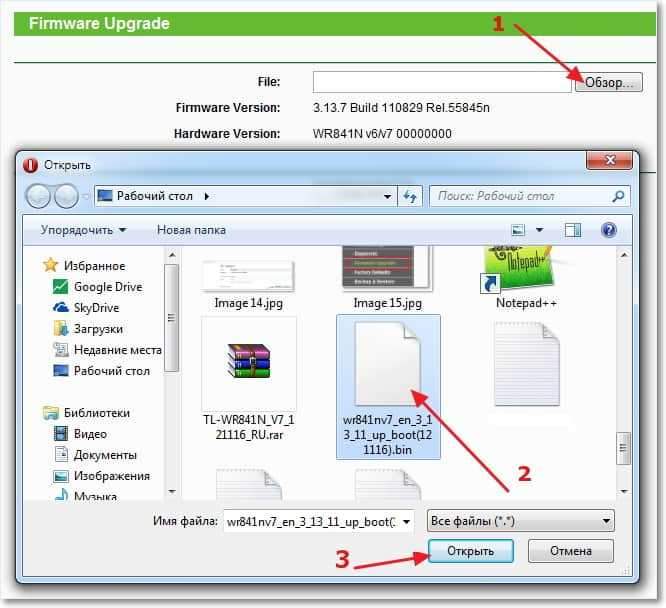
Kliknite na tlačidlo „Aktualizácia“, objaví sa správa, kliknite na tlačidlo „OK“.
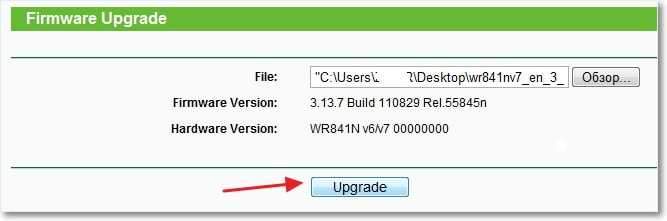
Čakáme na proces aktualizácie firmvéru a reštartovanie smerovača.
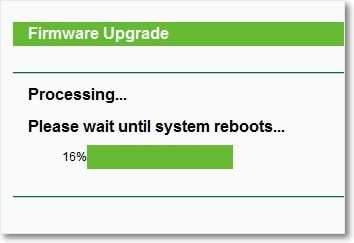
Router sa reštartuje a objaví sa okno s dotazom prihlásenia a hesla na zadanie nastavení. Pretože všetky nastavenia sa resetovali do továrenstva, na vstup do Adminu a správcu používame.
Celá verzia firmvéru na smerovači je aktualizovaná! Teraz zostáva iba na vykonanie nastavení. Práve som naznačil mená a heslo pre sieť Wi-Fi a tiež som zmenil údaje na zadanie nastavení.
Zdá sa, že som napísal všetko, čo som chcel, myslím, že moja výučba sa hodí. Veľa štastia!
- « Ani jedna chyba stránok 105 (neterr_not_resolved) nie je otvorená na konverziu adresy DNS na serveri
- Ako povoliť (zakázať) obnovenie systému v systéme Windows 7? Vytvárame bod obnovy »

