Ako povoliť alebo zakázať oznamovateľa obrazovky v systéme Windows

- 2476
- 157
- Oleg Krajči
Medzi početnými postavenými možnosťami systému Windows je jedným z užitočných nástrojov „oznamovateľ obrazovky“ a mnohí používatelia si ani neuvedomujú existenciu predvolenej funkcie. Budeme hovoriť o tom, aký druh nadstavby, prečo je to potrebné a ako aktivovať alebo deaktivovať softvér.

„Vyhlasovateľ obrazovky“: Aký druh aplikácie a prečo sa používa
Utility na plný úväzok integrované v systéme Windows počnúc verziou 2000 bolo vyvinuté pre ľudí so slabým videním a slepým. Aplikácia vyslovuje text na obrazovke, číta prvky pri vznášaní kurzoru na nich, kliknutím alebo dotykom (v prípade C). Oblasť, ktorá je v súčasnosti reprodukovaná nástrojom, je načrtnutá modrým obrysom.
„Screen Hláserka“ sa dá použiť na čítanie a písanie písmen e-mailu, prezeranie webových stránok alebo interakcie s dokumentmi. Na navigáciu je možné použiť príkazy, môžete tiež nakonfigurovať rýchlosť, tón, objem prehrávania, vybrať ďalšie hlasy.
Zapnutie „diktátora obrazovky“ v systéme Windows 10
Môžete aktivovať a deaktivovať štandardnú aplikáciu rôznymi metódami, nástroje dostupné v OS.
Zapnutie a odpojenie v okne „Parametre“
„Desiatok“ v jeho arzenáli má vybavenie „parametre“, ktoré nahrádza obvyklý „ovládací panel“ a umožňuje užívateľovi vykonávať všetky druhy nastavení. Ak chcete prepnúť na obrazovku „diktátora obrazovky“ a aktivovať alebo deaktivovať možnosť, vykonávame nasledujúce akcie:
- Spustite okno s parametrom (Win+I alebo z ponuky „Štart“);
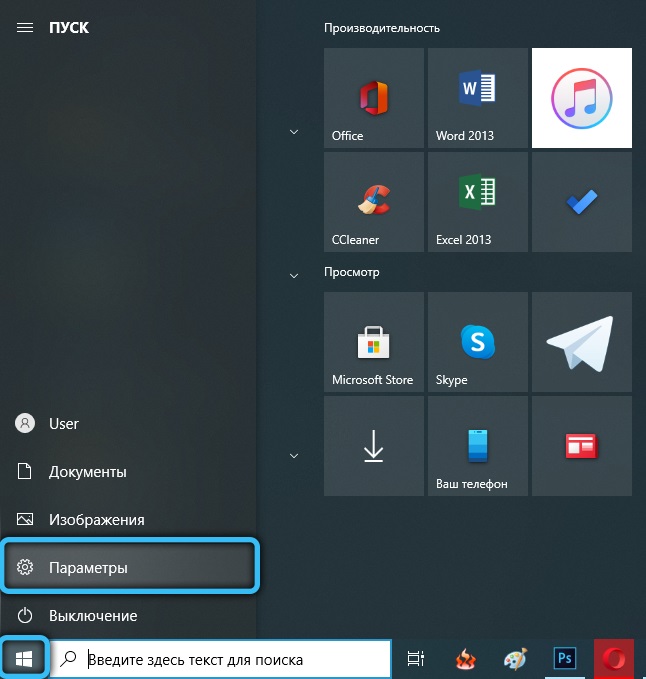
- Vyberte časť „Špeciálne príležitosti“ a okamžite spadnite na kartu Nutrition, ktorú potrebujeme;
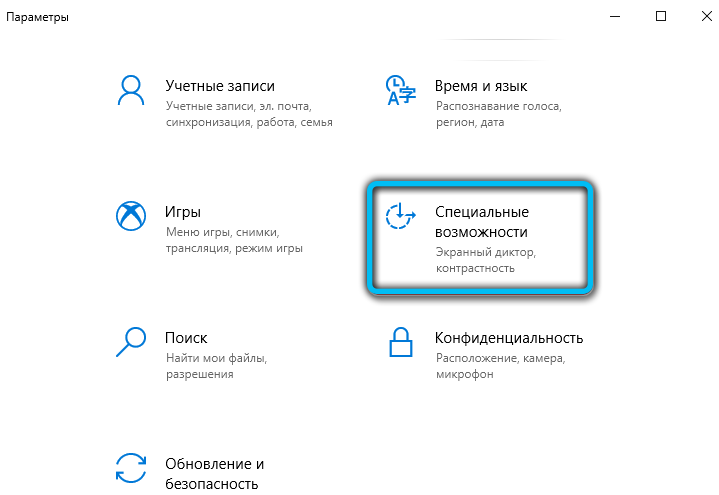
- Ak potrebujete aktivovať aplikáciu, vložíme posúvač do polohy napájania, alebo sa vypnete aj presunutím posúvača v opačnom smere.
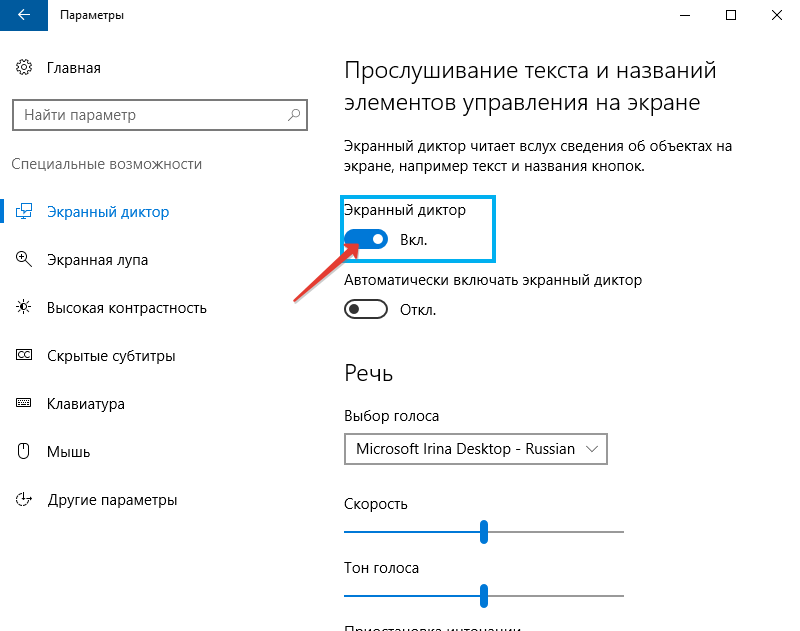
Tu je k dispozícii aj možnosť nastavenia softvéru softvéru so začiatkom operačného systému.
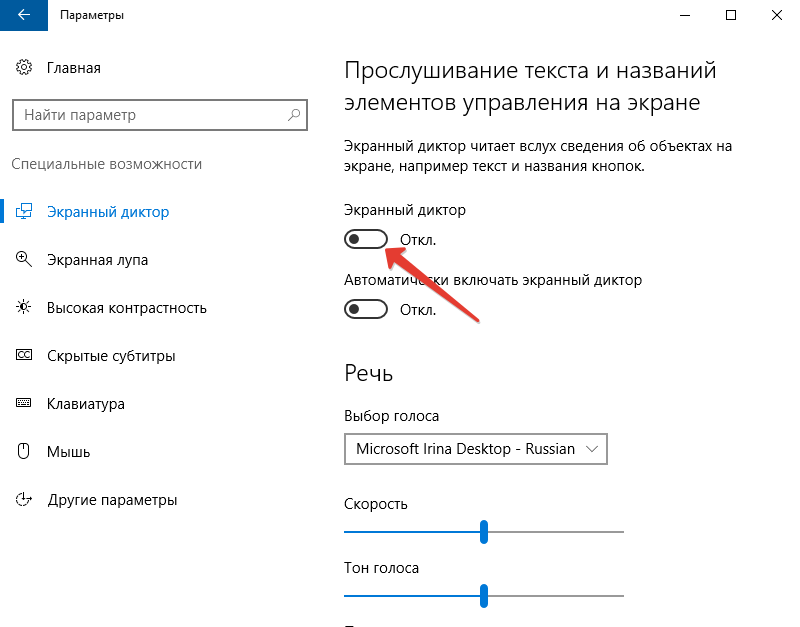
Spustenie kombinácie kľúčov
Utilita sa ľahko spustí súčasným stlačením Win+Enter. Toto je najrýchlejšia možnosť spustenia.
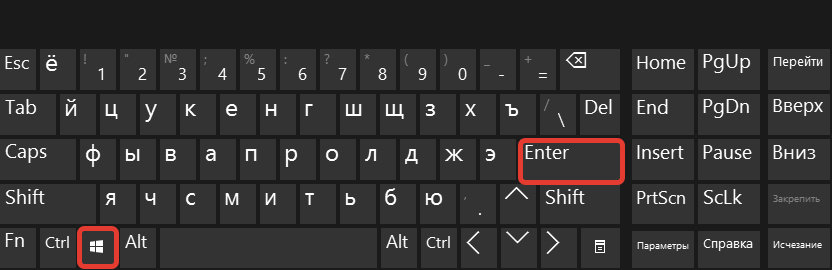
Po niekoľkých sekundách po stlačení sa objaví okno, kde budete musieť potvrdiť úmysel.
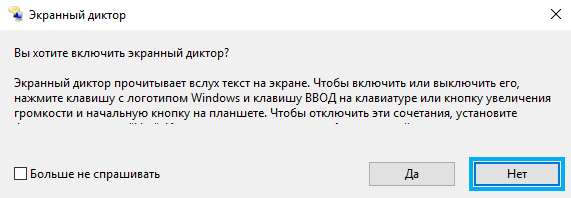
V službe „Vykonajte“
Konzola je k dispozícii v akejkoľvek verzii systému Windows, vďaka nej môžete otvoriť početné systémové služby zadaním určitého príkazu do príslušného poľa. Takže môžete začať pomocou nástroja „vykonávania“ a oznamovateľa:
- Otvorte okno s kombináciou klávesnice Win+R;
- V riadku predstavujeme rozprávač kliknite na tlačidlo Enter „OK“, v dôsledku toho bude aplikácia otvorená.
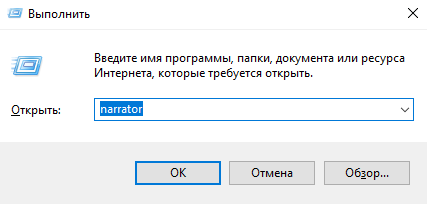
Nájdite program prostredníctvom „Vyhľadávať Windows“
Na otvorenie softvéru môžete použiť vyhľadávanie systému Windows. Stačí zadať vyhľadávací dopyt (rozprávač) do príslušného poľa a spustite aplikáciu, ktorá sa zobrazí vo vydaní, s dvojitým kliknutím myši.
Spustite na štartovom paneli
V „Top Ten“ je zoznam k dispozícii v ponuke „Štart“, takže spustenie aplikácie odtiaľto je jednoduché:
- Na paneli „Štart“ (vyberte „všetky aplikácie“), vyrazili na písmeno „C“;
- Odhaľujeme skupinu „špeciál. Možnosti “;
- Vyberte našu aplikáciu.
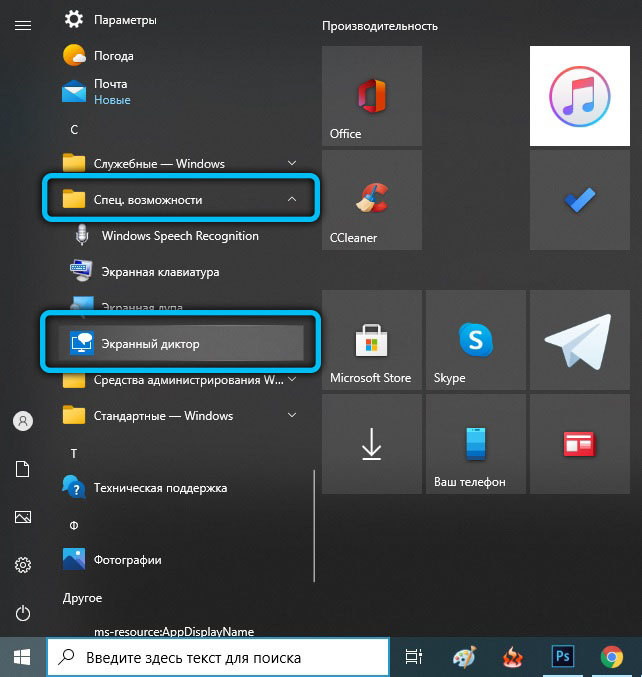
Aktivácia cez príkazový riadok alebo PowerShell
Ak chcete zapnúť aplikáciu cez príkazový riadok, musíte urobiť nasledujúce akcie:
- Otvorte terminál pomocou konzoly „Execute“ (Win+R) a príkaz CMD alebo z kontextovej ponuky „Štart“;
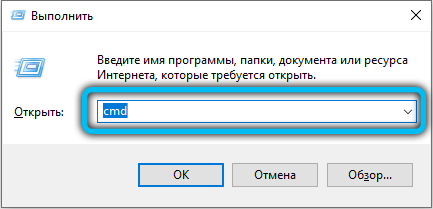
- V otvorenom termináli píšeme rozprávač a stlačíme vstupné tlačidlo, po ktorom sa aplikácia spustí.
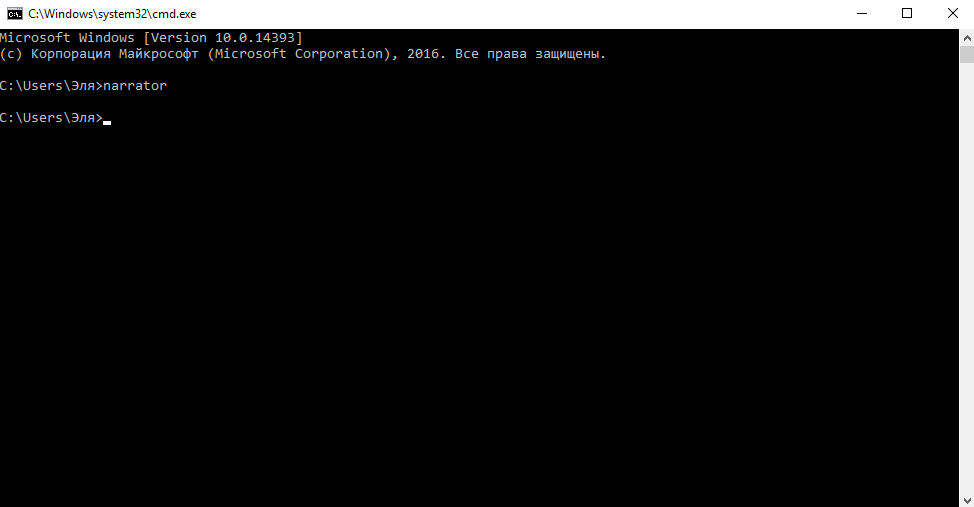
Podobne sa vykonávajú akcie v prípade PowerShell:
- Napríklad spustíme terminál, ktorý nájdeme pomocou vyhľadávacieho dotazu;
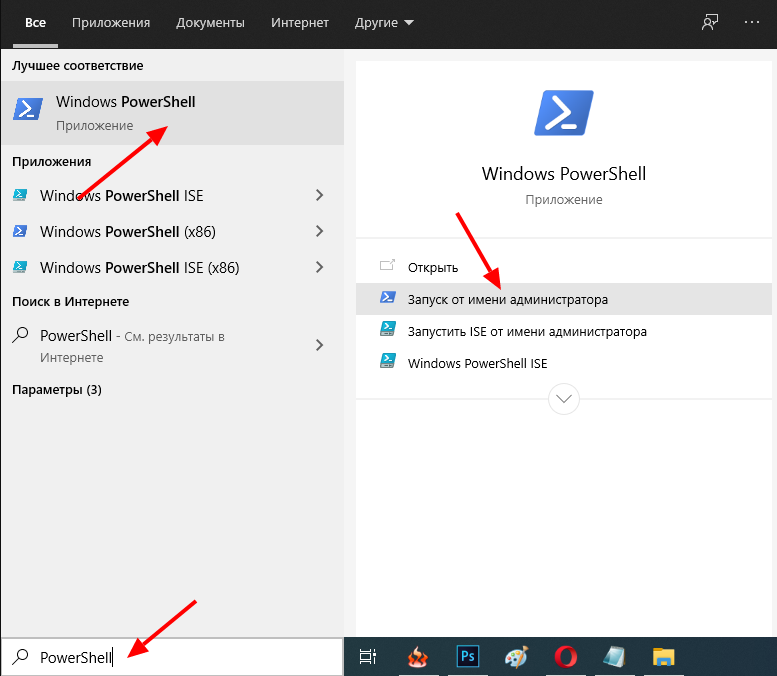
- V konzole predpisujeme rozprávač, kliknite na položku Enter.
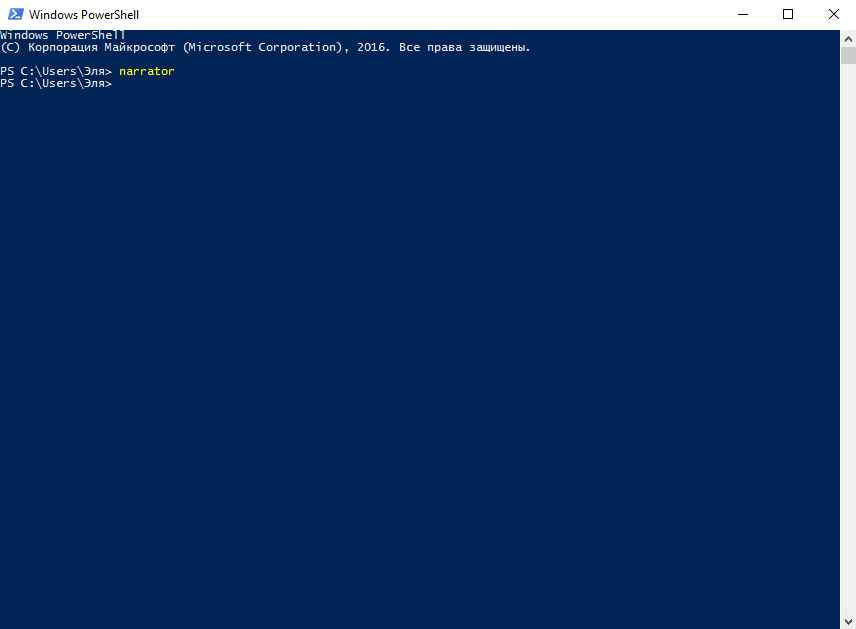
Zaradenie cez ovládací panel
Klasický „ovládací panel“ vám umožňuje nakonfigurovať mnoho parametrov a môže tiež pomôcť povoliť vyhlasovateľovi. Za týmto účelom vykonávame nasledujúce:
- Prejdeme na ovládací panel s akýmkoľvek vhodnou metódou, napríklad pomocou tej istej konzoly na „vykonanie“ príkazu ovládacieho prvku;
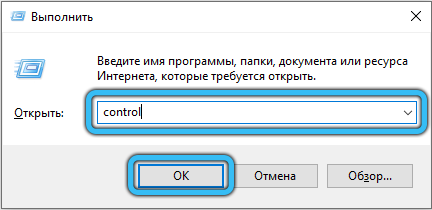
- Ideme do sekcie „Centrum pre špeciálne príležitosti“;
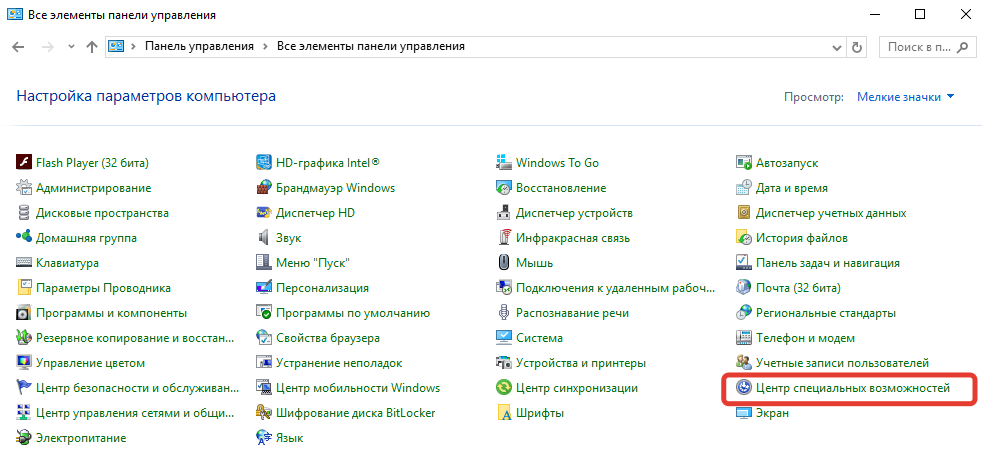
- Kliknite na položku „Zapnite oznamovateľa obrazovky“, v dôsledku toho sa začne softvér a začne sa reprodukcia.
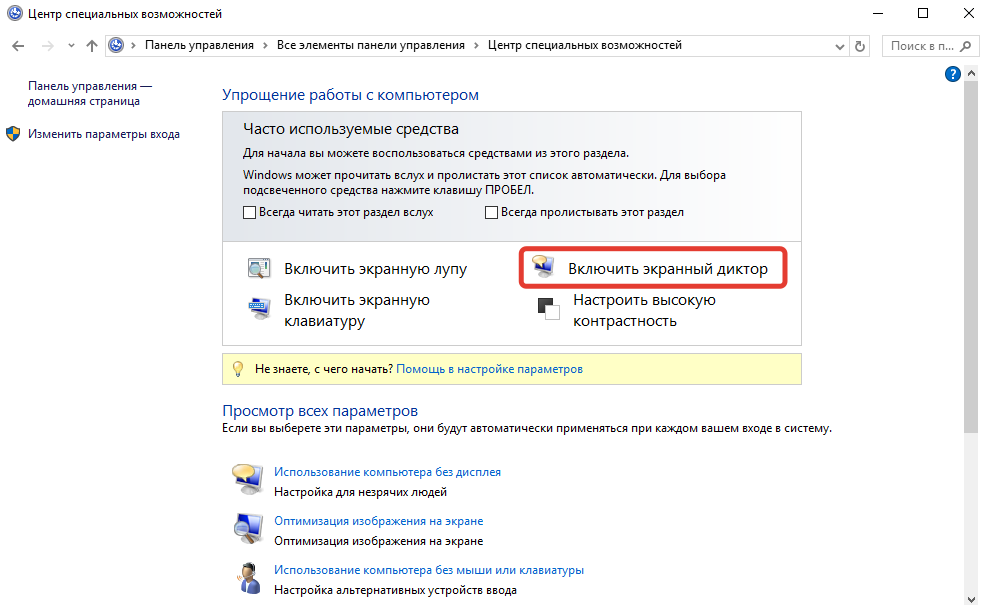
Možné nastavenia diktátora obrazovky
S každou verziou systému Windows sa vyvinula aj aplikácia. V desiati.
V ponuke Parametre „Windows“
V parametroch môžete nielen aktivovať softvér, ale tiež nakonfigurovať niektoré príležitosti:
- Na karte „Speech“ si môžete pri čítaní zvoliť hlas, rýchlosť čítania, hlasový tón a tiež zapnúť (alebo odstrániť) zavesenie intonácie;
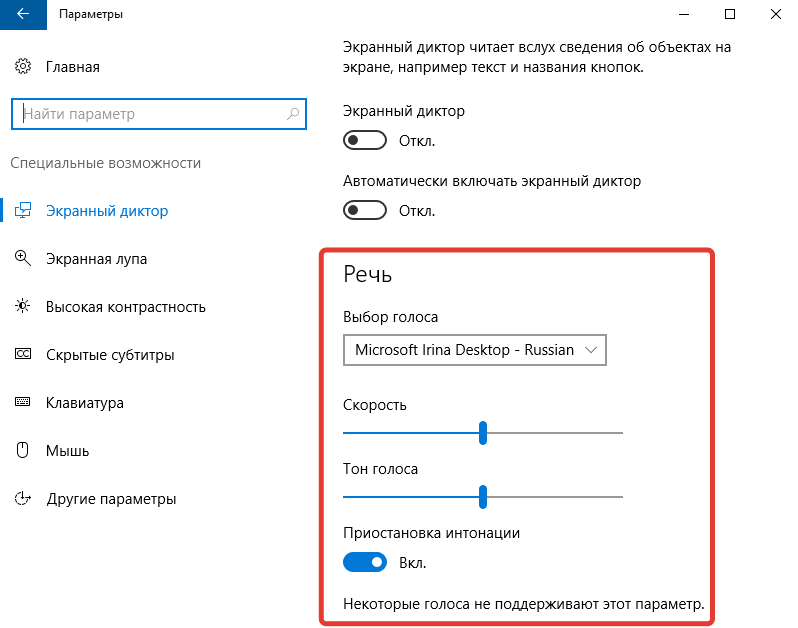
- Ďalší blok zahŕňa ladenie zvukov, ktoré budete počuť. Napríklad môžete deaktivovať čitateľa textu z kontroly a tlačidiel, deaktivovať vyjadrenie predstavených znakov, slov atď. D.;
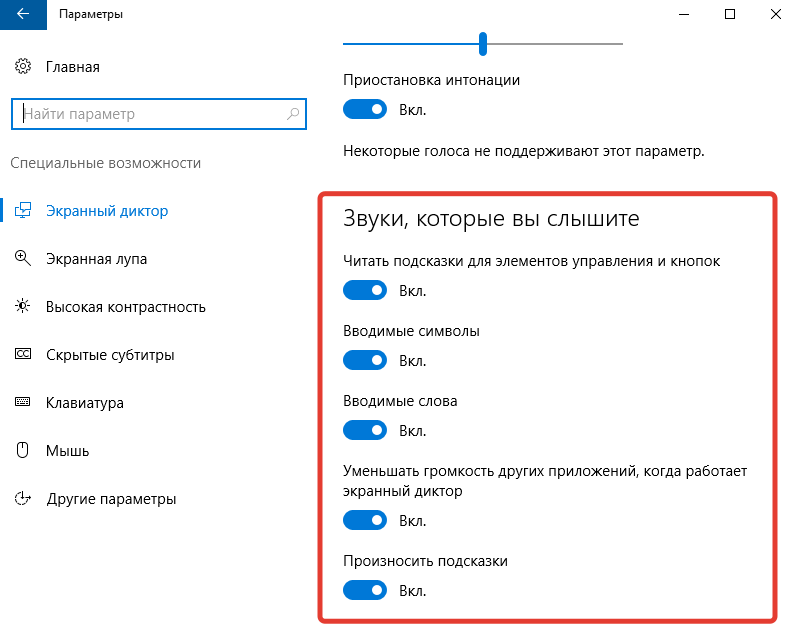
- V časti „Kurzor a kľúč“ je k dispozícii možnosť zapnúť pohyb kurzora v procese čítania alebo zvýraznenia kurzora;
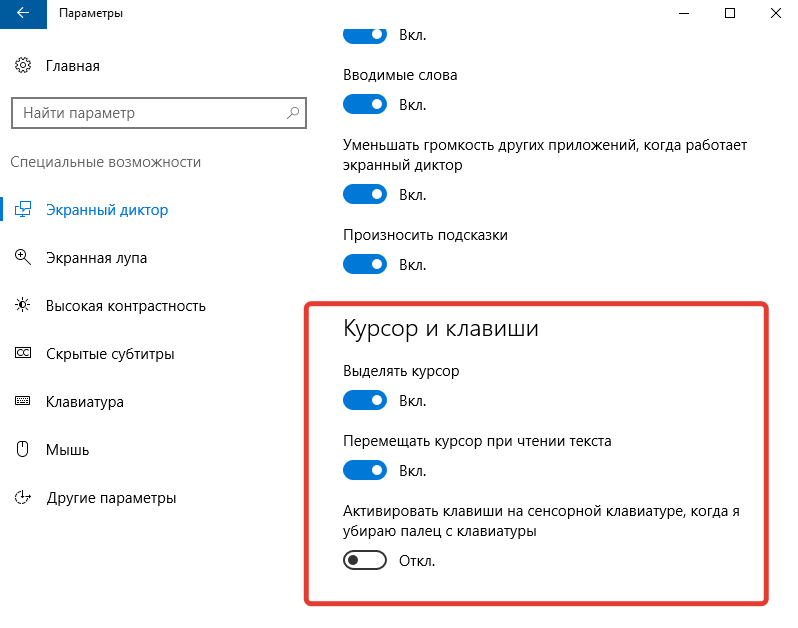
- Braille ABC navrhuje možnosť sťahovania a použitia Braillovho displeja určené na zadávanie textových informácií prostredníctvom symbolov Braillovho písma ABC.
V okne „diktátora obrazovky“
Parametre samotného programu ponúkajú širšie nastavenia:
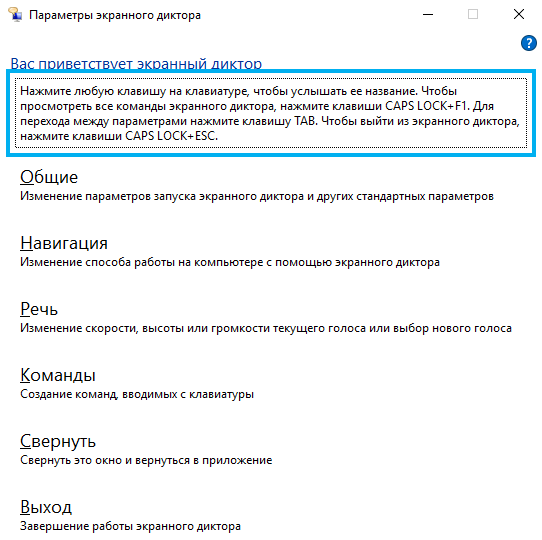
- V časti všeobecných nastavení, okrem vyjadrenia obsahu textu a znižovania objemu programov pri práci ako diktátor, môžete navyše nastaviť čas na ukladanie upozornení na čítanie;
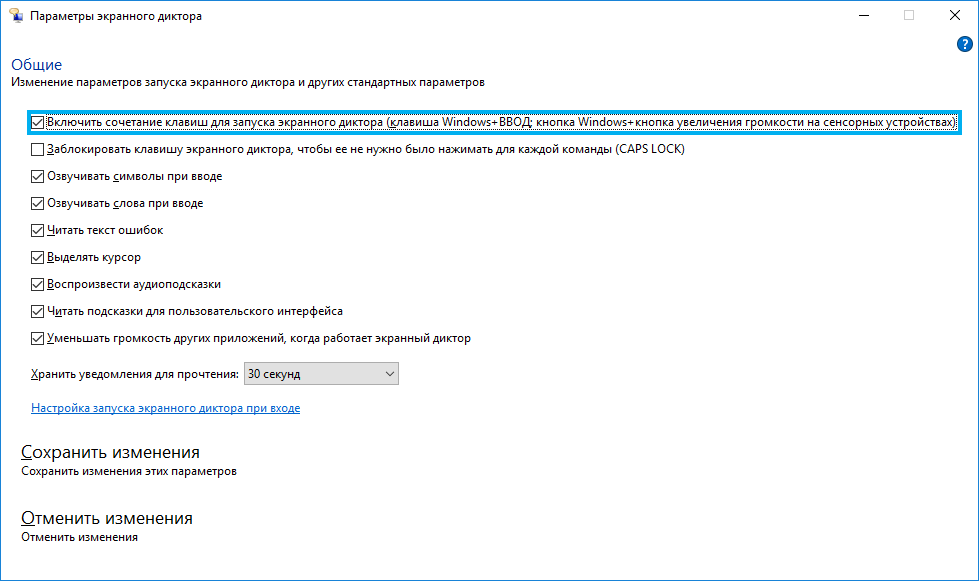
- Navigačný blok vám umožňuje nakonfigurovať kurzor oznamovateľa - zmeňte režim pohybu, presunúť bod vložky atď. D.;
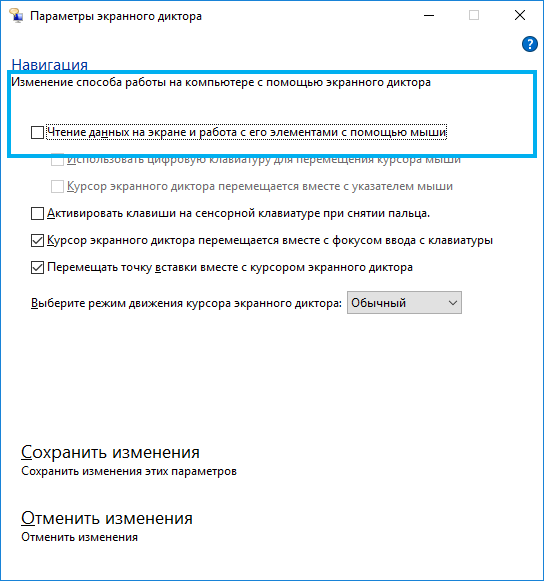
- V sekcii reči sú možnosti výberu hlasu (vrátane hľadania ostatných podporované hlasmi), tón, rýchlosť, hlasitosť hry;
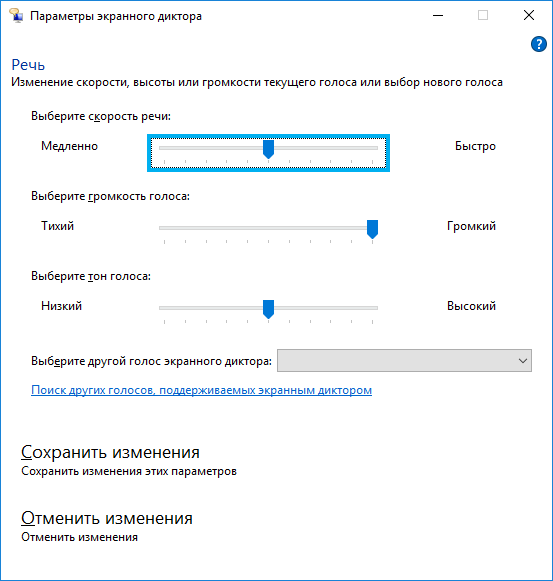
- Po otvorení „príkazu“ môžete nastaviť optimálne kombinácie určitých akcií v programe.
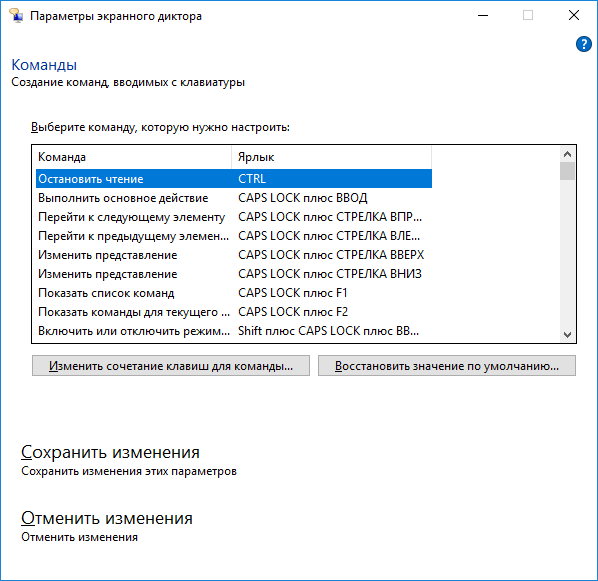
Ako vypnúť oznamovateľ obrazovky Windows 10
Rovnako ako v prípade zapnutia, existuje niekoľko možností na vypnutie aplikácie v systéme Windows 10. Aby to bolo dosť jednoduché.
Ako vypnúť spustený oznamovateľ obrazovky v systéme Windows 10
Ak sa aplikácia začína pri spustení systému, bola spustená náhodou alebo sa nevyžaduje žiadny zvuk, môžete použiť nasledujúce metódy:
- Kombinácia kľúča Capslock+ESC;
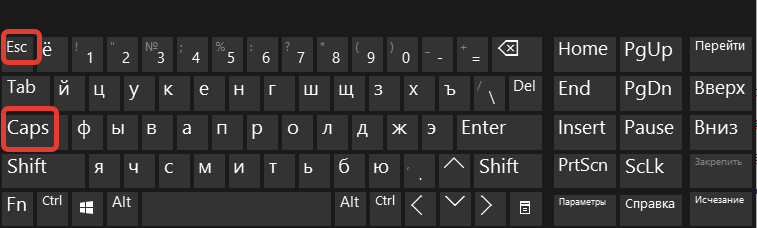
- Parametre systému (špeciálna sekcia. schopnosti) Umožnite nám deaktivovať aplikáciu presunutím posúvača do offline.;
- Môžete odstrániť okno programu a stlačením „výstup“ priamo v rozhraní;
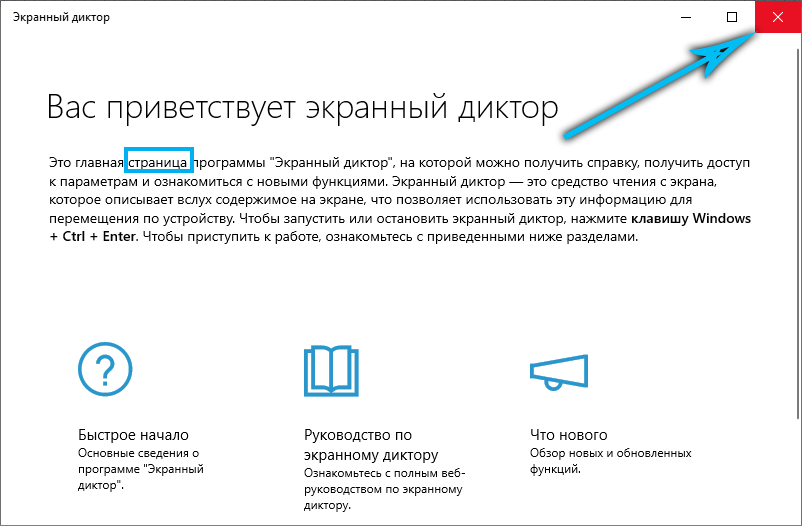
- Alternatívna voľba - zatvorenie softvéru na paneli úloh (stlačte PKM pozdĺž skratky a zatvorte okno);
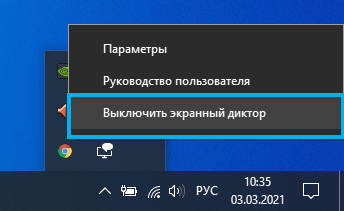
- Ďalším spôsobom je osloviť dispečera úlohy (môžete zatvoriť službu, napríklad prostredníctvom ponuky Štart), kde môžete úlohu odstrániť z procesu.
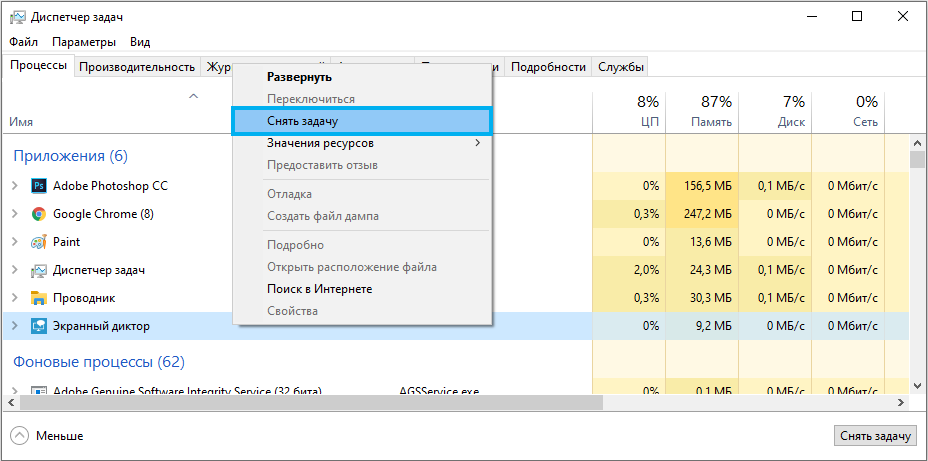
Ako úplne vypnúť oznamovateľ obrazovky v systéme Windows 10
Ak sa účinok vyššie uvedených metód nevyhovuje a máte záujem o to, ako odstrániť oznamovateľa obrazovky v systéme Windows 10, stojí za to uplatniť túto možnosť s úplným vypnutím, pretože komponenty odstraňovania systému sa nesmierne neodporúča. V takom prípade zostáva príležitosťou zapnúť žiadosť, keď bude relevantná.
Kompletné odpojenie diktátora obrazovky v systéme Windows 10 sa dá vykonať aj rôznymi spôsobmi. Prvý naznačuje nasledujúce akcie:
- V časti špeciálnych schopností okna parametrov deaktivujeme oznamovateľa obrazovky a odstráňte známku blízko bodu, ktorý umožňuje spustenie kombináciou klávesov;
- V strede špeciálnych schopností ovládacieho panela vyberte „Používanie počítača bez displeja“;
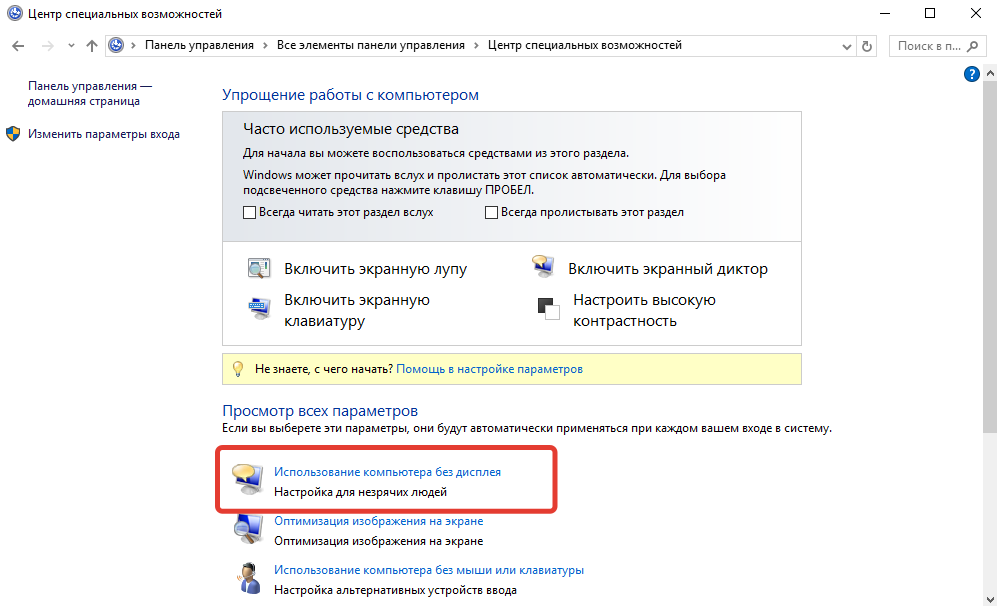
- Tu odstránime políčka z bodov zodpovedných za zvuk textu, ak sú pripevnené, a použite zmeny;
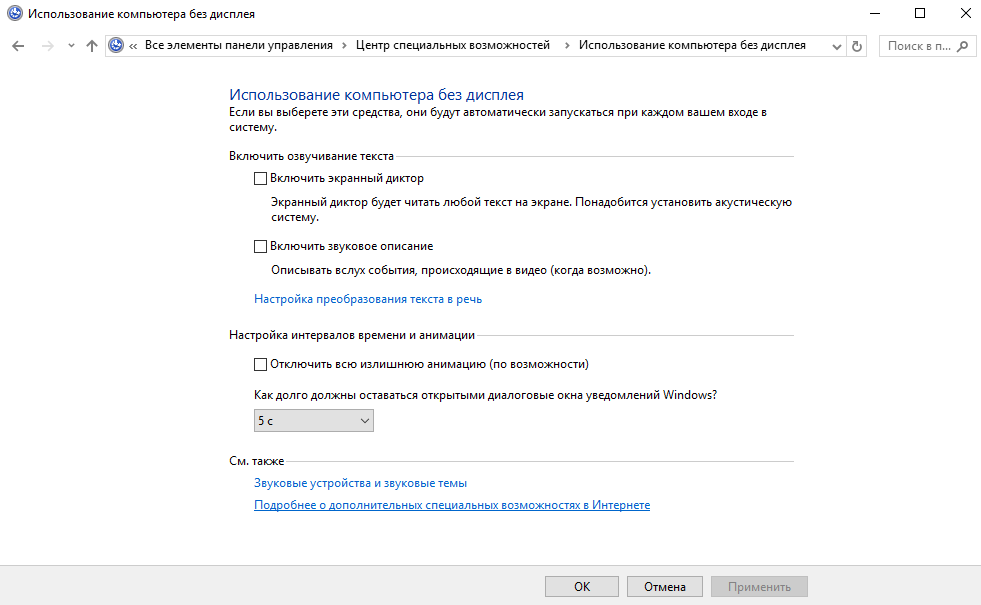
- Teraz, z centra špeciálnych príležitostí, prejdeme k časti „Reliéf o práci“ a ak to stojí za to, odstráňte sa kontrolné body.
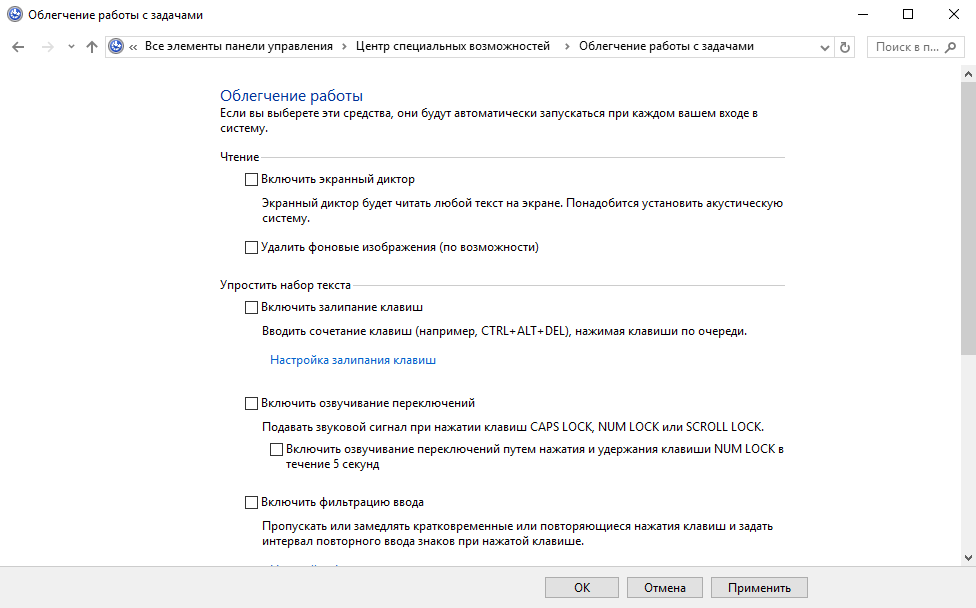
Druhá metóda naznačuje premenovanie spustiteľného súboru aplikácie (rozprávač vypravca.exe), v dôsledku čoho nezačne systém alebo zmenu povolení na spustenie prvku. Proces prebieha v niekoľkých fázach:
- Stávame sa vlastníkom rozprávačového súboru.EXE (leží v priečinku Systém 32):
- V vlastnostiach súboru (PKM pre objekt - „Vlastnosti“) otvárame ďalšie bezpečnostné parametre (karta „zabezpečenie“ - „navyše“);
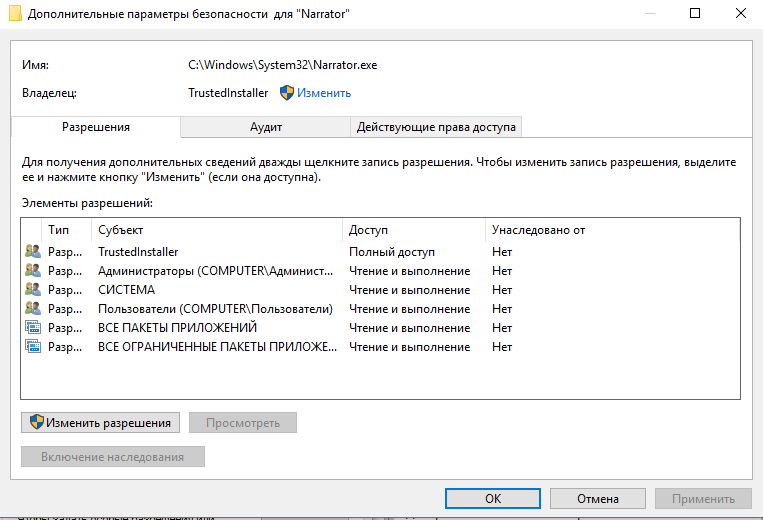
- V riadku „Majiteľ“ kliknite na tlačidlo „Zmena“ a v okne, ktoré sa otvorí, kliknite na tlačidlo „navyše ...“;
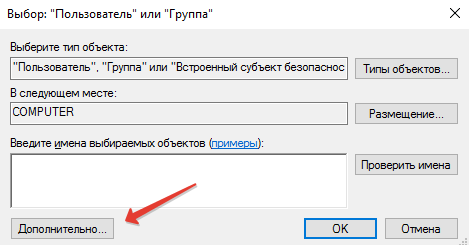
- V novom okne kliknite na tlačidlo „Search“, vo výsledkoch vyberte svojho používateľa a kliknite na tlačidlo „OK“;
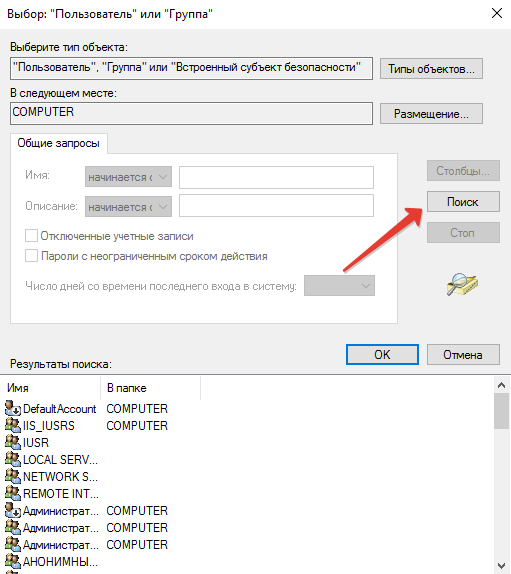
- V okne, ktoré sa zobrazuje, stlačíme tiež „OK“ a znova „OK“ v okne ďalších bezpečnostných parametrov.
- V vlastnostiach súboru (PKM pre objekt - „Vlastnosti“) otvárame ďalšie bezpečnostné parametre (karta „zabezpečenie“ - „navyše“);
- Teraz Trustinstaller nebude musieť opraviť povolenia na akcie so spisom, ale stále nemôžeme robiť také manipulácie ako premenovanie/odstránenie, a preto dostávame plné práva na prístup:
- V ďalších bezpečnostných nastaveniach (PMK v súbore - „Vlastnosti“ - „bezpečnosť“ - „Ďalej sa pozeráme na to, či je v zozname povolených prvkov meno používateľa, meno používateľa. Ak nie, kliknite na tlačidlo „Pridať“ (pred tým môže byť potrebné stlačiť tlačidlo „Zmeniť povolenie“);
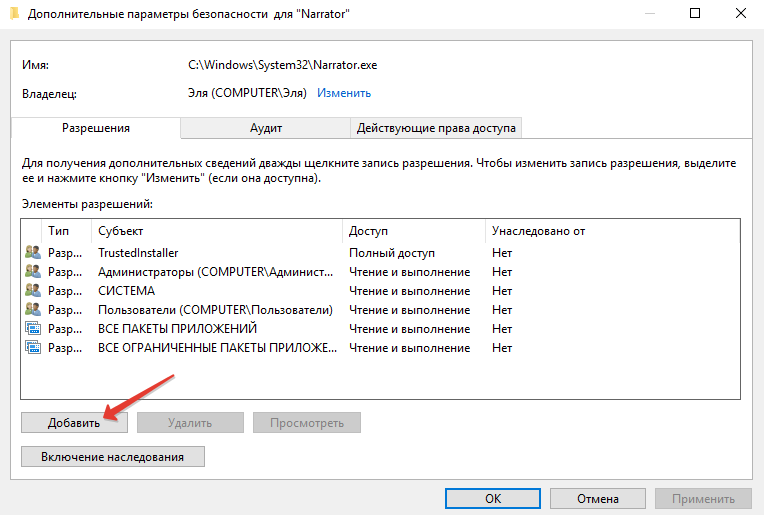
- V nasledujúcom okne kliknite na položku „Vyberte predmet“ a nájdite správneho používateľa podobne ako vyššie uvedené pokyny („navyše ...“ - „Vyhľadávanie“ - Vyberte používateľa zo zoznamu - „OK“ - „OK“);
- Poskytnite v povoleniach úplný prístup k používateľovi (označte položku políčkom) a použite zmeny pomocou tlačidla OK, potvrďte zámer.
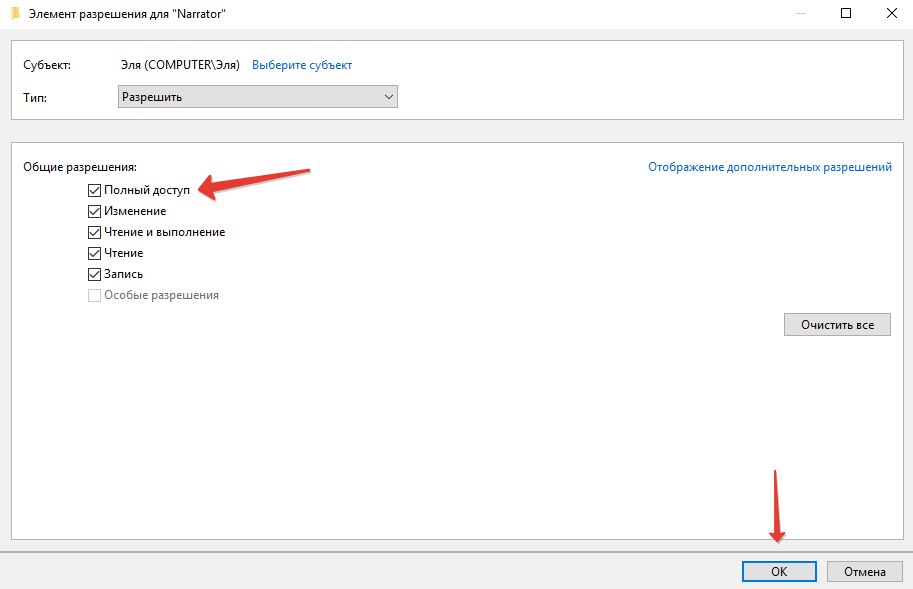
- V ďalších bezpečnostných nastaveniach (PMK v súbore - „Vlastnosti“ - „bezpečnosť“ - „Ďalej sa pozeráme na to, či je v zozname povolených prvkov meno používateľa, meno používateľa. Ak nie, kliknite na tlačidlo „Pridať“ (pred tým môže byť potrebné stlačiť tlačidlo „Zmeniť povolenie“);
- Ďalej premenujeme súbor štandardným spôsobom (PKM podľa súboru - „premenovanie“) alebo zakazujeme jeho čítanie a vykonanie pre daného používateľa v povoleniach. V druhom prípade, v vlastnostiach na karte Safety, klikneme na „Zmena“, vyberieme nášho používateľa a zakazujeme čítanie a vykonanie súboru, pričom si všimne požadovaný bod v povoleniach a uplatňujeme nastavenia.
Postup na získanie práv sa dá zjednodušiť, ak najprv nainštalujete úžitku tretieho stránky EasyContextMenu, ktorý vám umožňuje nakonfigurovať kontextovú ponuku. Zaradíme do jej pomoci položku „stať sa vlastníkom“ a používame možnosť v zariadení.
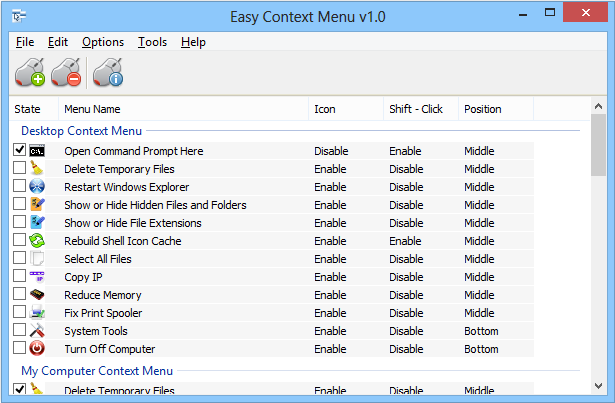
„Screen Hláser“ je užitočná aplikácia, jedna z tých, ktorí sú úspešne implementovaní v systéme. Softvér sa vyznačuje flexibilitou nastavení, ktoré ho ľahko nakonfigurujú pre seba a veľmi pomôže ľuďom s problémami s zrakom.
- « Ako a prečo rozšíriť ochranu kupujúceho na Aliexpress
- Nákup a zadávanie objednávok prostredníctvom internetového obchodu Wildberries »

