Adresa MAC v systéme Windows 11 Ako vyzerať alebo meniť na počítači alebo notebooku?

- 3036
- 545
- Oskar Bartovič
Adresa MAC v systéme Windows 11: Ako vidieť alebo meniť na počítači alebo notebooku?
Zvážte niekoľko spôsobov, ako môžete zistiť adresu MAC v systéme Windows 11, av prípade potreby ju zmeniť. Ukážem, ako sledovať adresu MAC sieťovej karty (adaptér Ethernet) alebo adaptér pre laptop alebo počítač Wi-Fi. Táto adresa môže byť užitočná v rôznych situáciách. Napríklad, ak potrebujete viazať adresu IP na zariadenie, blokovať alebo limit rýchlosti pre zariadenie v nastaveniach smerovača, informujte MAC adresu poskytovateľovi internetu pri nastavovaní pripojenia na internet, ak je poskytovateľ záväzný.
Adresa MAC, toto je jedinečný identifikátor sieťového zariadenia. V našom prípade ide o sieťovú kartu alebo adaptér Wi-Fi. Táto adresa je potrebná na identifikáciu zariadenia v sieti. Keď napríklad pripojíme počítač k smerovači, určuje naše zariadenie podľa MAC adresy. Rovnako ako poskytovateľ internetu definuje vo svojej sieti počítač alebo smerovač. Môžete tiež splniť ďalšie mená, ako napríklad fyzická adresa, sieťová adresa alebo hardvérová adresa.
Ako zistiť adresu MAC v systéme Windows 11?
V systéme Windows 11 môžete vidieť adresu MAC v vlastnostiach pripojení Wi-Fi alebo Ethernet v časti Sieť a internet. Tam je označený ako Fyzická adresa (Mac). Toto je najjednoduchší spôsob. Túto adresu možno nájsť aj prostredníctvom príkazového riadku, v informáciách o systéme alebo v nastaveniach sieťového adaptéra. MAC adresa v systéme Windows 11 môžete zmeniť v dispečerich zariadenia, v vlastnostiach sieťového adaptéra na karte Navyše.
1 Metóda: V parametroch pre adaptér Wi-Fi alebo Ethernet
- OTVORENÉ možnosti. Kliknite na kombináciu kľúčov Vyhrať+x (alebo kliknite na pravé tlačidlo myši v ponuke Štart) a vyberte parametre.

- Prejdite do sekcie Sieť a internet. Ak potrebujete vidieť adresu MAC na sieťovej karte (adaptér Ethernet), potom kliknite na Ethernet. A ak je adaptér Wi-Fi, potom kliknite na položku Wi-fi.
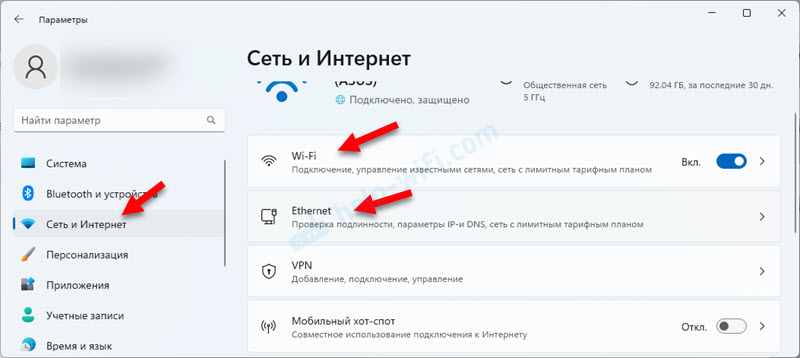
- Ak chcete poznať adresu MAC adaptéra, zobrazí sa okamžite a bude uvedená v riadku Fyzická adresa (Mac).
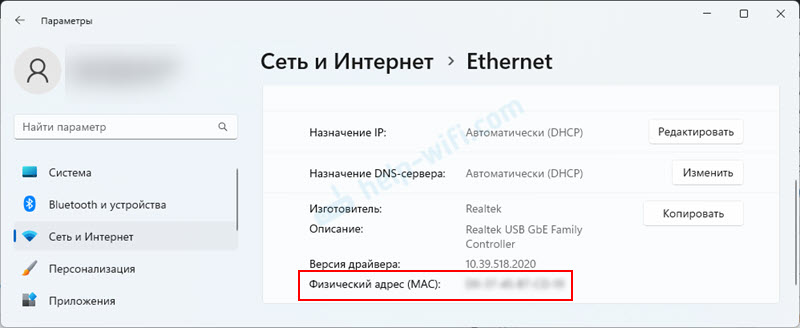
- Ak ste si vybrali Wi-Fi, potom v tejto časti musíte kliknúť na kartu Vlastnosti vybavenia. Je oproti Fyzická adresa (Mac) Bude uvedená adresa bezdrôtového adaptéra Wi-Fi v systéme Windows 11. Tam môžete vidieť aj adresu IP.
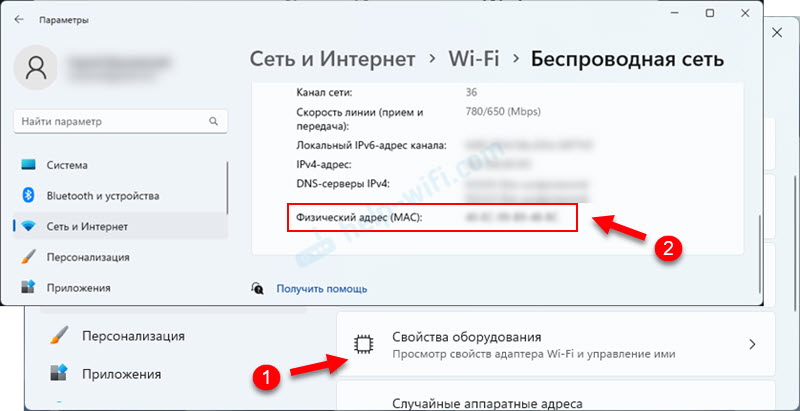
- Ak je to potrebné, môžete zvýrazniť adresu MAC a skopírovať ju.
2 Metóda: Pozeráme sa na fyzickú adresu (Mac) cez príkazový riadok
Namiesto príkazového riadku môžete použiť systém Windows PowerShell (terminál).
- Musíte otvoriť príkazový riadok alebo terminál. Napríklad na spustenie terminálu je vhodné použiť ponuku, ktorá sa otvorí po stlačení pravého tlačidla myši v ponuke Štart. Alebo kombinácia kľúčov Vyhrať+x.

- Vložte tento príkaz:
Zoznam GetMac /V /Fo Kliknite na Enter. Zobrazí sa pripojenie Ethernet, bezdrôtová sieť (Wi-Fi) a dokonca aj Bluetooth. Oproti riadkom Fyzikálna adresa Bude uvedená adresa MAC tohto pripojenia.
- Na príkazovom riadku môžete tiež použiť príkaz ipConfig /všetko. Výsledky označujú fyzickú adresu.
- Ak potrebujete vidieť MAC adresu nielen fyzických, ale aj virtuálnych sieťových adaptérov, potom v systéme Windows PowerShell (funguje iba tu), postupujte podľa tohto príkazu:
Get-wmiObject win32_networkAdApterConfiguration | Vyberte popis, macadress Výsledok vyzerá niečo také: Požadovanú adresu môžete zvýrazniť a skopírovať stlačením Ctrl+c.
Požadovanú adresu môžete zvýrazniť a skopírovať stlačením Ctrl+c.
Ako zmeniť adresu MAC v systéme Windows 11?
Pokiaľ ide o zmenu adresy MAC, táto funkcia je takmer vždy k dispozícii pre adaptéry Ethernet (LAN). Nie je zriedkavé, že to pomáha vyriešiť problém s pripojením na internet cez kábel. S Wi-Fi sú adaptéry ťažšie. Napríklad nemám príležitosť zmeniť fyzickú adresu adaptéra Wi-Fi (aspoň v nastaveniach systému Windows 11). Ale v komentároch k niektorým článkom, ktoré napísali, a dokonca aj priložené snímky obrazovky s nastaveniami sieťovej adresy pre adaptér Wi-Fi.
A v systéme Windows 11 pre pripojenia Wi-Fi (pre všetky siete alebo pre jednu konkrétnu) je možné povoliť funkciu Náhodné hardvérové adresy. Keď je zapnutý, samotný systém mení adresu MAC. To znamená, že prenosný počítač sa neustále pripája k sieťam s inou fyzickou adresou, čo výrazne komplikuje jeho sledovanie.
Najjednoduchší spôsob, ako zmeniť MAC adresu počítača, na ktorom je nainštalovaný systém Windows 11 - použite správcu zariadenia. Zmeníme adresu adaptéra Ethernet (sieťová karta). Ale ak to potrebujete zmeniť pre adaptér Wi-Fi, potom môžete vidieť vo vlastnostiach, ak tam máte takú príležitosť (pripomínam vám, že nemám).
- Otvorte správcu zariadenia. V ponuke Štart kliknite pravým tlačidlom myši a vyberte správca zariadení.
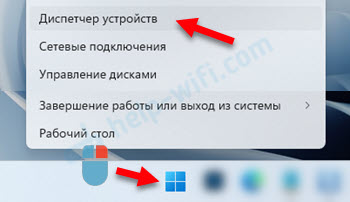
- Prejdite na kartu Sieťové adaptéry. Ak chcete zmeniť MAC adresu sieťovej karty, potom kliknite na tento adaptér s pravým tlačidlom (zvyčajne názov má ethernet, PCI, rodinný radič, LAN) a vyberte Vlastnosti. A ak potrebujete zmeniť Wi-Fi (skontrolujte, či existuje takáto príležitosť), potom otvorte vlastnosti bezdrôtového adaptéra.

- Otvorte kartu Navyše, Nájdite nehnuteľnosť Fyzikálna adresa, alebo Sieťová adresa A kliknite na to. Pri nastavení hodnoty Neprítomný, Potom to znamená, že sa používa adresa nainštalovaná výrobcom. Ak chcete zmeniť, ručne nastavte hodnotu z 12 latinských písmen a čísel.
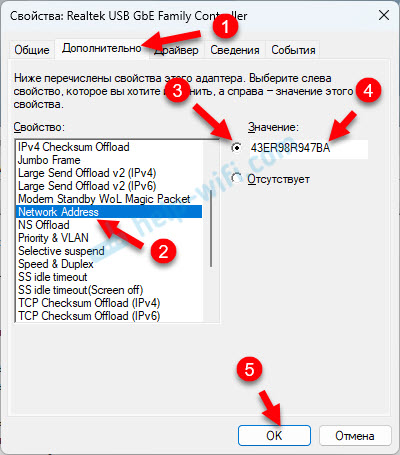 Kliknutie V poriadku Na uloženie nastavení. Nová adresa MAC sa zobrazí v parametroch, môžete skontrolovať. Ak chcete odstrániť hodnotu nastavenej, vyberte položku neprítomnosť a uložte nastavenia.
Kliknutie V poriadku Na uloženie nastavení. Nová adresa MAC sa zobrazí v parametroch, môžete skontrolovať. Ak chcete odstrániť hodnotu nastavenej, vyberte položku neprítomnosť a uložte nastavenia.
Existujú najmenej dva spôsoby, ako nainštalovať vašu adresu MAC pre sieťový adaptér: prostredníctvom registra a používania programu, napríklad menič adresy SMAC MAC. Je zrejmé, že s programom je potrebné nainštalovať, spustiť, vybrať a zmeniť Mac. Všetko je tam jednoduché. Ale prostredníctvom registra je komplikovanejšia a zmätenejšia, túto metódu nebudem brať do úvahy. Prostredníctvom dispečeru zariadení je oveľa jednoduchšie.
Ak ste nemohli zistiť alebo zmeniť adresu MAC, alebo nemáte v správcovi zariadenia správnu vlastnosť, napíšte o nej v komentároch. Ak niečo, ukážem, ako to urobiť prostredníctvom registra, alebo vám poviem ďalšie riešenie.
- « Prístupový bod na Android je vypnutý. Samotný telefón prestane distribuovať internet cez Wi-Fi
- Mikrofón nefunguje v systéme Windows 11 cez slúchadlá Bluetooth »

