Mikrofón nefunguje v systéme Windows 11 cez slúchadlá Bluetooth

- 3184
- 13
- Drahomír Novák
Mikrofón nefunguje v systéme Windows 11 cez slúchadlá Bluetooth
Pripojené slúchadlá Bluetooth do svojho notebooku alebo počítača so systémom Windows 11, ale mikrofón nefunguje? V tomto článku ukážem niekoľko riešení, ktoré vám umožnia opraviť mikrofónovú prácu na bezdrôtových slúchadlách. Pretože často musím k svojmu notebooku pripojiť rôzne bezdrôtové slúchadlá, tento problém som sa osobne stretol. Okrem toho mám skúsenosti s riešením problémov s mikrofónom v predchádzajúcej verzii systému Windows.
Po úspešnom pripojení slúchadiel Bluetooth s Windows 11 sa najčastejšie čelia dvom problémom:
- Windows 11 nevidí pripojené slúchadlá ako zariadenie na odstránenie zvuku, a preto sa zvuk cez bezdrôtové slúchadlá nehrá, napriek tomu, že sú pripojené.
- Windows 11 nefunguje s mikrofónom v slúchadlách Bluetooth. Zvuk na slúchadlá je displeje, ale mikrofón nevidí a nefunguje. Nie je to v zozname zvukových vstupných zariadení. Programy tiež nemôžu používať mikrofón na slúchadlách na hovory alebo zvukové nahrávanie.
Odteraz takmer všetky slúchadlá Bluetooth majú zabudovaný mikrofón a mnohé ich spájajú s notebookmi a počítačmi, aby používali tento mikrofón v konverzáciách prostredníctvom poslov (Discord, Viber, Skype, WhatsApp, Telegram, Snapchat a T. D.), pre hru alebo len pre nahrávanie zvuku, potom čeliť podobným problémom v systéme Windows 11 nie je veľmi príjemné.
V takom prípade nezáleží na tom, aké slúchadlá máte. Roztoky sú vhodné pre slúchadlá TWS (keď sú pravé a ľavé slúchadlá osobitne), ako aj pre bežné. Aj keď máte stĺpec Bluetooth s mikrofónom a nefunguje, môžete z tohto článku použiť aj riešenia.
Skontrolujte, či je Windows 11 mikrofón na slúchadlách
Všetko je veľmi jednoduché. Keď pripojíme niektoré slúchadlá Bluetooth v systéme Windows 11, systém okamžite určuje, ako ich môže použiť. Tieto informácie sa zobrazujú v blízkosti názvu slúchadiel v parametroch. Skontrolujte, čo je s vami napísané. Ak to chcete urobiť, otvorte parametre (v ponuke Štart stlačte pravé tlačidlo) a prejdite do sekcie Bluetooth a zariadenia - Zariadenia. Existujú tri možnosti:
- Pripojené mikrofón a zvuk (Pripojený hlas, hudba). To znamená, že systém Windows 11 definuje slúchadlá ako zariadenie na výstup a vstup zvuku. Mikrofón by mal fungovať.

- Zvuk je spojený (Pripojená hudba). To naznačuje, že Windows 11 nevidí mikrofón na slúchadlách a definuje ich iba ako zariadenie na výstup zvuku.

- Mikrofón je pripojený (Pripojený hlas). Slúchadlá sa dajú použiť iba na vstup do zvuku. Funguje iba mikrofón. Nebude to fungovať na zobrazení zvuku takým slúchadlám.
„Pripojený mikrofón a zvuk“, ale mikrofón nefunguje
Keď by nápis „Mikrofón a zvuk“ (pripojený hlas, hudba) by mal fungovať v blízkosti slúchadiel, mikrofón by mal fungovať. Bohužiaľ to však nie je vždy prípad.
Nastavenia vstupného zariadenia
Možno nie sú slúchadlá jednoducho vybrané ako zariadenie na zadávanie zvuku (zariadenie na konverzáciu alebo nahrávanie). Skontrolujte to a opravte, nie je ťažké.
- Uistite sa, že slúchadlá sú pripojené k počítaču.
- OTVORENÉ možnosti. Zvyčajne ich otváram z ponuky, ktoré je možné zavolať kliknutím na tlačidlo pravého myši, aby ste spustili.
- Prejdite do sekcie Systém - Znieť. V kapitole Zavedenie Mali by sa zvoliť slúchadlá Bluetooth.
 Tam sa zobrazí ich meno. A zariadenie na zadanie zvuku sa bude volať Headset. Tiež skontrolujte, aby hlasitosť nebola skrútená.
Tam sa zobrazí ich meno. A zariadenie na zadanie zvuku sa bude volať Headset. Tiež skontrolujte, aby hlasitosť nebola skrútená.
Nastavenie prístupu k mikrofónu v systéme Windows 11
- V parametroch prejdite do sekcie Súkromie a ochrana - Mikrofón.
- Skontrolovať, aby sa zapol Prístup k mikrofónu, Umožňujú aplikácie prístup k mikrofónu A Umožnite klasickým aplikáciám prístup k mikrofónu (Táto položka v dolnej časti stránky).

- Na tej istej stránke nájdite aplikáciu, v ktorej váš mikrofón nefunguje, a uistite sa, že je pre ňu povolený prístup k mikrofónu.
Nastavenia v samotnej aplikácii
V aplikáciách, najmä v okamžitých posloch alebo hrách, môžu existovať samostatné nastavenia mikrofónu. Napríklad v rovnakom nezhode alebo telegrame. Zvyčajne existuje predvolené vstupné zariadenie (ktoré je vybrané v nastaveniach systému Windows 11). Ale stále nebude zbytočné kontrolovať tieto parametre.
Ukážem na príklade telegramu. V nastaveniach v sekcii Nastavenia hovoru Môžete skontrolovať a zmeniť záznamové zariadenie (mikrofón).

Keď je všetko nakonfigurované správne, mikrofón je určený v nastaveniach, ale pri nahrávaní hlasu, pri nahrávaní hlasu atď. Nepočujete, v hrách, v hrách, atď. D., Potom odporúčam pripojiť slúchadlá k inému zariadeniu (najlepšie k telefónu), aby ste sa uistili, že mikrofón na slúchadlách je pracovník.
V blízkosti slúchadiel „zvuk“ a Windows 11 nevidia mikrofón (zariadenie na konverzáciu alebo nahrávanie)
Ak je v parametroch v blízkosti vašich slúchadiel nápis Zvuk je spojený (Pripojená hudba), prvá vec, ktorú práve odstránite slúchadlá a znova ich spojíte. Ak to nefungovalo, použite rozhodnutia, o ktorých budem hovoriť nižšie.
Kontrola služieb
- OTVORENÉ možnosti. Ak to chcete urobiť, kliknite na spustenie pravým tlačidlom myši alebo kliknite na kombináciu klávesov Vyhrať + x.
- Prejdite do sekcie Bluetooth a zariadenia - Zariadenia - Ďalšie parametre zariadení a tlačiarní.
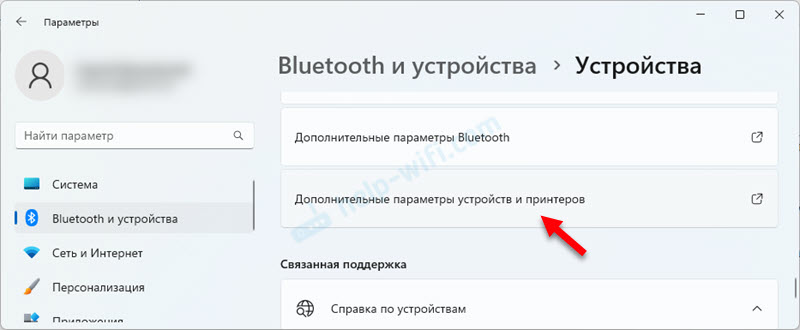
- Otvorí sa okno, v ktorom musíte stlačiť pravé tlačidlo na slúchadlách a vyberte Vlastnosti.
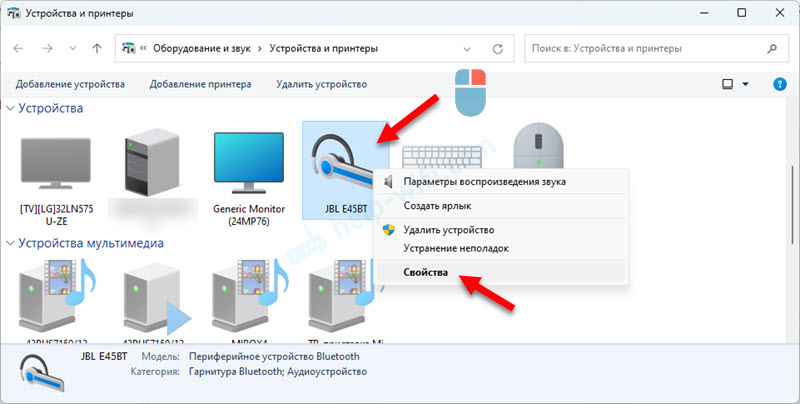
- Prejdite na kartu Služby. Nainštalujte kontroly v blízkosti všetkých služieb a kliknite na tlačidlo Uplatňovať. Služba je zodpovedná za prácu mikrofónu cez Bluetooth v systéme Windows 11 Bezdrôtová telefónna komunikácia. A služba je zodpovedná za záver zvuku Audio prijímač.
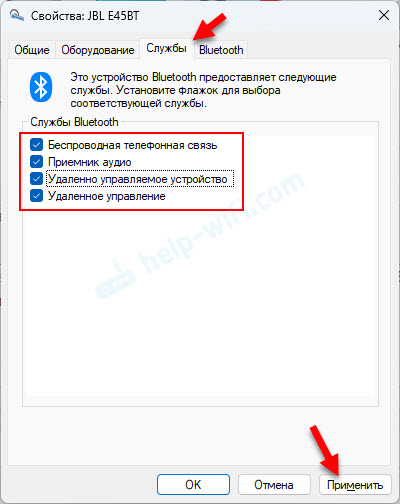
- Ak ste otvorili nehnuteľnosti a všetky služby sú tam už zapnuté, ale mikrofón nefunguje, skúste vypnúť všetky služby (odstráňte kontrolné body a aplikujte), potom reštartujte notebook, otvorte znova slúchadlá Bluetooth a znova otvorte slúchadlá Bluetooth. Povoliť všetky služby. Často pomáha vypnúť/zapnúť služby.
Aktualizácia ovládačov
Ak sú na vašom počítači nainštalované zastarané ovládače v adaptéri Bluetooth, môže to spôsobiť rôzne problémy pri pripojení a prevádzke bezdrôtových slúchadiel. Vrátane problémov s mikrofónom.
Je potrebné stiahnuť nové ovládače zo stránky výrobcu notebooku alebo adaptéra a nainštalovať ich. Ovládač by mal byť pre Windows 11. Ako to urobiť, podrobne som sa ukázal v článku Bluetooth pre Windows 11: Ako sťahovať, nainštalovať, aktualizovať, opraviť problémy.
Po preinštalovaní/aktualizácii ovládača odstráňte slúchadlá a znova ich pripojte po reštarte počítača.
- « Adresa MAC v systéme Windows 11 Ako vyzerať alebo meniť na počítači alebo notebooku?
- Windows 11 nezobrazuje zvuk cez HDMI na televízor alebo monitor »

